Det finns många anledningar till varför du inte har något annat val än att veta hur du gör snabba upp macOS Sierra. När du springer i ett långsamt tempo betyder det att det också sker en långsam utförande av funktioner. En av de mest uppenbara anledningarna till detta är att du har otillräckligt hårddiskutrymme.
Den här artikeln kommer att undersöka tre alternativ du behöver utforska öka hårddiskutrymmet på din Mac. I del 1 kommer vi att titta på kommandoradsalternativet idealiskt för programmerare och mjukvaruutvecklare. I del 2 kommer vi att titta på det manuella sättet. Detta är det första tankealternativet när du inte vet vilken digital lösning som kommer att stödja funktionen.
I del 3 av denna applikation introducerar vi programvara som automatiserar processen och hanterar all rengöring av Mac-funktioner med minimal ansträngning. Läs vidare och lär dig hur de fungerar och det bästa alternativet du kan använda för att uppnå processen. Fortsätt läsa för att få detaljerna.
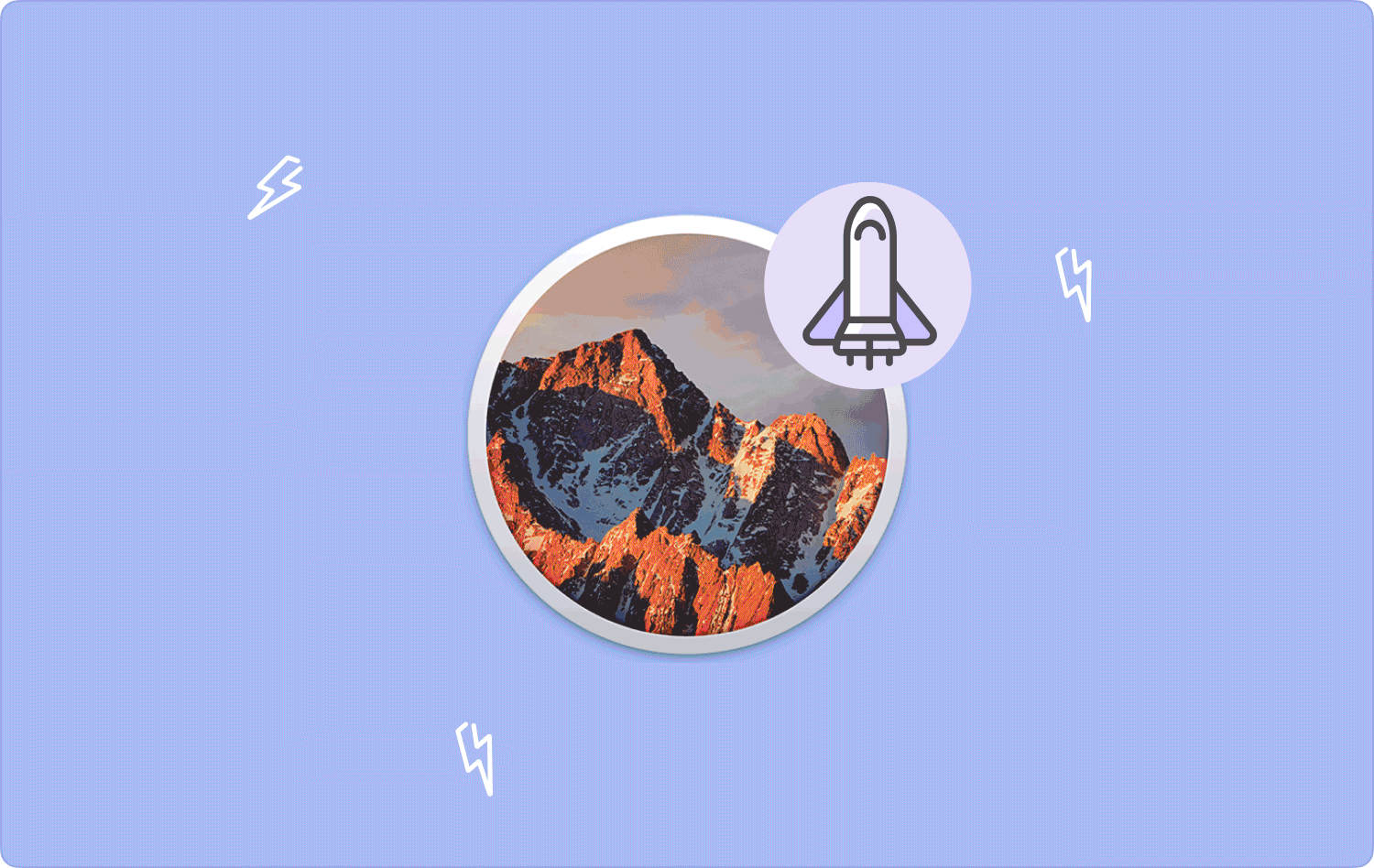
Del #1: Hur man snabbar upp macOS Sierra med hjälp av kommandoradenDel #2: Hur man snabbar upp macOS Sierra manuelltDel #3: Hur man snabbar upp macOS Sierra med Mac CleanerSlutsats
Del #1: Hur man snabbar upp macOS Sierra med hjälp av kommandoraden
Är du bekant med kommandoraden och förstår en kommandofunktion? Programmerare och mjukvaruutvecklare kanske inte har några problem med det här alternativet.
Det är dock viktigt att notera att det här alternativet är oåterkalleligt och även kräver att man har en hög nivå av erfarenhet av att hantera kommandoradsuppmaningarna. Om inte, kanske du inte löser utmaningen med hur man snabbar upp macOS Sierra. Istället har du systemfel, särskilt när du stör systemfilerna.
Allt som allt, här är den enkla proceduren du behöver följa:
- På din Mac-enhet öppnar du Finder menyn och klicka på terminal för att komma åt kommandoradens textredigerare.
- Skriv på den cmg/Library.txt och tryck ange.
- Du kommer inte att få några aviseringar. Istället måste du gå till lagringsplatsen och bevisa att filerna inte längre finns.

Detta är en ettklicksfunktion men idealisk för alla erfarna användare i kommandoradsfunktioner. Hur är det med de oerfarna människorna?
Del #2: Hur man snabbar upp macOS Sierra manuellt
Ett av sätten som du också kan utforska för att snabba upp din macOS Sierra är att ta bort de oönskade filerna från systemet en efter en från lagringsplatsen. Det manuella sättet är besvärligt och tidskrävande, men när du inte har kunskap om kommandoraden eller någon av de automatiserade applikationerna är detta det tillgängliga.
Här är den enkla proceduren du kan utforska för att använda den:
- På din Mac-enhet öppnar du Finder-ikonen och väljer Bibliotek mapp där de flesta filerna är lagrade.
- Välj filerna baserat på filtilläggen som avgör deras relevans i systemet.
- Markera dem och högerklicka för att komma åt en rullgardinsmeny och klicka "Skicka till papperskorgen" för att skicka filerna till papperskorgen.
- Öppna papperskorgen om du inte vill ta bort dem från Mac-enheten helt och hållet.
- Välj dem från den platsen klicka "Töm papperskorgen", och vänta tills processen är klar beroende på antalet filer.

Du kan till och med ta bort de känsliga systemfilerna, vilket kan orsaka ett systemfel. Dessutom kan du inte komma åt filerna på den dolda platsen med den här metoden; det finns en stor chans att du fortfarande har skräpfiler som inte kommer att lösa problemet med hur man snabbar upp macOS Sierra. Vilka andra alternativ finns tillgängliga? Läs vidare och få veta mer information.
Del #3: Hur man snabbar upp macOS Sierra med Mac Cleaner
TechyCub Mac Cleaner är praktiskt för att hantera alla Mac-rengöringsfunktioner. Det körs på ett enkelt gränssnitt som är idealiskt för alla användare, oavsett upplevelsenivå.
Mac Cleaner
Skanna din Mac snabbt och rensa enkelt skräpfiler.
Kontrollera den primära statusen för din Mac inklusive diskanvändning, CPU-status, minnesanvändning, etc.
Snabba upp din Mac med enkla klick.
Gratis nedladdning
Dessutom kommer den med en skräppostrenare, App Uninstaller, Old and Large Files Remover, Optimizers och Shredder, bland andra funktioner. App Uninstaller är en unik funktion i applikationen eftersom den låter dig ta bort applikationer som hyr på app Store och de förinstallerade programmen.
Systemfilerna förvaras säkert på en dold lagringsplats så att det inte är lätt att ta bort dem från systemet, vilket kan orsaka systemfel och ytterligare få dig att gå igenom den tråkiga processen att felsöka systemet. Några av de extra funktionerna i verktygslådan inkluderar:
- Stöder selektiv datarensning av någon av filtyperna.
- tillåter förhandsgranskning av filer och applikationer för särskild rengöring.
- Kör en djupsökning av systemet för att upptäcka och hämta filer och applikationer från systemet.
- Tillåter upp till 500 MB datarensning utan kostnad.
Med alla avancerade funktioner, hur fungerar den här digitala lösningen bäst? Läs vidare och få riktlinjerna.
- Ladda ner, installera och kör Mac Cleaner på din Mac-enhet tills du kan se aktuell status för programmet.
- Klicka på Skräpstädare i listan med alternativ till vänster i fönstren och klicka "Skanna" att bläddra igenom systemet och få alla skräpfiler som behöver tas bort från systemet till snabba upp macOS Sierra.
- Välj alla filer i förhandsgranskningslistan som visas med alla filer som behöver raderas och klicka "Rena" för att påbörja rengöringsprocessen.
- Vänta tills processen är klar tills du får "Rengöring klar" ikonen som bevis på slutet av funktionen.

Vilken enkel och interaktiv applikation som inte kräver någon speciell uppmärksamhet, tack vare automatiseringen av tjänster.
Folk läser också Enkla sätt att snabba upp Mac för spel Effektiv guide om hur du snabbar upp iMovie 2023
Slutsats
Du har allt som krävs snabba upp macOS Sierra, speciellt när du måste ta bort onödiga filer från systemet. Den bästa och mest pålitliga av dem alla är programvarans användning, tack vare dess tjänsters automatisering.
Även om vi bara har diskuterat Mac Cleaner, finns det många andra alternativ tillgängliga på marknaden som du också behöver prova och utforska och lära dig vad som fungerar för dig vid den tiden för att förbättra funktionaliteten hos Mac-enheten.
