iMovie har blivit ett resurskrävande program som har inflytande på din Macs totala effektivitet. Snabba upp iMovie såväl som att sakta tillbaka är en vanlig sak under hela filmskapandet. Oftare än inte överskrider hastighetsgränsen upp ett klipp (höghastighetssekvens) kan det verkligen resultera i speciella konsekvenser, och kanske till och med det kan användas för att snabbt hoppa över oviktiga delar av klippet.
Dessutom kan du till och med snabba upp ditt videoklipp i iMovie på både Mac och iPhone, oavsett syfte. Den här artikeln kan mycket väl leda dig genom processen att ändra hastigheten på ett sådant videoklipp i iMovie:
Del #1: Varför iMovie-programvaran blir långsam?Del #2: Bästa lösningen för hastighet på iMovie-programvara - TechyCub Mac CleanerDel #3: Metoder för hur man snabbar upp iMovie-videoklippSlutsats
Del #1: Varför iMovie-programvaran blir långsam?
Oavsett om du undrar hur det kom sig att din Mac fryser när du klipper klipp men också varför det tar så lång tid att dra och släppa saker långt över. Tja, det här är en signal, det är dags att rengöra din Mac, påskynda din Mac. Leta efter svaret genom iMovies törst efter effektivitet.
Få snabbt tillgång till Activity Monitor och titta på processorn men också "Random Access Memory" (RAM)-toppar för att avgöra hur mycket av en implikation iMovie kan ha direkt på din Mac. Även om processorn indikerar hur många uppgifter din Mac kanske kan hantera samt hur snabbt detta kan slutföra en uppgift, RAM påverkar enhetens kapacitet att hämta data effektivt och enkelt.
Att köpa så mycket RAM har alltid varit ett smart alternativ, men det kan bli dyrt. Lyckligtvis verkar det finnas några få metoder för att accelerera iMovie som sparar både ekonomi, vitalitet och tid. Så totalt sett, innan du faktiskt snabbar upp iMovie-videoklipp, måste du komma ihåg att kontrollera effektiviteten av din enhets ström.
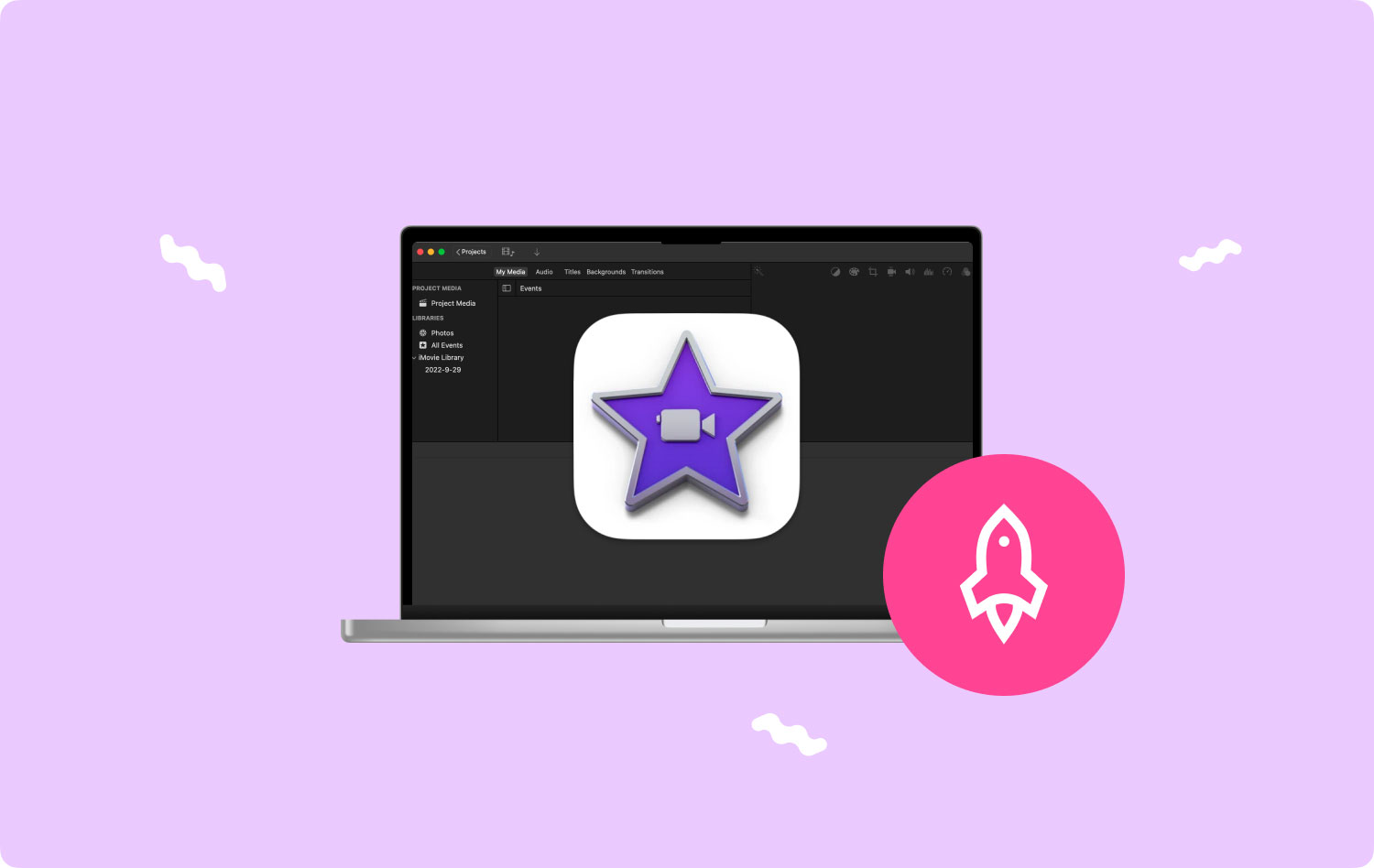
Del #2: Bästa lösningen för hastighet på iMovie-programvara - TechyCub Mac Cleaner
I den här delen av inlägget kommer vi att presentera det bästa lösningsverktyget— TechyCub Mac Cleaner, vilket kan hjälpa till att öka hastigheten på dina Mac-enheter såväl som andra enheter snabba upp iMovie programvara så att du verkligen kan utföra uppgifter som att öka iMovie-videoklipp och även sakta ner dem.
Mac Cleaner Skanna din Mac snabbt och rensa enkelt skräpfiler. Kontrollera den primära statusen för din Mac inklusive diskanvändning, CPU-status, minnesanvändning, etc. Snabba upp din Mac med enkla klick. Gratis nedladdning
Det har blivit ett extremt användbart verktyg som kanske också kan användas för grundlig rengöring och därför förstärka dina Mac-prylar. Du kan göra din Mac-gadget så att den har nästan ytterligare diskprocesslagring, underhålla och sedan tillhandahålla datasäkerhet, eller på annat sätt avsevärt förbättra konfigurationen och kanske till och med förbättra framgången med bara några få klick.
Kärnfördelarna med detta har varit att hjälpa och vägleda dig att noggrant extrahera och dessutom kontrollera igen när du kanske vill ta bort alla dessa andra poster omedelbart i enlighet med något du kanske inte tillhandahåller i Mac-systemet, för även om du skulle mycket börda befriad omvänt din Mac extra kapacitet direkt in i ditt minne interna lagring. För att använda detta, följ stegen nedan:
- För att gå vidare med detta måste du först skaffa och installera TechyCub Mac Cleaner direkt i din enhet. Efter att ha gjort det, bör du nu göra var att starta den i din gadget.
- Och från det borde du slå på det alternativet som ytterligare uttryckligen säger "Skräpstädare, när det är gjort måste du vidarebefordra till att trycka på alternativet som vidare uttryckligen säger "scan”. Efter att ha gjort detta kunde rengöringsverktyget nu börja med sin skanningsoperation på varje fil, multimedia och även poster som har lagrats direkt i en Mac-gadget.
- När du gör det måste du gå vidare till att granska de skannade filerna, multimedia och poster som har delats upp och organiserats inom undergrupper närhelst skanningsoperationen har ställts in och genomförts.
- Och genom det kan du använda vilka filer, multimedia och poster du vill för att börja städa upp direkt genom din Mac, men du kan fortfarande faktiskt försöka den här alternativa lösningen som kräver att du bekräftar det alternativa valet något som säger "Markera allt" för att spara tid genom att städa upp de flesta av dessa värdelösa skitfiler, multimedia och poster som lagras.
- Endast då ska du trycka på "REN"-fliken för att till och med få programvaran explicit att rensa bort alla objekt du har valt tidigare för att tas bort på några sekunder.
- Och genom det kommer en snabb popup-dialogruta att visas, som indikerar att även om rensningsprocessen har varit "Rengörs klar." Men om du föredrar att slänga fler filer, multimedia och poster kan du mycket väl helt enkelt hålla muspekaren över knappen som säger "översyn" för att på något sätt guidas framåt till visningen av skanningsaktiviteten. Och med det är du klar.

Del #3: Metoder för hur man snabbar upp iMovie-videoklipp
Innan vi börjar diskutera hur man snabbar upp iMovie-video, se till att kontrollera lagringen, annars iMovie kommer inte att ha tillräckligt med diskutrymme och hindra dig från att göra saker nedanför. Fortsätt nu att läsa för att lära dig mer:
Accelerera iMovie-videoklipp via iPhone eller iPad
Funktionaliteten hos iMovie på iPhone verkar vara ganska identisk med den för iPhone såväl som iPad. Som ett resultat kommer denna del att demonstrera guiden på iPhone. Här är en annan steg-för-steg-guide:
- Starta det senaste projektet under hela iMovie. När du börjar använda programmet visas en "Nytt projekt" displayen måste också visas.
- Välj videoredigeringskonfigurationen. Du blev ombedd att välja mellan Movie, som låter dig producera din den med hjälp av film med till exempel fotografier, videofiler, såväl som låtar, och snarare Trailer, som ger en grundläggande ram för att skapa din Hollywood-filmsekvens. Efter det måste du sedan välja alternativet som då innebär "Film" att verkligen gå vidare om du vill snabba upp saker och ting med etablerade videoinspelningar.
- Skaffa videoklippet du verkligen skulle vilja accelerera. Du skulle bli ombedd att titta via dina album. Det här videoklippet som du verkligen skulle vilja utöka kommer verkligen att överföras till videoredigering efter att du kan välja något som.
- Ändra videoklippets genomströmning. För att välja ett videoklipp, tryck helt enkelt på det under hela tidsramen. Någonstans längst ner på skärmen kan ett navigeringsfält mycket väl visas. För att accelerera, borde du verkligen trycka på "Fart" växla, något som ser väldigt mycket ut som en halvklocka ikon, för att avslöja ett reglage. Därifrån måste du nu glida åt vänster för att verkligen sakta ner videoklippet och åt höger för att dubbla hastigheten för ett sådant videoklipp.
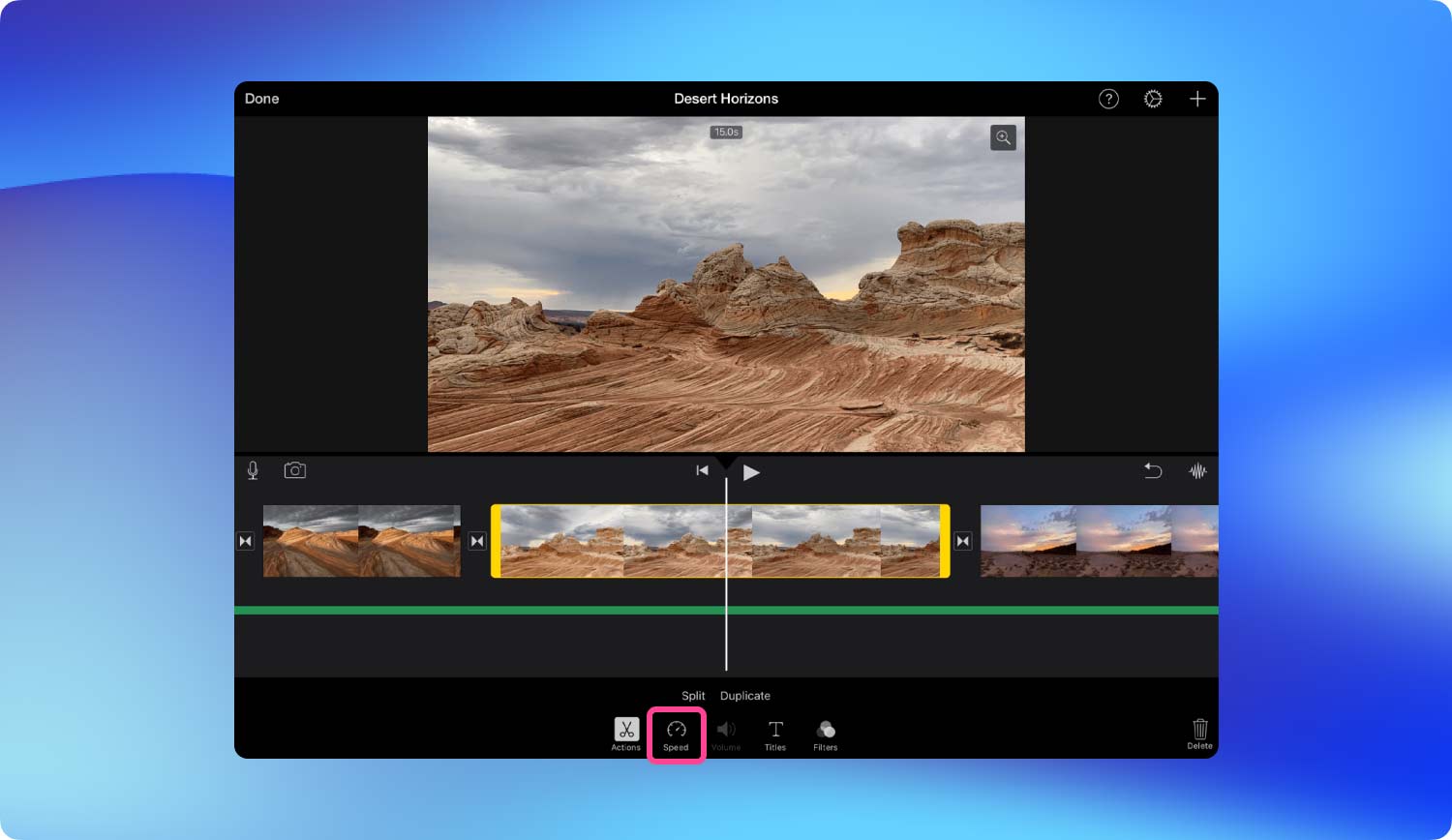
Snabba upp iMovie-videoklipp via Mac
iMovie för Mac lägger till så mycket mer valmöjligheter till videoredigeringsprogramvara för datorer, och även om iMovie 10 helt och hållet reviderade manuset redan tidigare, särskilt i jämförelse med iMovie 9. Hela tankesättet för snabböversyn hade ändrats, och den senaste utgåvan var betydligt mer enkelt och okomplicerat, särskilt eftersom hastigheten på komponentkomponenterna i en videobild har utvecklats. Den grundläggande processen visar att hur mycket lättare det än är när man använder den förnyade modellen.
För iMovie 9 och 11:
- Dra ett videoklipp ut från visningsområdet för händelsebiblioteket mot "Projektbibliotek" uppe till vänster. Välj sedan projektet och tryck på denna "I"-knapp för att öppna inspektörsfönstret.
- Tryck på "Konvertera hela klippet" för att bearbeta videoklippet, varefter du fortsätter att flytta skjutreglaget till något liknande det korrekta om du märker de förinställda lägena.
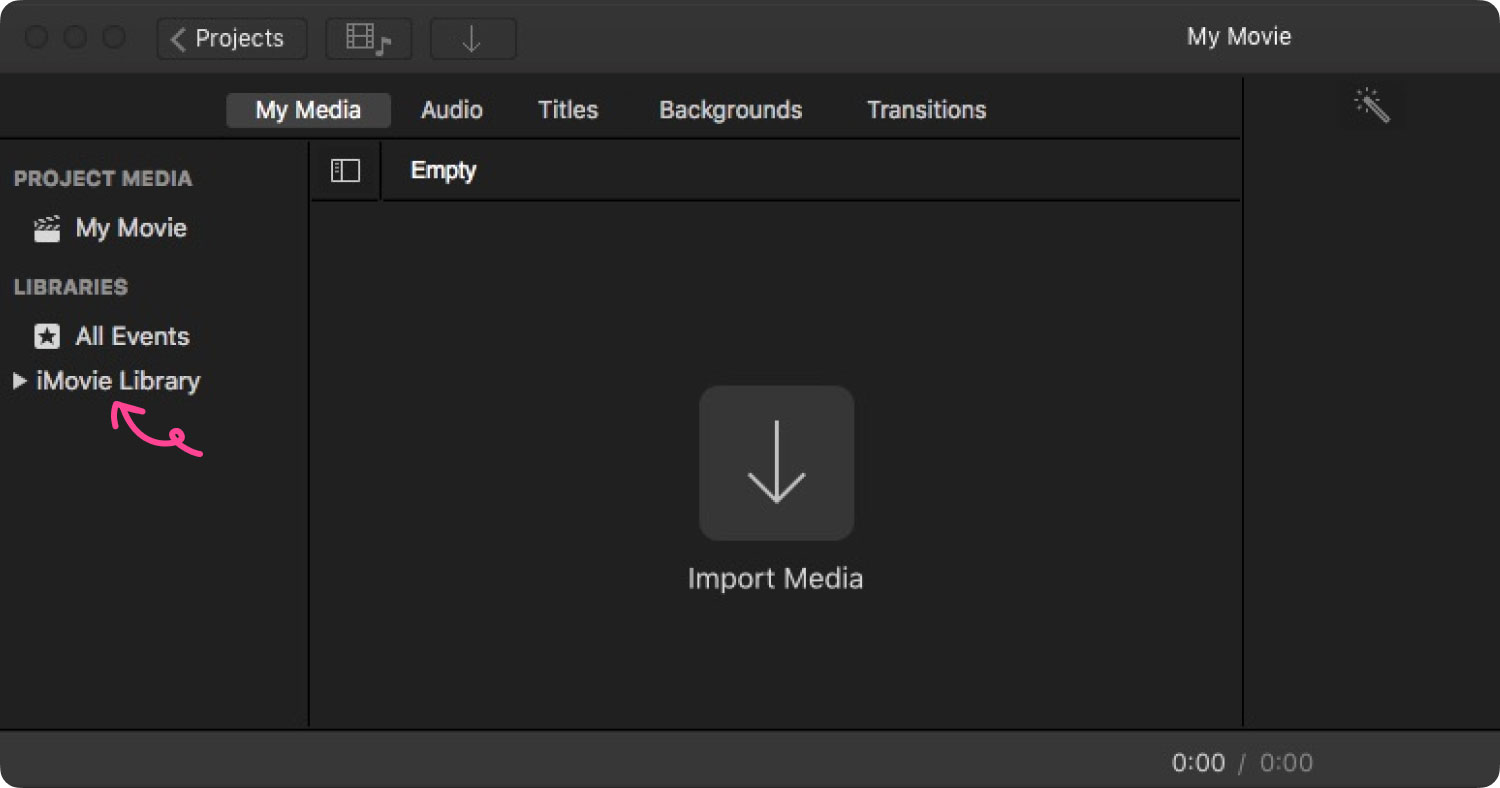
För iMovie 10:
Du kommer att märka att det har blivit mycket lättare att försöka ändra hastigheten på ett sådant videoklipp i hela iMovie 10.
- Dra helt enkelt ett klipp till din tidsram och tryck på enter hastighetssymbolen. När du märker hastighetskommandona kan du verkligen välja en konfigurationsfil eller kanske en proportion.
- Efter och sedan kommer du att märka en kanin och kanske en sköldpaddasymbol på den videofilmen, vilket indikerar om en sådan video redan har ökat och annars har bromsats avsevärt. Du kommer dessutom att märka en växling för just den videon som du kommer att kunna flytta åt vänster och kanske till och med höger för att justera takten.
Folk läser också 7 sätt på hur man ändrar storlek på en bild på Mac Ett enkelt sätt att hitta och ta bort stora filer på Mac
Slutsats
Sammantaget är det viktigt att neutralisera enhetens övergripande prestanda. Det är också viktigt att du måste optimera iMovie-programvaran för att du ska kunna göra sådana saker som t.ex snabba upp iMovie klipp, videor och bilder. Så närhelst du vill ha en helt optimal rengöring och optimering av din enhet kan du alltid lita på TechyCub Mac Cleaner. Det är allt, ha en härlig dag framåt.
