Människor som vanligtvis använder Photoshop och Final Cut Pro stöter på felet skrapdiskar är fulla Mac. Det här felet dyker upp i program som använder enorma mängder resurser på din dator. Det är ett problem som kan dyka upp då och då.
Om du hittar det här felet där skrapdiskar är fulla (Mac), så har du tur. Vi kommer att prata om sätten att rensa ut dina skrapskivor med hjälp av en top Mac rengöringsprogram. Vi kommer att prata om vad skrapskivor är. Slutligen kommer vi att ge dig ett verktyg som du kan använda för att se till att din macOS-dator frigörs från utrymme så att den fungerar snabbare och bättre.
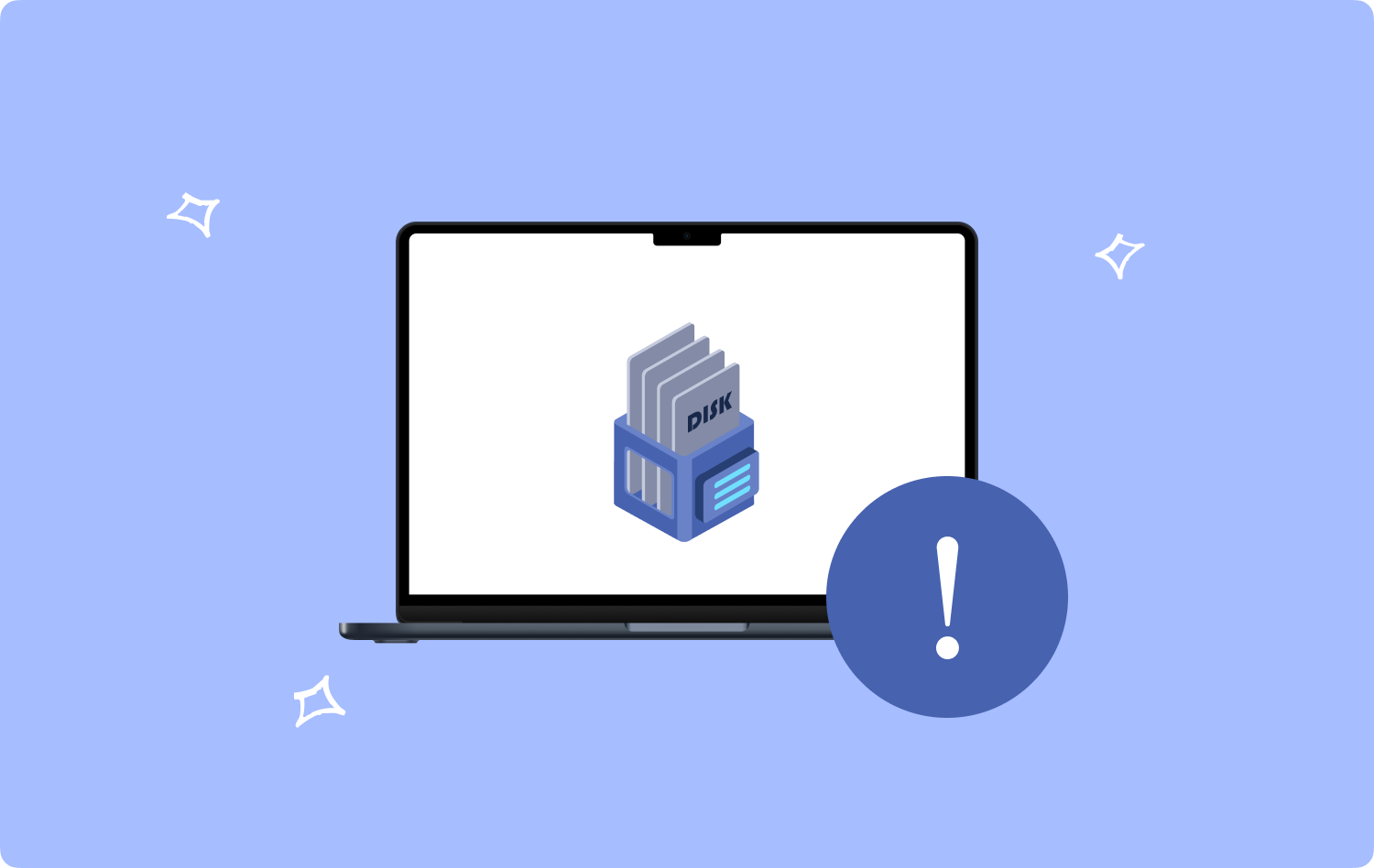
Del #1: Vad är en skrapdisk?Del #2: Hur man åtgärdar felet "Scratch Disks Are Full Mac".Del #3: Skrapdiskar är fulla Mac: Vanliga frågorSammanfattning
Del #1: Vad är en skrapdisk?
Stora applikationer som Photoshop, och Final Cut Pro använder skrapdiskar som ett speciellt virtuellt minne, speciellt när ditt RAM inte räcker till för att implementera en specifik uppgift. Applikationen kommer att placera data i det virtuella minnet tillfälligt medan den försöker slutföra de resurstunga uppgifterna. De temporära filerna placeras i de så kallade skrapdiskarna.
Vad är felet "Scratch Disks Are Full Mac"?
Den främsta orsaken bakom detta fel är de faktiska temporära filerna. Det beror på att när du avslutar dessa resurstunga appar (t.ex. Photoshop, Final Cut Pro) raderas inte de temporära filerna. Appen kommer att behålla dessa temporära filer eftersom de tror att du behöver dem vid en senare tidpunkt.
En annan anledning till att felet "Scratch disks are full Mac" visas är att enheten där den finns redan är full. Felet uppstår vanligtvis när din dator får ont om utrymme. En begränsad mängd minne (RAM) för att slutföra resurskrävande uppgifter kan vara en annan orsak till skrapdiskfelet.
Del #2: Hur man åtgärdar felet "Scratch Disks Are Full Mac".
För att åtgärda felet är det nödvändigt att rensa skrapdiskarna på din macOS-dator. För att göra det, implementera följande metoder nedan.
Metod #1: Frigör lagringsutrymme
Det bästa sättet att rensa upp din hårddisk är att ta bort skräpfilerna i den. Det är här verktyget TechyCub Mac Cleaner kommer väl till pass. Den har flera applikationer som låter dig ta bort skräpfiler i ditt system.
Mac Cleaner
Skanna din Mac snabbt och rensa enkelt skräpfiler.
Kontrollera den primära statusen för din Mac inklusive diskanvändning, CPU-status, minnesanvändning, etc.
Snabba upp din Mac med enkla klick.
Gratis nedladdning
Det bästa sättet att göra din dator snabbare och mer effektiv är att använda TechyCub Mac Cleaner, ett optimeringsprogram för Mac utformat för att se till att du har tillräckligt med lagringsutrymme. Med bara några korta musklick kan du använda den för att lokalisera och ta bort oönskade filer från din dator.
Applikationen kommer också med en mängd användbara verktyg som du kan använda för att rensa upp din macOS-dator och få den att fungera snabbare och mindre igensatt. TechyCub Mac Cleaner är den bästa lösningen för individer som letar efter ett snabbt sätt att optimera sina Mac-datorer.
Följande steg beskriver hur du använder TechyCub Mac Cleaner att lösa "Scratch-skivor är fulla Mac"
- När du har laddat ner installationsprogrammet från leverantörens webbplats och är redo att installera programvaran på din Mac, använd det här paketet.
- Så snart som TechyCub Mac Cleaner har installerats på din dator, kör den.
- På vänster sida hittar du många moduler som du kan använda för att optimera och rensa upp hastigheten på din bärbara macOS-dator. Vi använder en allmän illustration, till exempel en Skräpstädare.
- Klicka sedan på SCAN knapp. Med programvaran kan du söka efter och ta bort onödiga systemfiler.
- Välj de filer som du vill ta bort från din dator. Om du väljer Välj alla kan du välja all tilläggsinformation från listan som visas.
- Välj sedan REN från listan med val.
- Vänta tills programmet visar meddelandet "Rengörs klar" för att bekräfta att processen för att rensa upp ditt macOS-system är klar.

Du borde få TechyCub Mac Cleaner om du upplever följande:
- Din Macs hårddisk är nästan full om du ser meddelandet "Din hårddisk är nästan full."
- Trots att du kan rengöra din Mac manuellt är detta inte en tidseffektiv metod.
- Även om du är nybörjare har du problem med att städa upp din Mac på egen hand. Du kan lära dig att hantera situationen på egen hand.
- På din Mac bör du söka efter dubbletter av filer eller liknande bilder.
Metod #2: Rensa bort Photoshops Scratch Disk
Du måste rensa skrapdisken i Photoshop och andra Adobe-program för att ta bort felet från systemet. Detta liknar att rensa upp Photoshops cache. För att göra det, följ stegen nedan:
- Starta programmet Adobe Photoshop på din macOS-dator.
- Från dess menyrad, klicka Redigera.
- Därefter väljer du Purge och välj sedan "Alla".
- Ett popup-fönster kommer att dyka upp. Klicka på OK knapp.
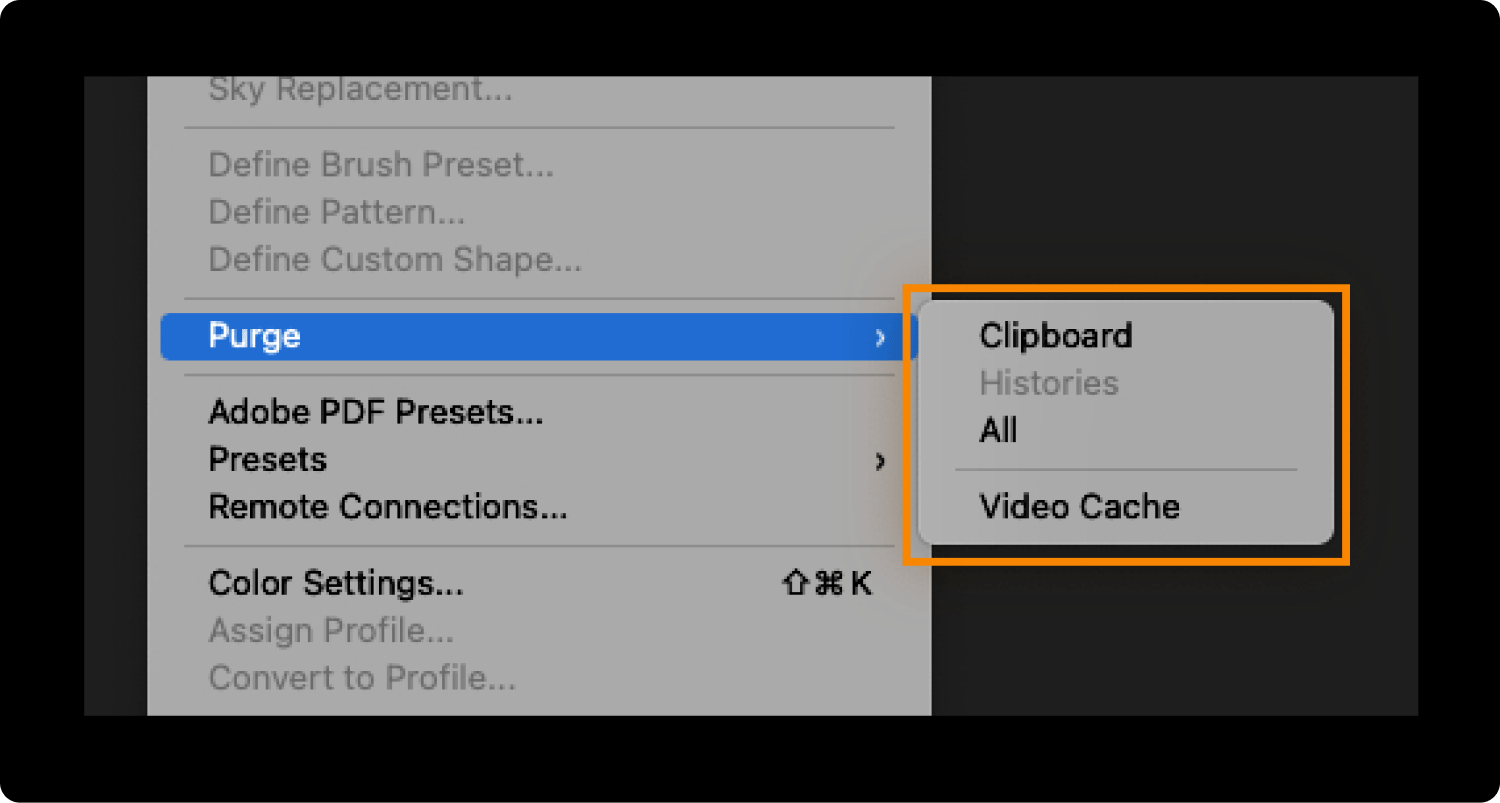
När du har gjort stegen ovan kommer du att märka att felet kommer att försvinna. Cachen på din Photoshop har redan raderats. Således kan du göra mer resurskrävande uppgifter som kommer att skapa fler temporära filer och spara dem på dina skrapdiskar.
Metod #3: Ändra din skrapdiskplats
En annan sak du kan göra för att "Scratch-skivor är fulla Mac" är att ändra platsen för din dators scratch-skiva. Du kan faktiskt använda en extern enhet som du kan ansluta till din macOS-dator. Så här ändrar du platsen för skrapdisken med Photoshop-appen:
- Starta din Photoshop-app på Mac.
- Klicka sedan på Photoshop i dess menyrad.
- Välj alternativet för preferenser.
- Klicka sedan Scratch Disk.
- Anslut den externa enheten till din dator. Efter det väljer du den plats för skrapdisken du vill använda.
- Välj OK knapp.
- Stäng Photoshop-programmet och öppna det sedan igen om du ska använda det.
Metod #4: Säkerhetskopiera dina filer
Defragmentering är tillgängligt på Windows-datorer. Det är dock vanligtvis inte nödvändigt i macOS-datorer. Att defragmentera din SSD i din macOS-dator kan faktiskt göra mer skada än nytta. Det beror på att de nyare macOS-datorerna hanterar lagringen av filer på ett annat sätt jämfört med de gamla.
Det är därför vi inte rekommenderar att du defragmenterar hårddisken på din macOS-dator. Så vad gör du i det här fallet?
Tja, du bör säkerhetskopiera dina filer för att se till att du har tillräckligt med utrymme på din macOS-dator. För att göra det kan du använda icloud. Du kan också använda Google Drive, Dropbox eller OneDrive. Poängen är att du kommer att spara filerna i en annan molnlagringsplattform så att du får mer utrymme i din dator.
Metod #5: Frigör minne (RAM) med din terminal
Terminalen är ett praktiskt verktyg som kan hjälpa dig att implementera många uppgifter i din dator. Det kan ses i mappen Applications på din Mac och i undermappen Utilities. Du kör vanligtvis kommandorader med din terminal för att få det att fungera.
Terminalen rekommenderas inte för personer utan tekniska kunskaper, eftersom de kan skada macOS-systemet. Men om du vill frigöra ditt RAM-minne i din dator med hjälp av terminalen måste du följa stegen nedan:
- Besök Tillämpningar mapp på din dator.
- Därefter klickar du på Bekvämligheter mapp.
- Öppna sedan terminal verktyg.
- Skriv följande kommando och tryck på Enter efteråt: "sudo rensning".
- När det är gjort anger du administratörslösenordet för din macOS-dator.

Metod #6: Återställ din Photoshop-applikation
Testade du alla fem metoderna ovan och de fungerade inte? Det måste vara nödvändigt för dig att återställa Photoshops inställningar till dess standardinställningar. Det är viktigt att notera att återställning av inställningarna på din Photoshop också kommer att ändra dess färginställningar (och andra typer av inställningar) mot standardinställningarna för Photoshop. Det är därför du kanske vill ändra dina inställningar igen efter att återställningen har implementerats.
Här är stegen du bör följa för att återställa programmet för Photoshop på din macOS-dator:
- Starta Photoshop-programmet på din macOS-dator.
- Välj därefter preferenser och klicka sedan på Allmänt.
- Tryck på alternativet som säger "Återställ inställningar vid avsluta".
- Därefter trycker du på OK för att säkerställa att inställningen återställs.
- När du är klar kan du avsluta Photoshop för att säkerställa att inställningarna återställs.
- Öppna Photoshop igen om du behöver använda det.
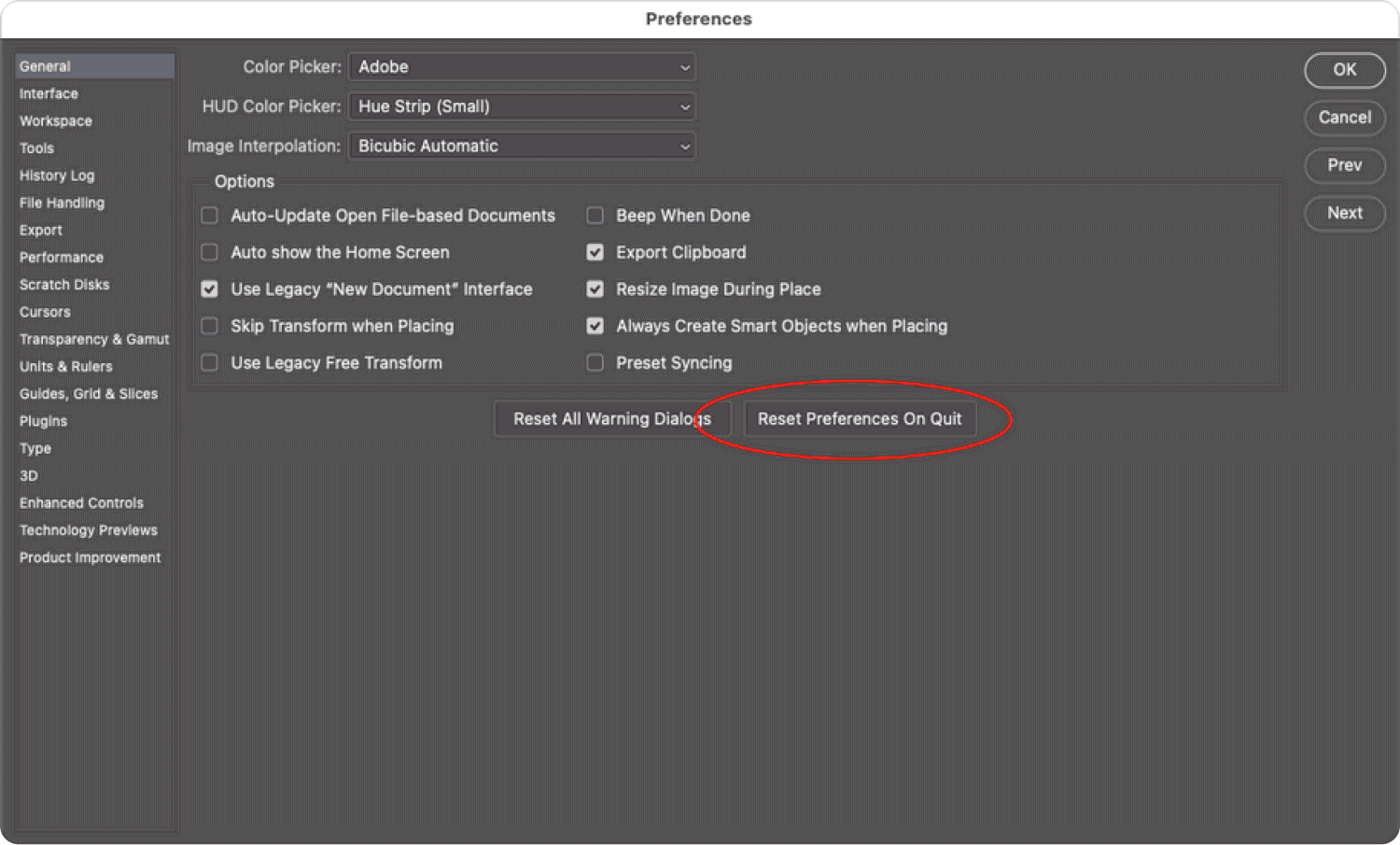
En alternativ metod för att återställa inställningarna i ditt Photoshop-program inkluderar följande steg nedan:
- Se först till att Photoshop-applikationen är stängd på din dator.
- Tryck på tangenterna på ditt tangentbord och håll ned denna tryckning: CMD + OPTION + SHIFT.
- Medan du trycker på nämnda tangenter, öppna ditt Photoshop-program genom att klicka på dess ikon.
- En dialogruta visas. Den kommer att fråga dig om du vill ta bort filen som innehåller dess nuvarande inställningar. tryck på JA knapp.
- Efter det öppnar du ditt program som heter Photoshop igen om du behöver använda det.
Metod #7: Uppgradera din hårddisk
Om du har en gammal macOS-dator kanske du vill uppgradera hårddisken på den för att hantera "Scratch disks are full Mac". På så sätt kan den ha det nödvändiga lagringsutrymme som behövs för skrapdiskarna. Om din Mac är riktigt gammal (från 2012 och tidigare) kanske du vill byta ut dess hårddisk mot en SSD-enhet (solid state drive). Dessa är lättare att ersätta jämfört med de nyare SSD:erna.
Om du inte kan byta ut hårddisken eller solid-state-enheten, kanske du vill köpa en extern enhet som ska användas som skrapdisk. En annan sak du kan göra är att rensa upp enheten på din dator med hjälp av TechyCub Mac Cleaner.
Om dina diskar kan uppgraderas måste du se till att enheten du köper är kompatibel med din macOS-dator. Dessutom måste du kontakta Apples tekniska supportteam så att du kan låta dem hantera modifieringen av din dator utan att skada eller ogiltigförklara din garanti.
Del #3: Skrapdiskar är fulla Mac: Vanliga frågor
Fråga #1: Min enhet har fortfarande mycket ledigt utrymme. Varför stöter jag fortfarande på felet "Scratch Disks are Full"?
Photoshop och andra appar som använder skrapdiskar kan använda olika enheter som tillfällig lagring för dessa temporära filer. I det här fallet finns det en stor möjlighet att du kollar in enheten där skrapdisken INTE finns.
Som sådan rekommenderar vi inte att du använder din huvuddiskenhet som en plats för din skrapdisk. Vanligtvis är huvudenheten den enhet som innehåller ditt Mac-operativsystem.
En annan typ av orsak till att dina skrapdiskar är fulla är att enheten har minimalt med opagmenterat utrymme. Verktygen som Photoshop kräver ofragmenterat utrymme för att utföra sina uppgifter korrekt. Som sådan kommer vissa människor att kräva att du defragmenterar din hårddisk för att få mer ofragmenterat utrymme. Problemet med detta är att du kan skada din dator. Det är därför vi inte rekommenderar det. Använda sig av TechyCub Mac Cleaner istället.
Fråga #2: Hur undviker du felet "Scratch Disks are Full" i din macOS-dator?
Det bästa sättet att undvika detta fel är att hålla din macOS-dator ren. För att göra det kan du använda TechyCub Mac Cleaner för att hjälpa dig ta bort onödiga filer i systemet. Utför regelbundna kontroller och diskrensningsprocesser med hjälp av verktyget för att hjälpa dig ta bort skräpfiler. Du kan också använda andra verktyg inom TechyCub Mac Cleaner för att rensa bort andra typer av filer och underhålla ditt system.
Fråga #3: Vad betyder det för Adobe-applikationer (t.ex. Photoshop) när dina "Scratch-diskar är fulla"?
Vanligtvis, när "Scratch disks are full Mac" kommer ut, betyder det att det inte finns tillräckligt med utrymme där skrapdisken är placerad. Dessutom kan du också få slut på minne (RAM) för att bearbeta resurskrävande uppgifter. Problemet är verkligen vanligt bland tunga användare av Photoshop, andra Adobe-program och andra resurskrävande appar.
Det beror på att dessa appar vanligtvis lagrar många temporära filer på din dators skrapdiskar och inte tar bort dem även efter att apparna stängts. Det är därför du måste ta bort det manuellt för att hjälpa dig ta bort felet. Eller så kan du använda TechyCub Mac Cleaner som hjälper dig att få jobbet gjort.
Folk läser också 6 sätt att fixa felet "iMovie inte tillräckligt med diskutrymme" [2023] Hur man använder Mac Disk Utility
Sammanfattning
"Scratch-skivor är fulla Mac" är ett vanligt felmeddelande som uppstår när man arbetar med digital redigeringsprogram eller storskalig databehandling. Det indikerar att det angivna lagringsutrymmet som tilldelats för temporära filer, så kallade scratch-diskar, har nått sin maximala kapacitet. Denna situation kan uppstå när programvaran behandlar komplexa uppgifter eller hanterar stora filer, vilket resulterar i ackumulering av temporär data. TechyCub Mac Cleaner, det är inte längre ett problem.
