Photoshop skulle vara ett enormt potent program. Även om du verkligen är en grafisk användare av formverktyg, kommer du faktiskt att dra slutsatsen att flera Photoshop-funktioner helt enkelt överträffar Corel Draw.
Men medan Photoshop-gränssnittet har varit extremt användarvänligt, kunde dess likheter inte sägas för att ha hanterat Photoshop-misstag. "Skrapa disken full Photoshop" är utan tvekan den vanligaste Photoshop-defekten.
Flera andra användare kan uppleva allt när de försöker starta Photoshop, medan andra upplever allt när de försöker utföra en viss aktivitet. Vad är det som gör att detta faktiskt inträffar, och exakt hur skulle vi kunna lösa problemet? Fortsätt bara att läsa nedan:
Del #1: Vilka är faktorerna bakom problemet "Scratch Disk Full Photoshop"Del #2: Allt-i-ett rengöringsverktyg för att fixa "Scratch Disk Full Photoshop" - TechyCub Mac CleanerDel #3: Sätt att rensa upp Scratch Disk Full PhotoshopSlutsats
Del #1: Vilka är faktorerna bakom problemet "Scratch Disk Full Photoshop"
Den längsta framträdande förklaringen till felet "Scratch disk full Photoshop" är temporära filer. Om du upprepade gånger tvingar programmet att stänga, ackumuleras de vanligtvis. De upptar mycket utrymme. När du plötsligt avslutar Photoshop, skulle det inte kunna stänga alla Office-dokument på en gång. Det sparar följaktligen dessa filer på din dator.
Här verkar det vara några möjliga förklaringar:
Den repade diskplatsen på enheten är alldeles för liten. Du bör frigöra lagringsutrymme om du får meddelandet "skrapskivan är full." Rensa lite systemlagringsutrymme på Mac-enheten som är utsedd som Adobe Photoshop standardlagring helt enkelt dit. Du kan också inkludera en enhet som Adobe kan använda för lagringsändamål.
Det Photoshop-tilldelade utrymmet på enheten är fullt. Du kan försöka defragmentera din enhet. För att Photoshop ska fungera effektivt måste skraplagringen ha ledigt utrymme som inte har fragmenterats. Du behöver helt enkelt söka efter diskdefragmenteringsprogrammet i startmenyn och använda det för att defragmentera ditt utrymme.
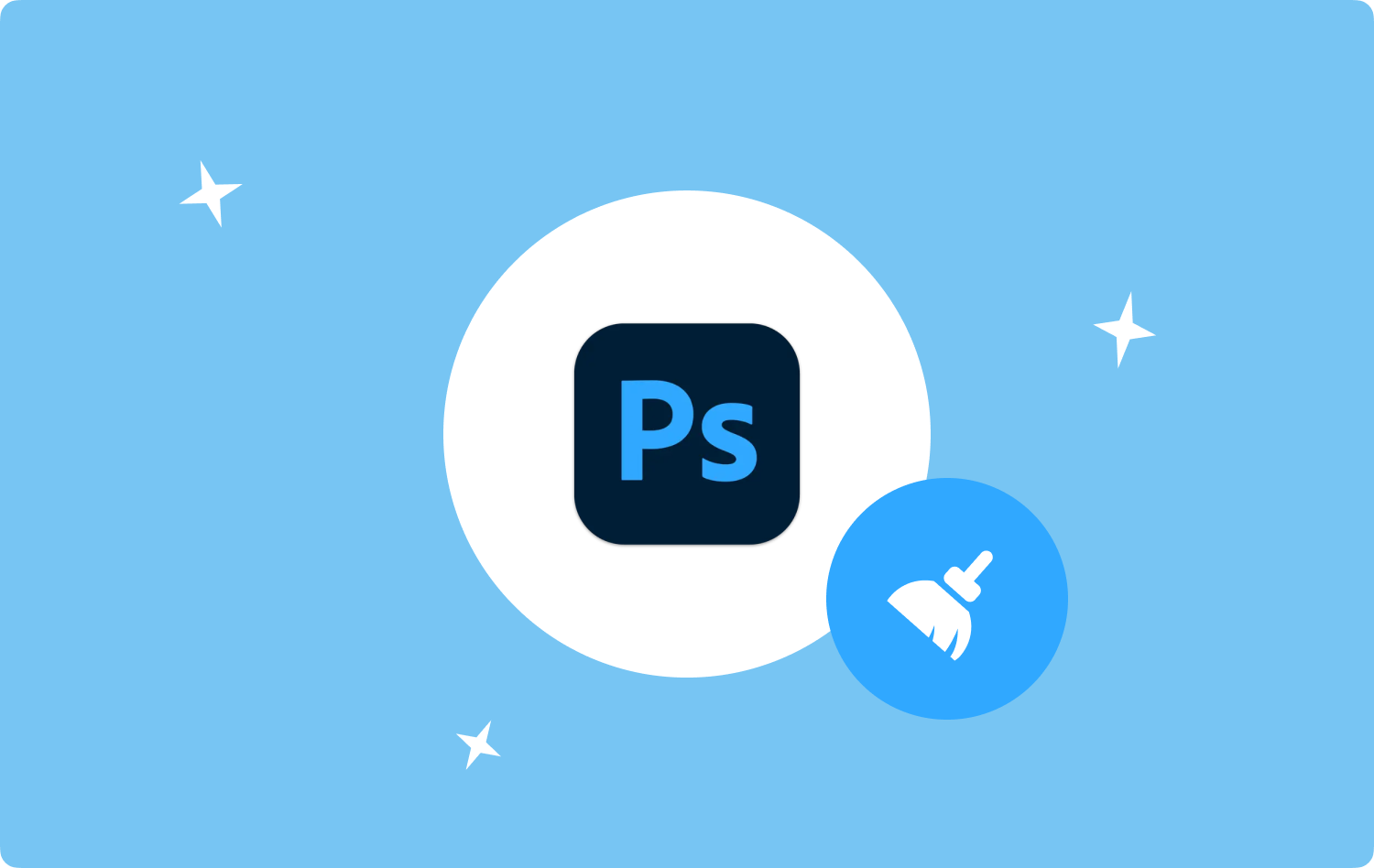
Del #2: Allt-i-ett rengöringsverktyg för att fixa "Scratch Disk Full Photoshop" - TechyCub Mac Cleaner
Istället för att använda ett manuellt system för att fixa” Skrapa disken full Photoshop” Behöver du verkligen göra det snabbare, liksom att städa upp rester helt? Använd det här verktyget, det är allt. Ett användbart program som utan tvekan kan användas för rengöring men också som optimering av din Mac-enhet TechyCub Mac Cleaner.
Med bara några få klick kan du förbättra din Macs funktionalitet och allmänna prestanda helt, samt spara diskutrymme, skydda och tillhandahålla integritet och mer. Ett annat av de viktigaste syftena var att enkelt identifiera och bekräfta när du hade för avsikt att radera vissa data och filer från din Mac-dator något du kanske inte skulle behöva. Detta gjorde att du kunde göra det utan krångel och utan att offra din Macs lagringsutrymme på din hårddisk.
Dra nytta av det här verktyget, tack. Du kommer att använda en av dess funktioner, något som vi nu kommer att presentera för dig. Detta verktyg för soprengöring är designat för att hitta alla typer av papperskorgen och eliminera dem, inklusive cachade bilder, applikationer, meddelanden, system- och användarloggar, och iTunes uppdateringar och cachar.
Dessutom kommer även säkerhetskopior och nedladdningar att raderas från din enhet. Därför kan du effektivt utföra en mycket grundlig genomsökning och ta bort de onödiga filerna. Därför måste stegen följas för att använda dessa tjänster av god kvalitet:
- Först behövde du ladda ner eller skaffa programvaran och installationen för din enhet som det viktiga första steget.
- Sedan när du har gjort det kan du starta rengöringen i din enhet som vanligt.
- Så för att programmet ska börja skanna alla skräpfiler och data på din Mac-enhet måste du först välja funktionen som innebär "Skräpstädare", och sedan måste du klicka på knappen som uttryckligen säger "SCAN".
- Närhelst skanningsproceduren var klar kanske du vill se över de skannade filerna och papperskorgen som hade organiserats i sektioner.
- Och efter det kunde du välja vilka data och filer du verkligen ville ta bort från din Mac. Alternativt kan du prova detta alternativ där du måste kontrollera "Markera allt" alternativet för att göra det mindre krångligt att ta bort all onödig data och information.
- När du har gjort det ska du klicka på "REN"-knappen för att omedelbart helt rensa bort alla saker du tidigare har valt att ta bort från verktyget.
- Efteråt när, ett snabbt popupmeddelande som indikerar att rengöringsprocessen har varit "Rengörs klar" visas. Dessutom kan du nu se hur mycket lagringsutrymme du redan hade frigjort samtidigt som du utvärderade hur mycket utrymme som redan hade tilldelats på enheten. Men tills du har fattat beslutet att ta bort ytterligare data och filer, kan du kan helt enkelt klicka på "översyn"-knappen för att guidas tillbaka till visningen av skanningsprocessen. Därefter är du klar.

Del #3: Sätt att rensa upp Scratch Disk Full Photoshop
Det har funnits flera alternativ för manuell process att behöva ta bort din Photoshop-skratlagringsenhet. För att permanent ta bort varningsmeddelandet "Scratch disk full Photoshop" från skärmen, försök med något av eller alla alternativen nedan. Tänk på att replikera din lagringsenhet redan när du börjar försöka ta bort filtyper direkt från din Mac för att verkligen förhindra onödig permanent förlorad viktig information.
Metod #1: Öka utrymmet i din enhet
Det enklaste och enklaste du kan göra är att ge Photoshop nytt hårddiskutrymme. För att förstå hur man skapar en ny hårddisk, följ anvisningarna nedan. Du kan välja flera enheter samtidigt om du vill.
- Du måste först starta denna "Photoshop Redigera” navigeringsmeny enligt följande fortsätt nedan.
- Efter det måste du också välja detta "preferenser” alternativ direkt i din rullgardinslista som kan visas.
- Därefter, för att nå detta "Scratch Disk”-menyn, måste du sedan bara välja alternativet som ytterligare antyder “skrapskiva” inom inställningarna.
- Och efter det måste du välja de enheter du verkligen vill ska användas som ditt skrapområde i "Tom enhet" urval, därifrån måste du också klicka på den fliken som innebär "OK".
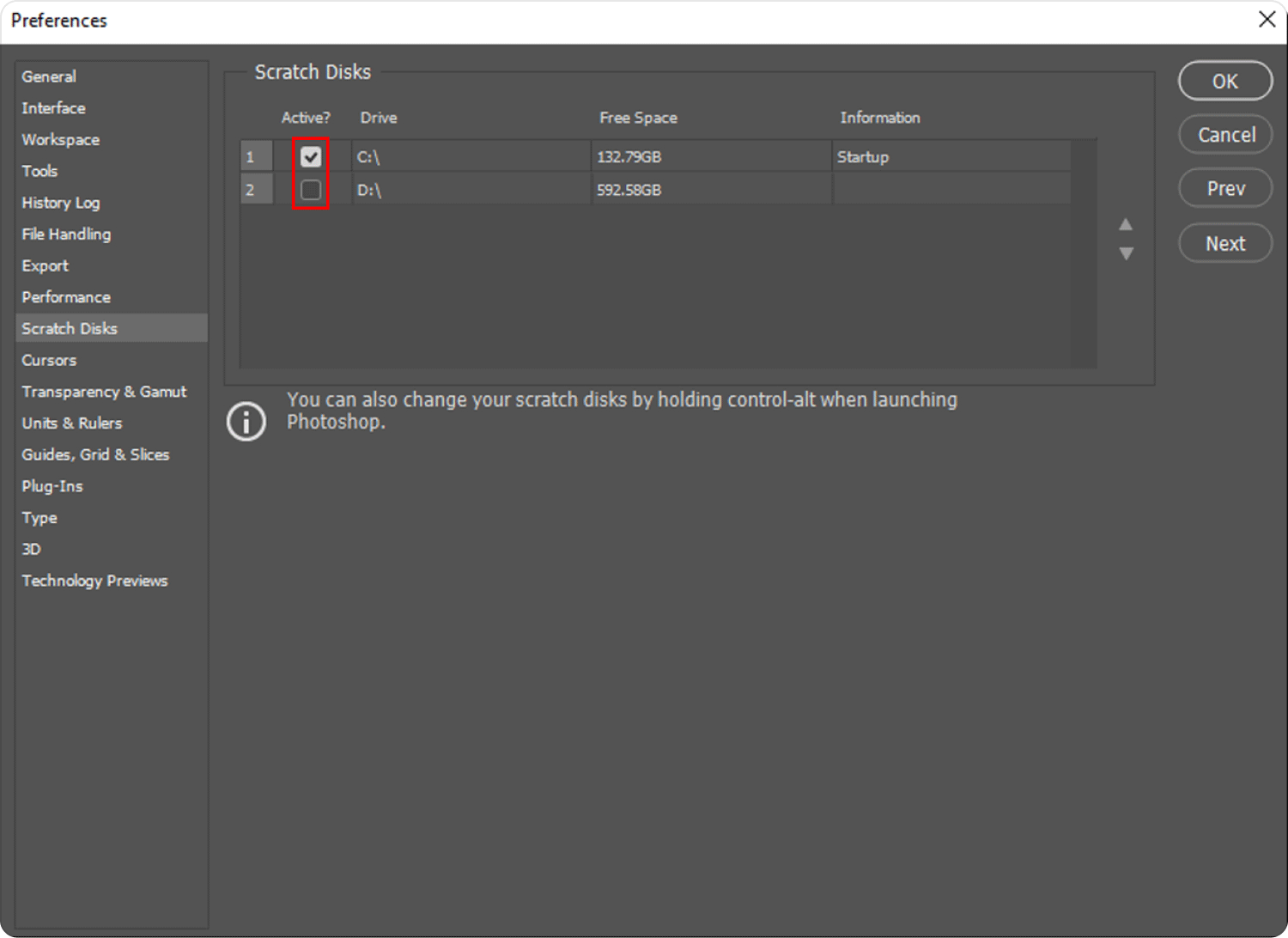
Metod #2: Ta bort dessa tillfälliga filer på din enhet
Photoshop kommer att fortsätta att lämna en ansenlig mängd fillagring bakom dig eftersom du med kraft avslutar detta utan att låta det slutföra alla öppna uppgifter. Om du använder dessa filer ofta använder de mycket lagringsutrymme.
Dessa temporära filer kan dock lätt upptäckas och raderas. En stor andel av dessa filer börjar med Photoshop Temporary eller kanske "PST". De kan säkert tas bort utan att utsätta dina viktiga data i fara. C-enheten är där du kan hitta dina temporära filer. Titta först eller försök söka efter "C :/", därifrån leta efter "användare", sedan till "Användare" och leta efter "Applikationsdata", sedan till "Lokala " välj sedan "Temp” är vägen att ta för att ta bort dessa temporära filer.
Metod #3: Öka Indeed RAM som tilldelades
Som standard var Photoshop inställt på att konsumera 60 procent av båda tillgängliga baggar. Du kan välja att ge den tillgång till ytterligare RAM. Du kommer att tillåta ytterligare lagringsutrymme genom att göra detta. Följ stegen som beskrivs nedan:
- Du måste klicka på alternativet som vidare innebär "Prestation" under detta val som då innebär "Redigera", tryck sedan också på alternativet som ytterligare innebär "Inställningar".
- Efter det, för att du kan öka RAM-minnet totalt genom att använda "Minnesanvändning” skjutreglagen längre in i denna “Prestanda”-meny. Tänk bara på att överdrivet lagringsutrymme kan göra att din dator går långsammare.
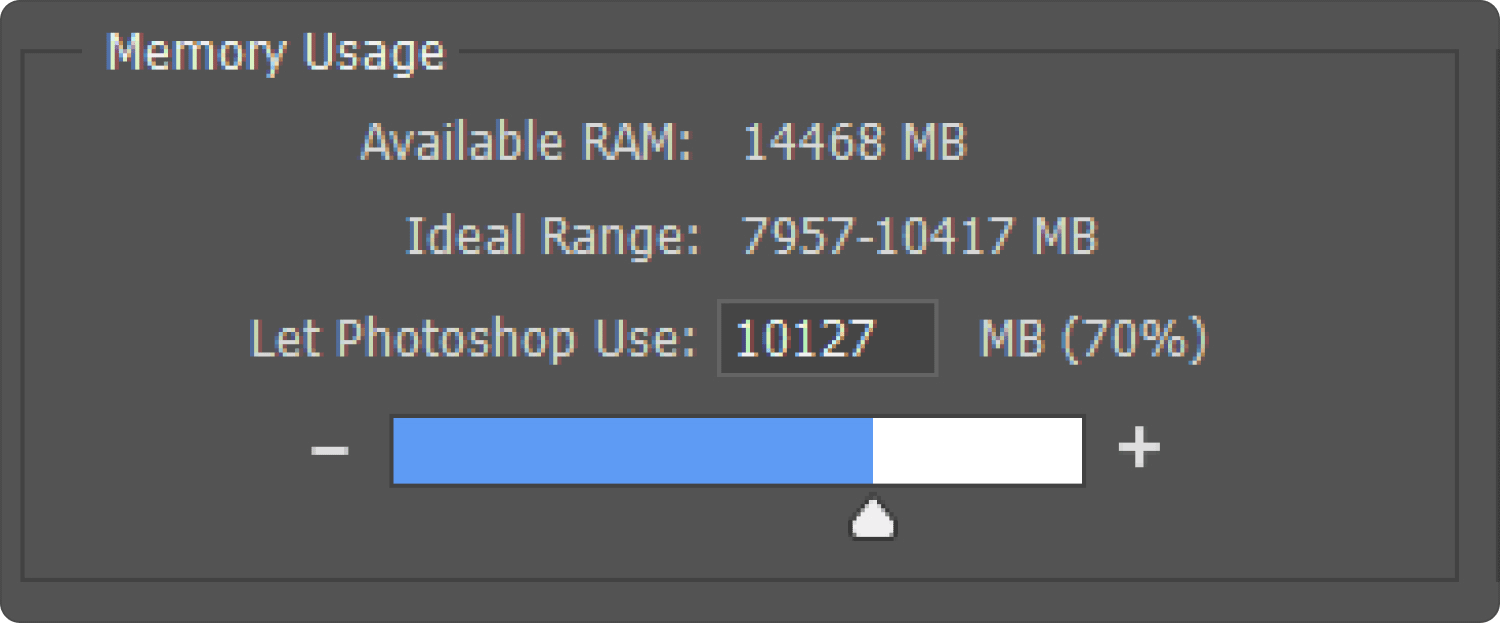
Metod #4: Justera dessa scratch-skivor
För att undvika dessa problem kan du tillåta Photoshop att komma åt andra enheter. Du kan också välja andra sektioner för att sprida belastningen och även om vanligtvis bara C-enheten är betecknad som en skrapskiva. För att göra detta, följ bara stegen nedan:
- För att komma igång med denna process måste du först välja funktionen som sedan innebär "Inställningar” direkt från själva menyinställningarna.
- Efter att ha gjort det måste du också välja "Skrapa skivor" i menyn för "Prestation".
- Därifrån måste du också välja enbart en enhet genom att markera rutorna bredvid dem, härifrån måste du komma ihåg att nu klicka på den knappen som innebär "OK".
Folk läser också 6 sätt att fixa felet "iMovie inte tillräckligt med diskutrymme" [2023] Hur man avinstallerar Adobe Photoshop på din Mac
Slutsats
Det primära botemedlet för "Skrapa disken full Photoshop" problem skulle vara att frigöra mer utrymme direkt i din Mac. Som sådan kan det vara stressande att utföra en manuell process för att utföra denna uppgift, tillräckligt för att vi föreslår att du använder annan programvara än TechyCub Mac Cleaner för att frigöra utrymme i ditt Mac-enhetssystem under några sekunder. Det är allt, vi hoppas att detta sedan kommer att hjälpa dig hela tiden samt ha en trevlig dag framåt.
