Du samlar flera onödiga filer på hårddiskutrymmet av många anledningar. Det kan finnas dubbletter eller relaterade filer som kommer från avinstallerade filer men som inte togs bort. Därför måste du veta hur du gör ta bort onödiga filer ansträngning.
Den här artikeln tittar på hur du går tillväga för funktionen på Mac-enheten. Vi ger dig tre tillvägagångssätt som inkluderar en som låter dig radera filerna manuellt. Samtidigt använder den andra den inbyggda funktionen. Slutligen, tack vare den automatiserade applikationen som stöder versionen, kommer vi att göra det möjligt för dig att njuta av borttagningsprocessen.
Applikationen kommer med ett enkelt gränssnitt som är perfekt för nybörjare som vill ta bort filer men inte har någon aning om vilken verktygslåda som ska användas. Valet av alternativ beror helt på vad du har och din erfarenhetsnivå. Fortsätt läsa och lär känna de bästa och mest pålitliga alternativen att använda.
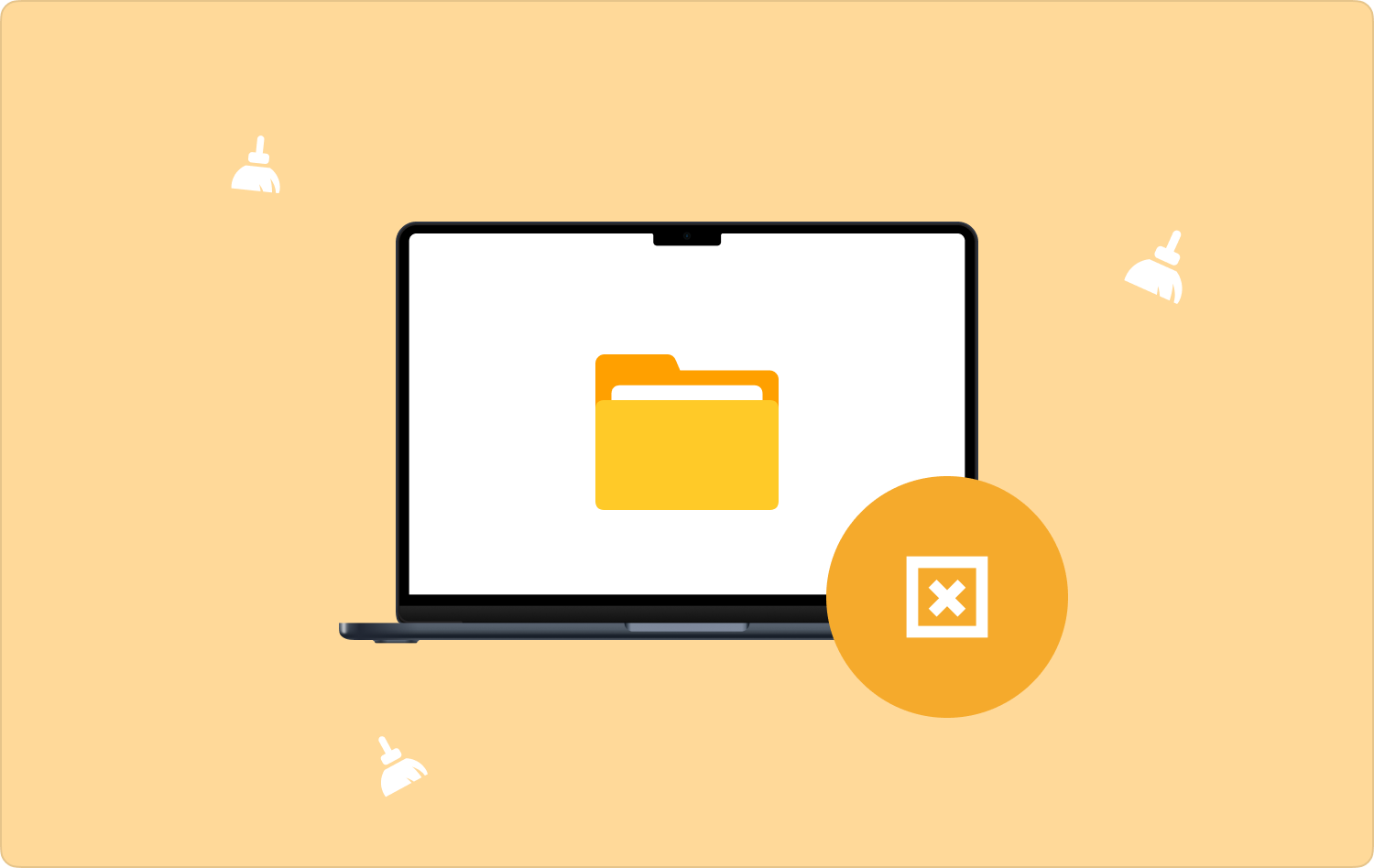
Del #1: Hur man bestämmer onödiga filer på MacDel #2: Hur man tar bort onödiga filer med Mac CleanerDel #3: Hur man tar bort onödiga filer med FinderSlutsats
Del #1: Hur man bestämmer onödiga filer på Mac
Hur vet du att du har onödiga filer på din Mac-enhet? Det här är de värdelösa filerna som du behöver för att ta bort onödiga filer från Apples verktygssatser. Svaret på dessa frågor kommer att avgöra var du ska leta efter filerna på Mac-systemet; om du nyligen har kört de vanliga avinstallationsfunktionerna på olika applikationer vet de att du har onödiga filer.
Det kanske inte är lätt att se att du har onödiga filer om du inte har ett verktyg som kan upptäcka dem; det är därför vissa applikationer som Mac Cleaner, som diskuteras i del 2 av denna applikation, är användbara. När systemet börjar bli långsamt helt plötsligt betyder det att hårddisklagringen är hel, och det finns en möjlighet att du har värdelösa filer. Tid till organisera filer på din Mac.
Dessutom finns det också ett fall där du också har dubbletter av filer, speciellt när namnen är nästan lika; slutligen, när du får "Hårdskivan full", då är det också ett tecken på att du har onödiga filer på systemet. Miljonfrågan är hur man tar bort dem utan ansträngning. Läs vidare och få mer information om hur du tar bort onödiga filer.
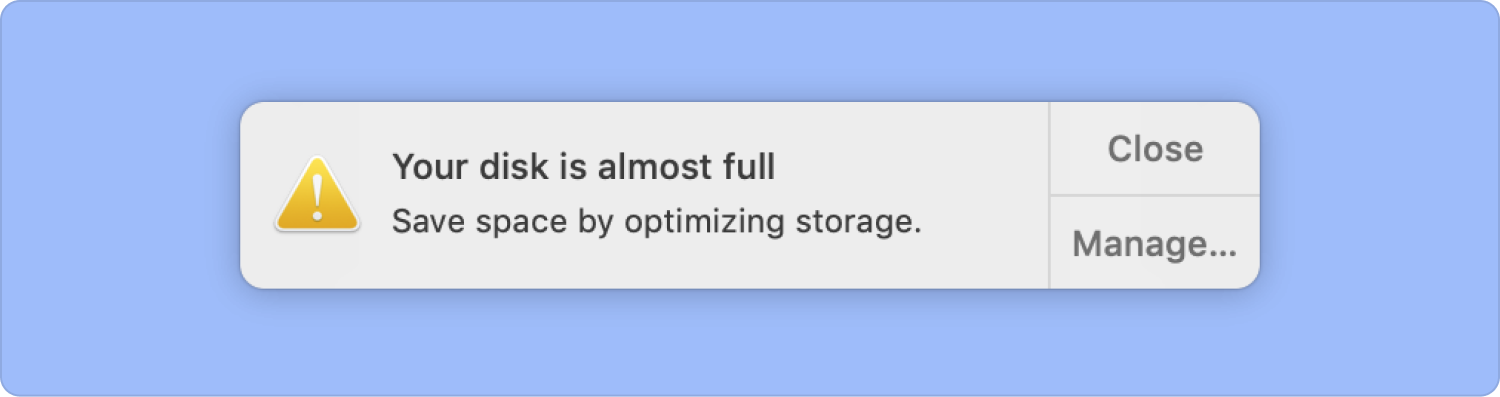
Del #2: Hur man tar bort onödiga filer med Mac Cleaner
TechyCub Mac Cleaner är din favoritapplikation för all din rengöring av Mac-enheter utan begränsningar för verktygen och iOS-versionerna; applikationen körs på ett enkelt gränssnitt som är perfekt för alla användare.
Mac Cleaner
Skanna din Mac snabbt och rensa enkelt skräpfiler.
Kontrollera den primära statusen för din Mac inklusive diskanvändning, CPU-status, minnesanvändning, etc.
Snabba upp din Mac med enkla klick.
Gratis nedladdning
Automatiseringen av funktionerna gör det till en idealisk applikation för nybörjare eftersom du bara behöver ta bort onödiga filers med några få klick. Denna applikations unika fördel är att den skyddar de känsliga systemfilerna. Även dolda filer i programmet kommer att visas och tas bort oberoende av lagringsplatserna.
Här är några av de extra funktionerna i verktygslådan:
- Stöder selektiv borttagning av filer baserat på filerna oavsett datatyper.
- Den körs med hög prestanda och stöder djupskanning för att upptäcka alla onödiga och dubbletter av filer som fyller upp de hårda sjuka utan någon uppenbar anledning.
- Den levereras med en inbyggd App Uninstaller, vilket innebär att funktionerna kommer väl till pass om du saknar det automatiska avinstallationsprogrammet för appar, även de appar som inte är på app Store.
- Den ger dig gratis rengöringsfunktioner på upp till 500MB.
Med ovanstående funktioner, hur fungerar det bäst?
- Ladda ner, installera och kör Mac Cleaner på din enhet.
- Klicka på "Skräpsstädare" bland listan som visas på skärmen.
- Klicka "Skanna" för att påbörja skanningsprocessen för att upptäcka och ta bort onödiga filer.
- Vänta på en förhandsgranskning av alla filer så att du kan välja de du vill ta bort; om du vill ta bort allt, spara dig besväret och klicka "Välj alla".
- Klicka på "Rena" och vänta på att processen är klar tills du får en uppmaning om slutavisering som säger "Rengöring slutförd".

Vilken enkel verktygslåda för alla användare att köra alla funktioner för rengöring av annonsborttagning i applikationen.
Del #3: Hur man tar bort onödiga filer med Finder
Dessa är inbyggda funktioner som hanterar alla rengöringsfunktioner på Mac-enheter med minimal ansträngning. Om du har en uppfattning om systemfilerna är detta ett alternativ du kan utforska. Om inte, är det viktigt att använda verktygslådan när du har en uppfattning om kommandoraden och förstår systemfilernas funktion. Om du gör ett misstag kan du uppleva ett systemfel.
Här är proceduren att använda Finder för att ta bort onödig fil:
- På din Mac-enhet letar du efter Finder-menyn och klickar på den "Gå" ikonen som visas på skärmen.
- Rulla ner och klicka på Montering ikonen och välj Bibliotek bland mapparna som visas på skärmen.
- Leta efter mappen Caches under biblioteksmenyn, högerklicka när du har valt filerna, klicka "Radera"och vänta på slutprompten.
- Flytta till papperskorgen och klicka "Töm papperskorgen" för att helt ta bort den från enheten.

Vilken enkel applikation så länge du känner till namnen på filerna och deras tillägg som avgör om de är nödvändiga eller inte.
Folk läser också Ett enkelt sätt att hitta och ta bort stora filer på Mac En snabbguide om hur man döljer filer på Mac
Slutsats
Du har nu ett sätt att upptäcka och veta att du har onödiga filer på systemet. Om du inte har en idé, då kommer automatiserade digitala lösningar väl till pass för dig att upptäcka och ta bort onödiga filers.
Mac Cleaner är den bästa bland de hundratals som finns på marknaden. Prova, utforska och kör några av applikationerna för att få ut det bästa av marknaden och ha olika alternativ. Om du är bevandrad med kommandoraden behöver du inte programvaran; du behöver bara gå de manuella vägarna så länge du vet att du inte kommer att påverka systemfilerna.
Är du osäker på att du kan radera onödiga filer med minimalt krångel?
