I samma ögonblick som du ser att din Mac-enhet börjar ta tid att starta den grundläggande funktionen så vet du att det är dags att göra det ta bort Mac Startup Apps. När du också helt plötsligt tar det lång tid att till och med öppna en webbsida för enheten då är det dags att göra det rensa lite av diskutrymmet på din Mac.
Du har det manuella och automatiska alternativet för att göra detta. Valet av alternativet är ditt, men definitivt, det automatiska alternativet är det bästa och mest pålitliga. Varför? Det är snabbt, mindre tidskrävande och det är en garanti för att ta bort alla onödiga filer på gränssnittet.
Dessutom är det också praktiskt för att undvika oavsiktlig radering av systemfilerna. I den här artikeln kommer vi att utforska både de manuella och de automatiska alternativen för att ge dig olika alternativ för att fatta rätt beslut om vad som passar dig just då.
Del #1: Vad är Mac-startappar?Del #2: Hur man manuellt tar bort Mac-startapparDel #3: Hur man automatiskt tar bort Mac-startapparSlutsats
Del #1: Vad är Mac-startappar?
Så länge du startar ett program på din Mac-enhet, registrerar det ett program, cachar och loggar in filen som lagras på olika lagringsplatser. Det förklarar varför du även efter avinstallation får några av filerna på vissa lagringsplatser. Dessa filer tjänar ett minimalt syfte i systemet, i alla fall fyller de upp hårddiskutrymmet utan goda skäl och leder så småningom till din Mac körs i låg hastighet.
Några av startapparna är filer från verktygssatser som redan var utanför enheten och till och med ogiltiga. Det är därför det är viktigt att ta bort Mac Startup Apps. Detta är praktiskt för att optimera Mac-enhetens funktion. Dessutom förbättrar det hastigheten och uppdateringen av funktioner på prylarna. Låt oss titta på några av sätten vi kan bli av med onödiga filer på enheten.
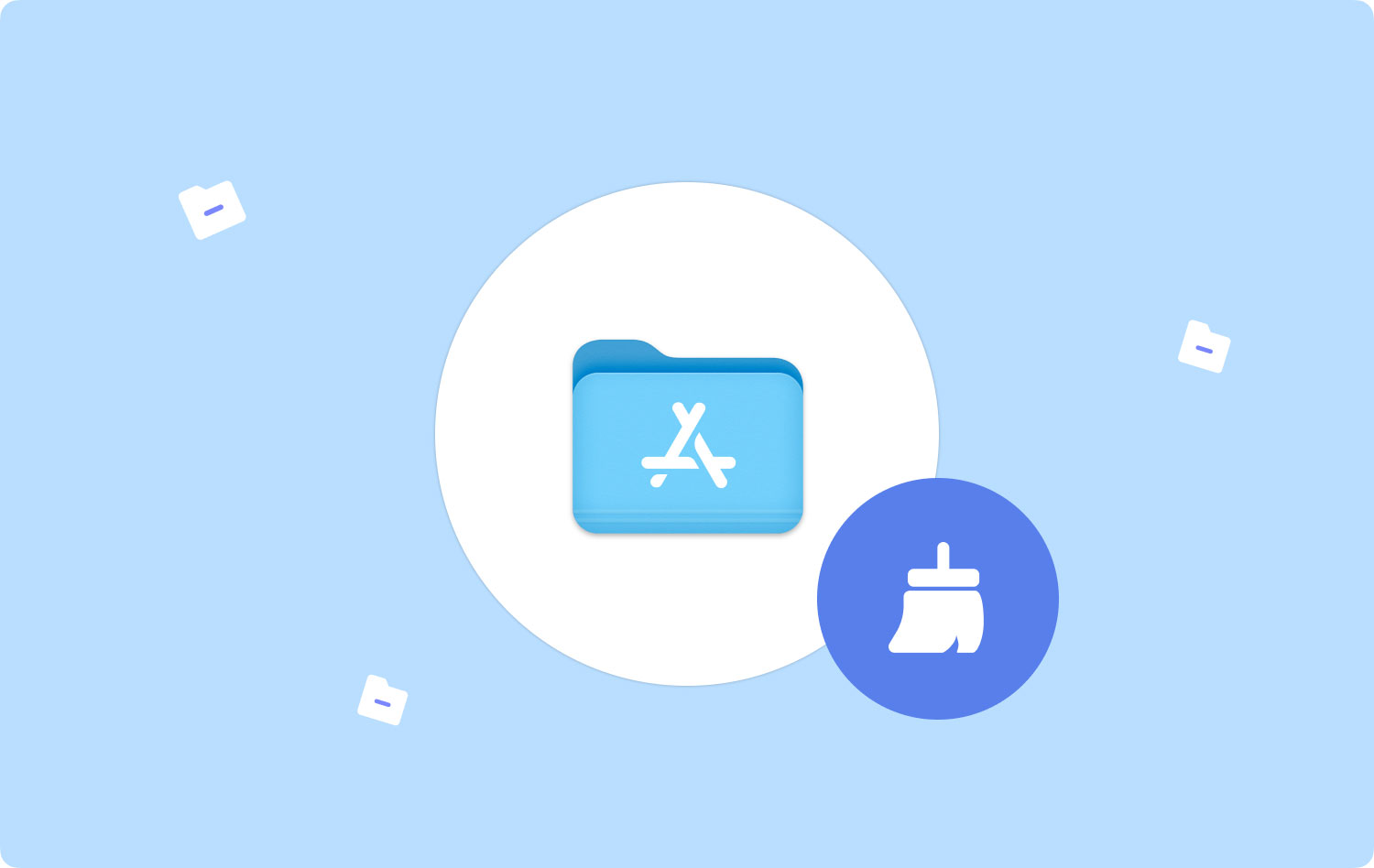
Del #2: Hur man manuellt tar bort Mac-startappar
Ett manuellt sätt är ett alternativ som är ett måste för alla Mac-användare. Det är det enda alternativet som man använder utan någon extern insticksmoduler eller integrationer. Du tar bort Mac Startup Apps med minimal ansträngning. Den kommer dock med sin fina andel av nackdelar som gör den digitala lösningen till det bästa alternativet.
En av dem är oavsiktlig radering av systemfilen. För det andra är det krångligt och tröttsamt speciellt när du har många filer och appar som du behöver ta bort. Sammantaget kommer vi att titta på två sätt att manuellt ta bort startapparna.
Sätt 1#: Hur man tar bort Mac-startappar med Finder
Alternativet Finder innebär att du letar efter filerna från de olika lagringspaketen och tar bort Mac Startup Apps. Här är proceduren:
- På din Mac-enhet, välj alternativet Finder och leta efter Tillämpningar menyn på biblioteksikonen.
- Välj alla startappar en efter en för att filerna ska visas.
- Välj de filer du vill ha bort från systemet och högerklicka på dem och klicka på "Skicka till papperskorgen".
- Vänta ett tag och öppna papperskorgen och välj filerna igen och högerklicka och välj "Töm papperskorgen” för att få bort filerna från systemet.

Sätt #2: Hur man tar bort Mac-startappar med avinstallationsprogram
Alla applikationer på App Store kommer med en App Uninstaller. Därför måste du leta efter filerna från de specifika programmen för att ta bort dem med den här proceduren:
- Öppna den specifika applikationen och markera den.
- Högerklicka för att komma åt Avinstallera knappen och välj den. Försäkra dig stäng programmet och alla relaterade filer.
- Bekräfta åtgärden och vänta på att processen är klar.
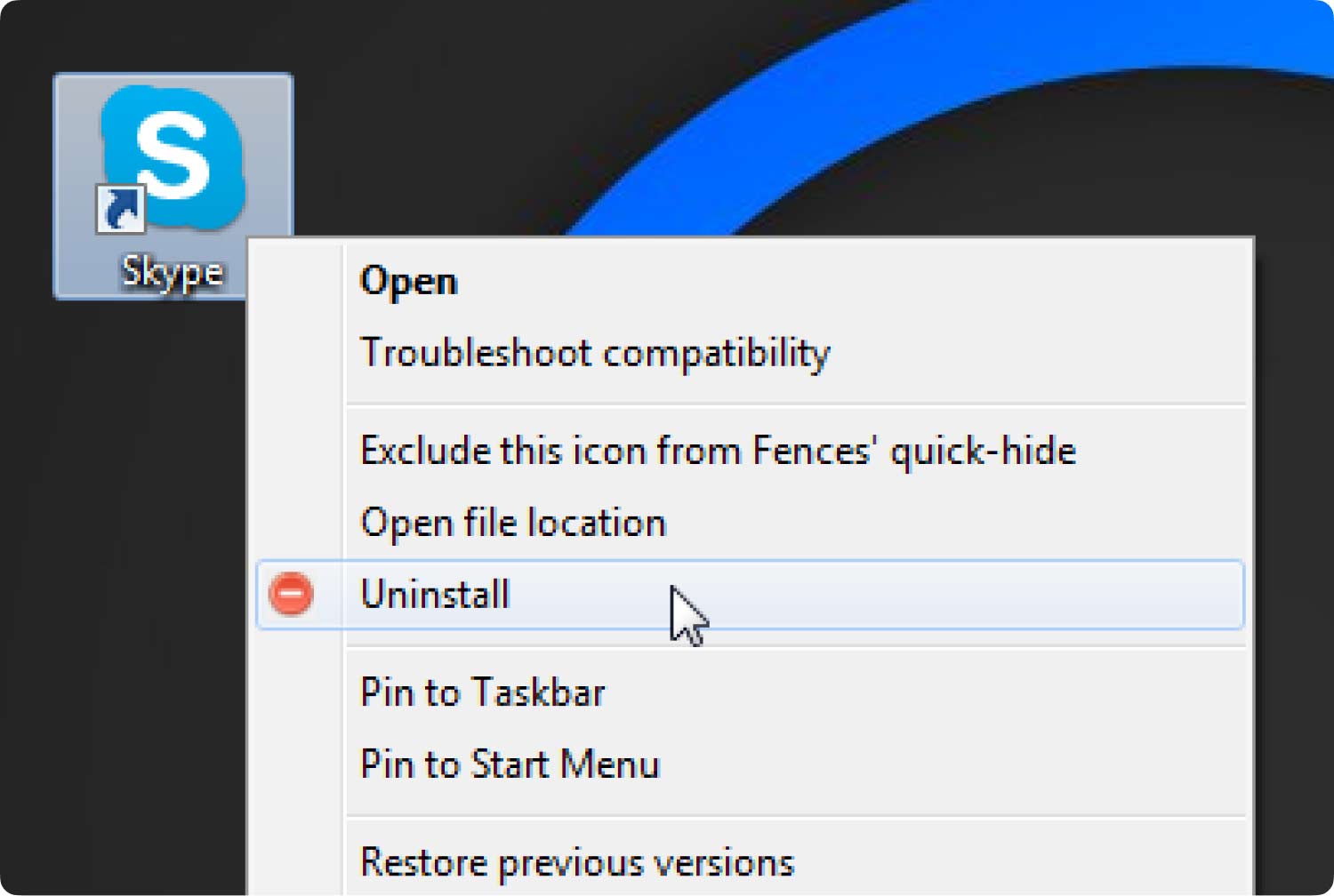
Utmaningen med detta alternativ kommer bara att radera de filer som stöder programmet men cachefilerna tas inte bort eftersom de är placerade på olika lagringsplatser.
Del #3: Hur man automatiskt tar bort Mac-startappar
Om du vill övervinna utmaningarna som följer med det manuella alternativet att ta bort Mac Startup Apps då behöver du en digital lösning. TechyCub Mac Cleaner är på topplistan som den bästa digitala verktygslådan för att hantera alla Mac-rengöringsfunktioner.
Mac Cleaner
Skanna din Mac snabbt och rensa enkelt skräpfiler.
Kontrollera den primära statusen för din Mac inklusive diskanvändning, CPU-status, minnesanvändning, etc.
Snabba upp din Mac med enkla klick.
Gratis nedladdning
Verktygslådan fungerar på ett interaktivt gränssnitt som är idealiskt för både nybörjare och experter i lika stor utsträckning. Det har ingen gräns för Mac-versioner och -enheter och det skyddar också systemfilerna från oavsiktliga raderingar. Här är några av funktionerna som stöds i gränssnittet för att stödja borttagningen av startapparna:
- App Uninstaller tar bort apparna som är tillgängliga på app Store och även de som är förinstallerade på gränssnittet.
- Skräprensaren tar bort skräpfiler, restfiler, dubbletter av filer och även oönskade filer från systemet.
- Den djupa skannern skannar, upptäcker och tar bort alla filer baserat på vilken kategori som helst för ytterligare radering från systemet.
- Förhandsgranskningsmodulen är ett plus för att hantera den selektiva rengöringen av filerna och applikationen oberoende av lagringsplatsen.
Här är den enkla proceduren du kan använda för att ta bort Mac Startup Apps:
- Ladda ner, installera och kör Mac Cleaner på din Mac-enhet tills du får status för programmet.
- Välj App Uninstaller från listan över filer som visas i gränssnittet och klicka på "scan”För att starta processen.
- En lista över applikationerna kommer att visas i gränssnittet, välj alla filer som visas i gränssnittet och klicka på "Rena" för att starta processen tills du ser "Rengöring klar” som en uppvisning i slutet av processen.

Folk läser också Ta bort Ask Toolbar på Mac: Saker som du måste veta Hur man ändrar startprogram på Mac [2023 Update]
Slutsats
Definitivt, mellan det manuella och det automatiska alternativet, är det senare det bästa när man letar efter det bästa alternativet ta bort Mac Startup Apps. Mac Cleaner är inte det enda alternativet utan det bästa bland de hundratals som visas i gränssnittet.
