Det finns ingen anledning att lagra Little Snitch på systemet när det kommer att uppta mycket utrymme och orsaka din Mac för att köra långsamt. Det bästa är att ta bort Little Snitch på Mac. Har du en idé om det bästa sättet att hantera detta?
Den här artikeln ger dig tre alternativ för att försöka utforska och ta bort den digitala lösningen med minimal ansträngning. Vi tittar på tre kategorier som stödjer både nybörjare och experter också baserat på nivån på programmeringserfarenhet som man har.
I del 1 tittar vi på det mest uppenbara alternativet, med hjälp av en mjukvara-Mac Cleaner. I del 2 tittar vi på kommandoradsalternativet för användare med erfarenhet av programmeringsspråk. Slutligen tittar vi på det manuella alternativet, som varje användare bör känna till eftersom det är vad du behöver göra när du inte har någon aning. Läs vidare och få information om hur du bäst gör detta.
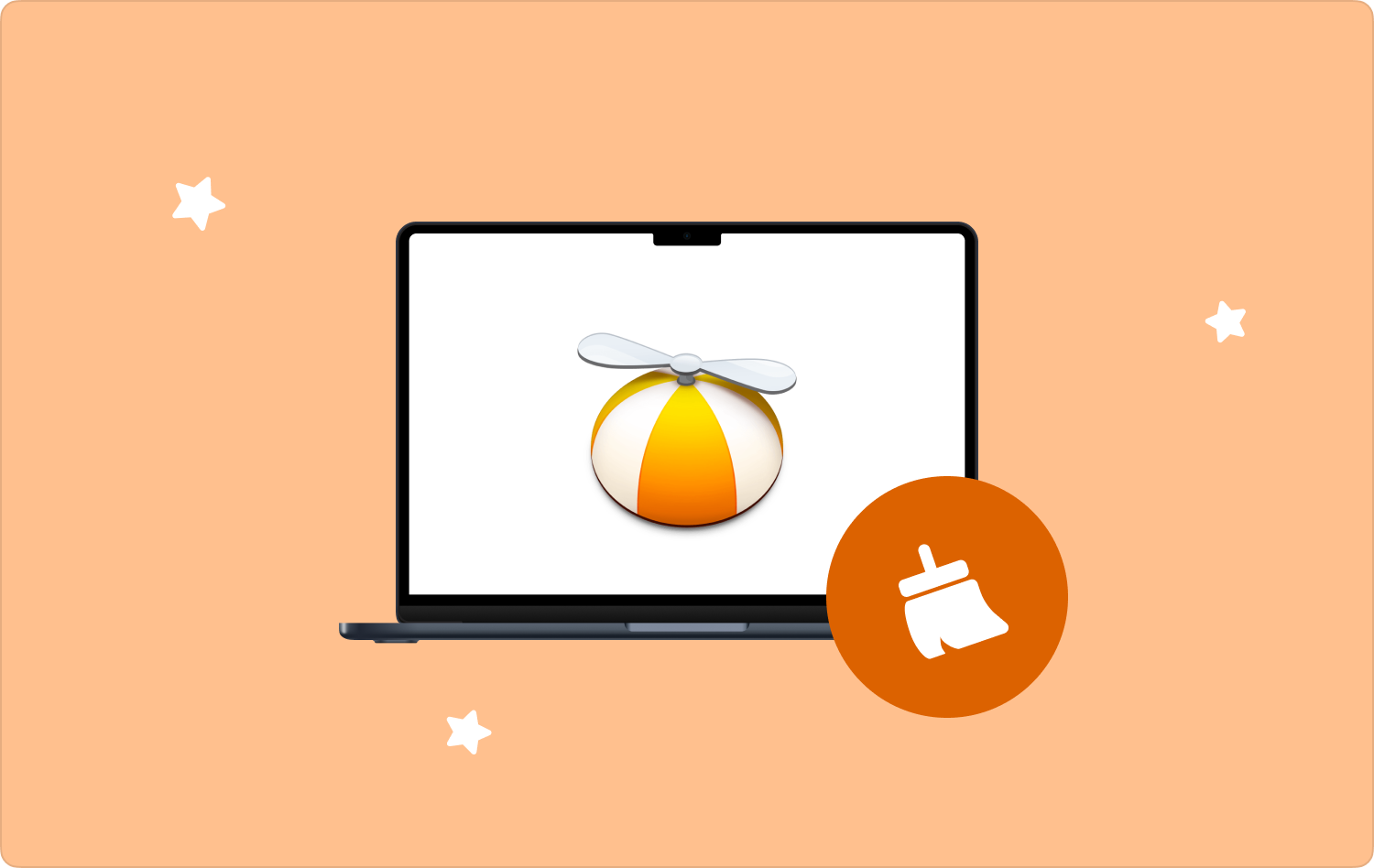
Del #1: Hur man tar bort Little Snitch på Mac med Mac CleanerDel #2: Hur man tar bort Little Snitch på Mac med kommandoradsalternativetDel #3: Hur man tar bort Little Snitch på Mac manuelltSlutsats
Del #1: Hur man tar bort Little Snitch på Mac med Mac Cleaner
TechyCub Mac Cleaner är din go-to-applikation som rankas som den bästa och mest effektiva verktygslådan bland hundratals på den digitala marknaden. Applikationen körs på ett enkelt gränssnitt som är perfekt för alla användare, oavsett om det är nybörjare eller experter.
Mac Cleaner
Skanna din Mac snabbt och rensa enkelt skräpfiler.
Kontrollera den primära statusen för din Mac inklusive diskanvändning, CPU-status, minnesanvändning, etc.
Snabba upp din Mac med enkla klick.
Gratis nedladdning
Dessutom kommer applikationen med andra funktioner, inklusive Junk Cleaner, Large and Old Files Remover, App Uninstaller och Shredder. Alternativet som väljs beror på filtypen eller programmet, om inte de rengöringsfunktioner du behöver.
Här är några av de extra funktionerna som följer med verktygslådan:
- Den levereras med en skräppostrenare som stöder borttagning av restfiler, dubbletter av filer och skadade filer, bland andra onödiga filer i gränssnittet.
- Den levereras med en App Uninstaller som avinstallerar alla digitala lösningar oavsett om de är på app Store eller inte eller när de är förinstallerade.
- Stöder djup skanning av systemet för att upptäcka och ta bort filerna från deras dolda lagringsplats samtidigt som det skyddar de ömtåliga systemfilerna.
- Stöder selektiv rengöring av filer och applikationer tack vare förhandsgranskningsfunktionerna som följer med verktygslådan.
- Det ger dig upp till 500 MB gratis datarensning, vilket innebär att när du har filer inom denna gräns behöver du inte betala en krona för det.
Här är den enkla proceduren för hur verktygslådan fungerar ta bort Little Snitch på Mac:
På din Mac-enhet, ladda ner, installera och kör Mac Cleaner på din Mac-enhet och vänta tills du kan se programmets status.
- På vänster sida av fönstret klickar du på App Uninstaller och klicka scan för att alla applikationer ska visas. Välj Little Snitch och relaterade filer från listan som visas.
- Klicka "Rena" för att starta rengöringsprocessen tills du kan se "Rengöring slutförd" ikon för att bevisa slutet på funktionen.

Vilken enkel och interaktiv applikation som är idealisk för alla användare frigöra utrymme för sina Mac-datorer.
Del #2: Hur man tar bort Little Snitch på Mac med kommandoradsalternativet
Kommandoradsalternativet är det bästa och mest pålitliga, men bara om du har kommandoradsupplevelsen. Det är ett alternativ för programmerare och mjukvaruutvecklare. Dessutom är det en oåterkallelig process utan meddelandeprompt om du av misstag tar bort systemfilerna. Du måste felsöka enheten, vilket också är en annan komplex procedur.
Här är den enkla ettklicksfunktionen för att ta bort Little Snitch på Mac:
- På din Mac-enhet, öppna Finder-menyn, klicka på terminal och vänta tills kommandot i en textredigerare visas i gränssnittet.
- Skriv kommandot som är cmg/Library.txt eller motsvarande filtillägg och tryck på ange.

Du vet bara att processen är klar när du besöker lagringsplatserna för att bevisa att filerna inte finns.
Det är enkelt, men du måste känna till kommandot för att vara säker på de filer och applikationer som du tar bort från systemet.
Del #3: Hur man tar bort Little Snitch på Mac manuellt
Ett manuellt sätt är ett måste-veta-alternativ för alla Mac-användare eftersom det är din första tankegång. Det är dock krångligt och tröttsamt eftersom du måste ta bort filerna från systemet en efter en. Det är dock en tröttsam och besvärlig process.
Här är den enkla proceduren att använda för att ta bort Little Snitch på Mac:
- På din Mac-enhet öppnar du Finder menyn och klicka på Tillämpningar för att komma åt alla program i systemet.
- Klicka på Little Snitch på menyn för att alla filer som är associerade med lösningen ska visas. Välj alla, högerklicka och klicka "Flytta till papperskorgen" för att ha dem i papperskorgen.
- För att ta bort dem från systemet, öppna papperskorgen, markera filerna och klicka "Töm papperskorgen".
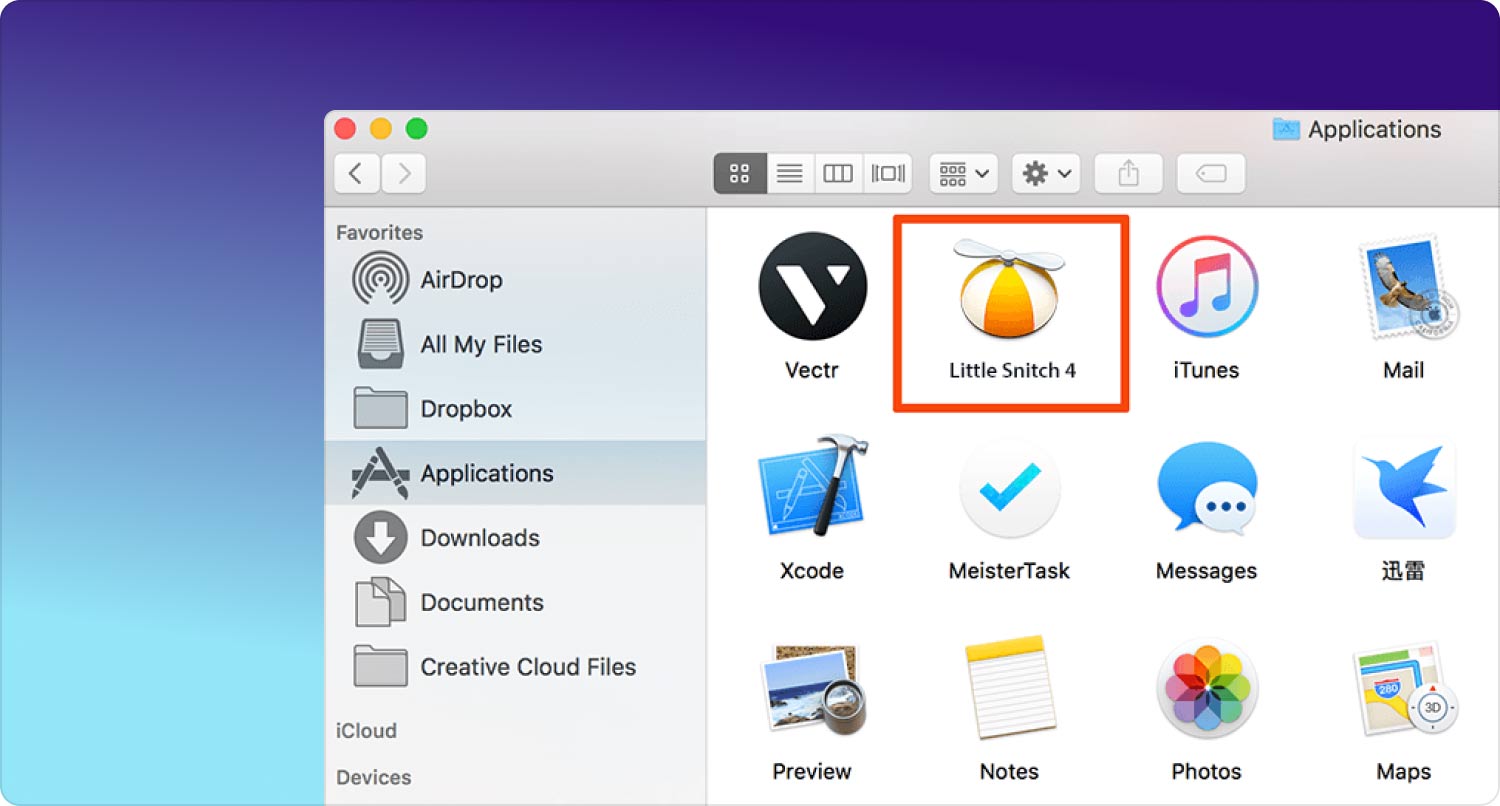
Behöver du någon erfarenhet av att använda det manuella sättet att avinstallera Little Snitch på Mac?
Folk läser också Tre enkla sätt att ta bort Dropbox från Mac Hur tar man bort apploggar på Mac?
Slutsats
Vi har utforskat alla tillgängliga alternativ som kommer med sätt att ta bort Little Snitch på Mac. Valet av alternativet är nu efter eget gottfinnande. Det automatiska sättet är glädjen för varje Mac-rengöringsanvändare.
Du måste dock försöka utforska flera andra applikationer i gränssnittet för att få vad marknaden har att erbjuda. Det är en omfattande verktygslåda som är idealisk för alla användare. Den har också andra avancerade funktioner som stöder alla Mac-rengöringsfunktioner och inkluderar att ta bort Little Snitch på Mac.
Det står dig dock fritt att prova, bevisa och testa funktionaliteten hos andra digitala lösningar för att ha ett varierat alternativ för att rengöra Mac-enheter av alla versioner. Är du nu nöjd med att du har tre sätt att ta bort Little Snitch från Mac-enheten?
