När du delade dina bilder på sociala medier kan någon ladda ner och använda dem på tvivelaktiga sätt. Det är därför det är viktigt att ta bort Exif-data på Mac med minimalt krångel.
Den här artikeln är praktisk för att hjälpa dig ta bort dem på dina Mac-enheter. Valet av verktygslåda för att hantera driften beror på din erfarenhetsnivå, tid och förmåga att känna till den digitala lösningen som stödjer funktionen.
I del 1 av den här artikeln kommer vi att titta på hur man manuellt tar bort Exit-data utan att störa minnet. I del 2 kommer vi att titta på hur man använder kommandoradsprompten som är en entrycksfunktion för att även ta bort densamma utan systempreferens.
Slutligen kommer vi att utforska hur man använder en Rengöringsprogram för Mac-lagring att hantera samma sak. Mjukvaran är den enklaste och mest pålitliga av dem alla eftersom den inte behöver någon erfarenhet för att hantera och köra funktionen. Läs vidare och få veta mer information.
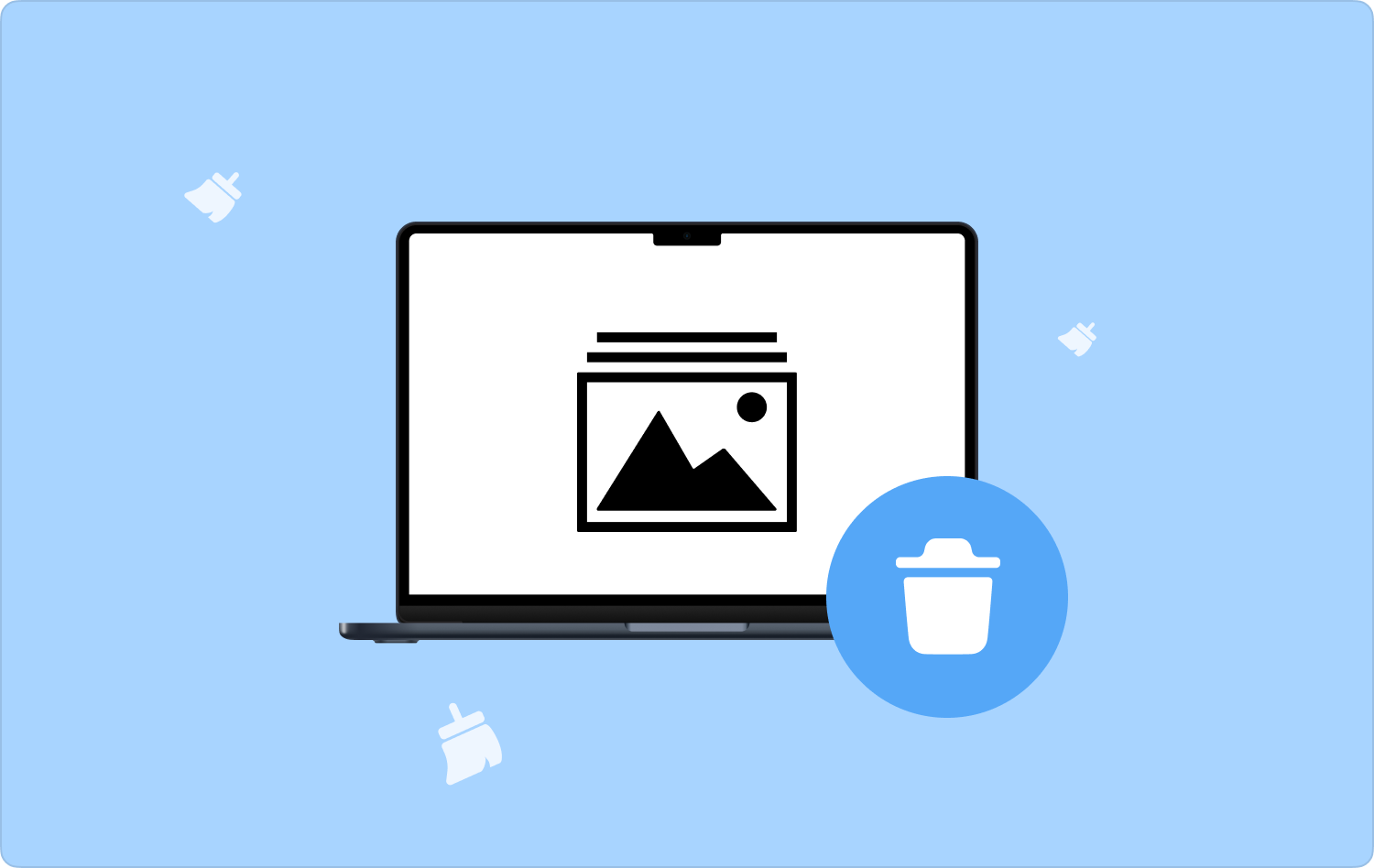
Del #1: Hur man tar bort Exif-data på Mac manuelltDel #2: Hur man tar bort Exif-data på Mac med kommandoradstolkenDel #3: Hur man tar bort Exif-data på Mac med Mac CleanerSlutsats
Del #1: Hur man tar bort Exif-data på Mac manuellt
Det här är ett alternativ som alla tänker på när du inte har någon aning om programvaran som stöder Mac-rengöringsfunktionerna. Även om det är krångligt och tröttsamt, när du inte har många filer, är det bland de bästa manuella sätten.
Det är dock tröttsamt och krångligt eftersom du måste leta efter filen på lagringsplatsen och ta bort dem därifrån. Här är den enkla proceduren du behöver använda för att ta bort Exif-data på Mac manuellt. Fortsätt läsa och få mer information:
- På din Mac-enhet klickar du på Finder menyn och välj Bibliotek för att få en lista över filerna.
- Välj Exif-data baserat på filtillägget och högerklicka på dem för att komma åt en rullgardinslista.
- Klicka på "Skicka till papperskorgen" för att ha alla filer i papperskorgen.
- För att helt ta bort dem från Mac-enheten öppnar du papperskorgen och väljer filerna för att ta bort dem.
- Högerklicka på filerna och klicka på "Töm papperskorgen" mapp.

Om du har tid och tålamod är detta ett alternativ du kan utforska, men varför göra det när du har automatiserade alternativ?
Del #2: Hur man tar bort Exif-data på Mac med kommandoradstolken
Är du bevandrad med kommandoraden oavsett om du är programmerare eller mjukvaruutvecklare? Om det definierar dig är detta det bästa alternativet för att ta bort Exif-data på Mac. Detta är en komplex process för nybörjare men för experter är detta en enkommandofunktion som är oåterkallelig.
Dessutom måste du vara säker eftersom den inte har något meddelande och du kan enkelt ta bort systemfilerna som kan orsaka systemfel. Här är den enkla proceduren för att ta bort Exif data. Läs vidare:
- På din Mac-enhet, gå till Finder-menyn och klicka terminal för att få kommandoraden i gränssnittet.
- I textredigeraren skriver du in cmg/Library.txt för att ta bort Exif-data med filtillägget.

Det är slutet på programmet, det är enkelt om och bara om du har kunskapen i att hantera kommandoraden.
Del #3: Hur man tar bort Exif-data på Mac med Mac Cleaner
TechyCub Mac Cleaner är ditt favoritprogram som stöder alla Mac-rengöringsfunktioner med minimal ansträngning. Den kommer med ett enkelt och organiserat gränssnitt som är idealiskt för alla användare, oavsett upplevelsenivå.
Mac Cleaner
Skanna din Mac snabbt och rensa enkelt skräpfiler.
Kontrollera den primära statusen för din Mac inklusive diskanvändning, CPU-status, minnesanvändning, etc.
Snabba upp din Mac med enkla klick.
Gratis nedladdning
Dessutom kommer den med mervärdesfunktioner som bland annat inkluderar Shredder, App Uninstaller och Large and Old Files Remover. En unik fördel med applikationen är förmågan att dölj Mac-systemfilerna från oavsiktlig radering.
Det finns också ett App Uninstaller som stöder borttagning av applikationer även om de inte finns i App Store eller om de är förinstallerade. Verktygslådan har ingen gräns för Mac-enheter och versioner, det vill säga de gamla och de nya versionerna stöds alla av gränssnittet.
Här är några av de extra funktionerna i applikationerna:
- Levereras med selektiva rengöringsfunktioner så att du kan välja vad du vill ta bort från enheten för att ha alla lagringsplatser på listan.
- Levereras med förhandsgranskningsläge för att kontrollera vilka filer och applikationer du behöver ta bort.
- Stöder djupskanning av enheten för att upptäcka och hämta filer från enheten.
- Tillåter upp till 500 MB datarensning utan kostnad.
- Har ingen gräns för upplevelsenivån, tack vare gränssnittets enkelhet.
Med alla dessa avancerade funktioner, hur fungerar verktygslådan bäst ta bort Exif-data på Mac? Läs vidare för att få mer information:
- Ladda ner, installera och kör Mac Cleaner på din Mac-enhet och vänta på att den ska se sin nuvarande status.
- Klicka på Skräpstädare bland alternativen som visas till vänster på sidan och klicka "Skanna" och vänta på en förhandsvisning av filerna i gränssnittet.
- Välj alla filer du behöver från systemet och klicka "Rena" och vänta på att processen är klar tills du får "Rengöring slutförd" ikonen.

Vilken ganska enkel applikation som inte behöver någon teknisk erfarenhet för att köra och hantera verktygslådan.
Folk läser också Hur tar man bort apploggar på Mac? 2023 GUIDE: Hur man tar bort DS Store-fil på Mac-datorer
Slutsats
Är du fortfarande osäker på att du kan skydda dina bilder från missbruk av sociala medier? När du ta bort Exif-data på Mac, då är du ifred när det kommer till bildernas integritet. Den här artikeln diskuterar tre alternativ som du behöver prova och utforska.
För nybörjare är en automatiserad applikation det bästa och mest pålitliga sättet. Vi har bara tittat på Mac Cleaner bland de hundratals digitala lösningar som finns på den digitala marknaden. Men du måste också prova, välja och testa några av alternativen på marknaden för att få en mångsidig bild av några av alternativen ifall Mac Cleaner inte skulle fungera.
