Kanske är åldrandet orsaken varför din MacBook Pro saktar ner, eller kanske har den massor av applikationer som har installerats sedan dag ett. Det här är de två huvudsakliga anledningarna till att du upplever latens och ibland tappar tålamodet.
Omformatering är den bästa idén för att radera din MacBook Pro och få en ny, ren start. Du kan göra detta när du funderar på att städa upp din enhet eller planerar att sälja den.
Låt den här artikeln vara din guide om du tänker göra det reformer MacBook Pro.
Del #1: Att formatera eller omformatera, vilket är vilket?Del #2: Hur man formaterar om MacBook ProDel #3: Utför en fullständig rengöring på MacBook Pro utan att formatera omSammanfattning
Del #1: Att formatera eller omformatera, vilket är vilket?
Du kanske ofta ser ordet format och formatera om. Ibland används de till och med omväxlande, men vilken är vilken?
Om du är nybörjare och inte är bekant med dessa tekniska termer kan det vara förvirrande vad du bör tänka på och använda. Både format och omformatering gör detsamma. De raderar båda innehåll på dina enheter som hårddisk, USB, SSD, etc. men de skiljer sig åt på vissa sätt, här kommer ett perfekt exempel.
När du först köpte din MacBook Pro var den redan formaterad med förinstallerade drivrutiner och allt. Du formaterar den när du har en ny drivrutin att installera och använda för andra ändamål. Formatering kan också innebära att du rengör en del av ditt system.
Omformatering, å andra sidan, innebär att du rengör hela systemet på din MacBook Pro och installerar om operativsystemet. Vanligtvis innebär att välja att formatera om MacBook Pro också att utföra en fabriksåterställning.
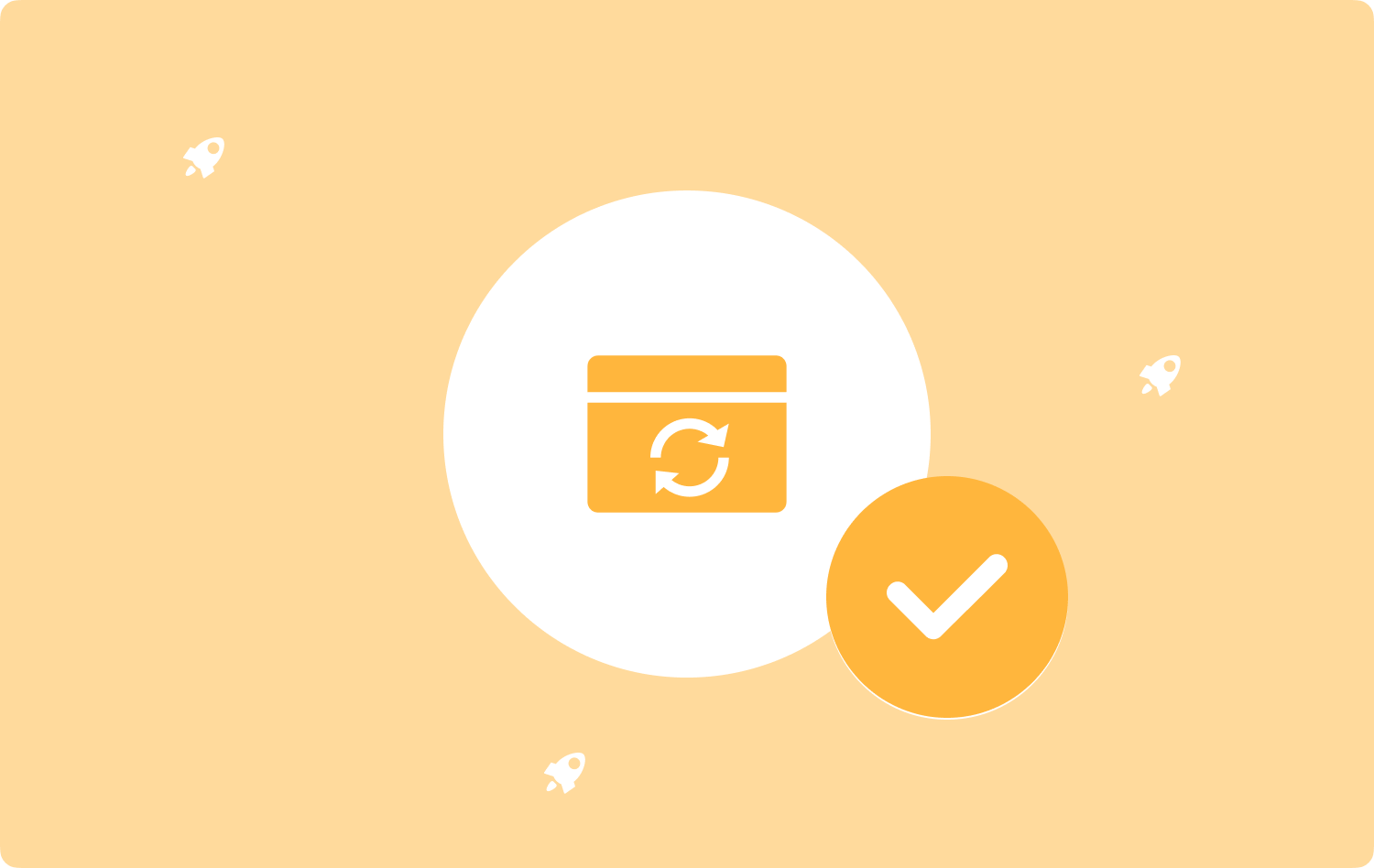
Del #2: Hur man formaterar om MacBook Pro
Med tiden saktar alla enheter, inklusive din MacBook Pro ner när de samlar på sig data, appar och mycket mer innehåll.
Om du märker att din bärbara dator saktar ner är en av de första sakerna som kommer att tänka på att formatera om den för att göra den snabb igen.
Observera att innan du formaterar om din bärbara dator, se till att viktiga data säkerhetskopieras eftersom hela data kommer att raderas.
Följ den här guiden nedan om hur du formaterar om MacBook Pro:
- Först måste du gå in i återställningsläget. Om enheten är avstängd, slå på den genom att trycka på strömbrytaren och Kommando + R. Släpp knapparna när du ser Apple-logotypen.
- Hitta och välj skiv~~POS=TRUNC under macOS Utilities-fönstret.
- Klicka Fortsätta.
- Välj din startskiva från den vänstra panelen i Diskverktyget. Som standard kallas den för Macintosh HD, om du inte har bytt namn på den, välj sedan disken i enlighet med detta.
- Överst i fönstret Diskverktyg klickar du Radera.
- Ange ett namn som du vill använda för eller hellre behålla det som Macintosh HD.
- Klicka på antingen APFS eller Mac OS Extended (Journaled) format eller så kan du använda det föreslagna alternativet av Diskverktyg.
- Välja GUID-partitionskarta om din Mac frågar efter schemat.
- Klicka Radera och vänta.
- När du är klar väljer du Avsluta Disk Utility från menyn.
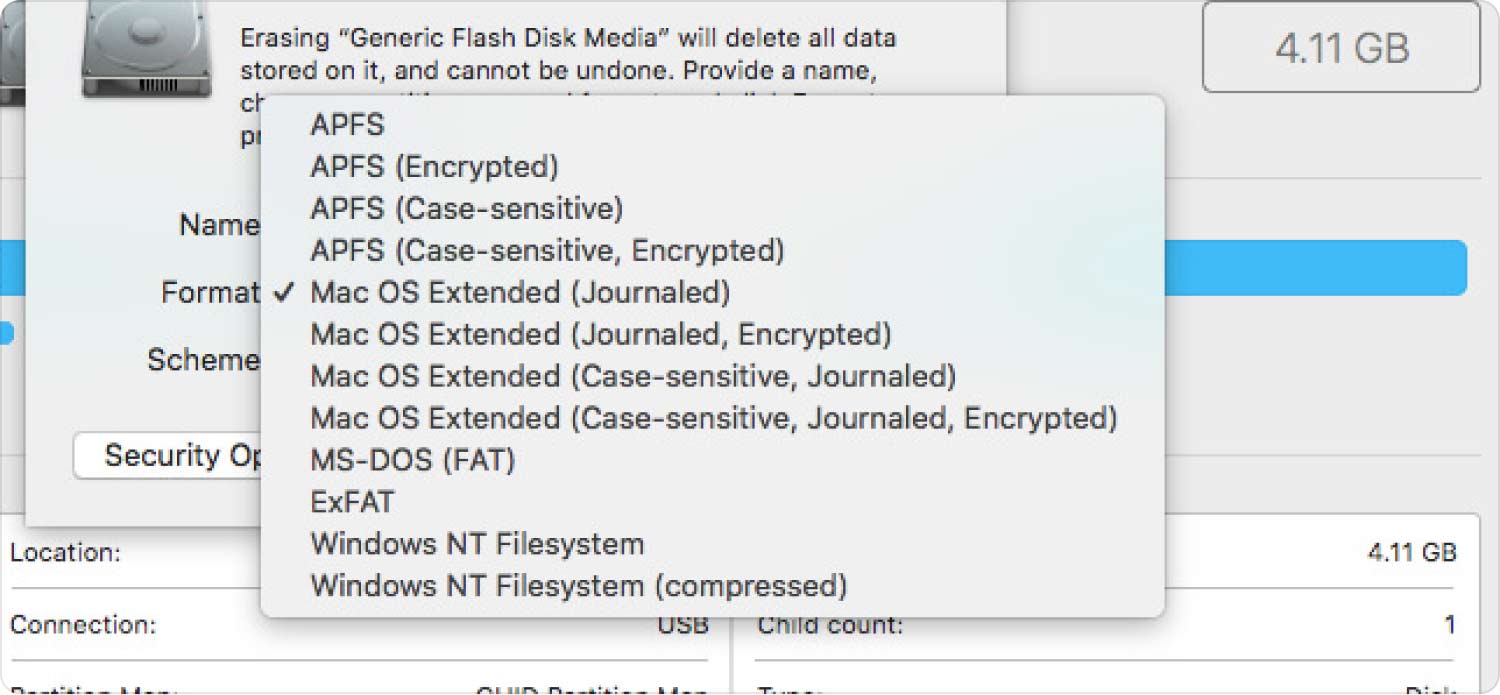
Nu när du har formaterat om din MacBook Pro är det dags att installera om ett nytt operativsystem. Här är hur:
- Återigen, gå in i återställningsläge. Tryck och håll ned Strömknapp + Kommando +R och släpp dem när Apple-logotypen visas.
- Välj bland alternativen- Installera om macOS eller installera om OS X.
- Klicka Fortsätta.
- Välja Macintosh HD på din startskiva från den vänstra panelen.
- Klicka installera.
- När installationen är klar startar din MacBook Pro om och visar inställningsassistenten som hjälper dig att ställa in enheten.

Du kan nu överföra eller återställa din Tidsmaskin säkerhetskopiera till din omformaterade MacBook Pro.
Del #3: Utför en fullständig rengöring på MacBook Pro utan att formatera om
Innan du överväger att göra en formatera om MacBook Pro, varför inte utföra en total rensning för att automatiskt hitta de appar, filer och annat innehåll som har använt upp din enhets lagring och orsakat enorma långsammare hastigheter?
Tack vare TechyCub Mac Cleaner, detta är en komplett rengöringsprogramvara som inspekterar, diagnostiserar och rengör Mac-enheter med bara några klick.
Mac Cleaner
Skanna din Mac snabbt och rensa enkelt skräpfiler.
Kontrollera den primära statusen för din Mac inklusive diskanvändning, CPU-status, minnesanvändning, etc.
Snabba upp din Mac med enkla klick.
Gratis nedladdning
Mac Cleaner har följande funktioner:
- Rensa upp MacBook-lagringsutrymme.
- Identifiera automatiskt skräpfiler, gamla och stora filer, oanvända appar och mer.
- Skydda integriteten.
- Snabba upp prestanda.
Genom att använda Mac Cleaner sparar du tid och ansträngning när du bläddrar och rensar igenom hela ditt system efter det innehåll som har tagit upp ditt diskutrymme. Det ger dig också ett bättre alternativ än att formatera om din MacBook Pro.
3.1 Hur man använder Mac Cleaner?
TechyCub Mac Cleaner är ett bekvämt verktyg att använda och kräver ingen teknisk expertis eller bakgrund. Nybörjare kan följa genomgångsgränssnittet. Kolla denna guide:
- Installera Mac Cleaner på din MacBook Pro.
- Starta Mac Cleaner efter installationen.
- I början av programmet kommer du att se CPU-belastning, nätverk, Macintosh HD och RAM, med motsvarande aktuella användningsprocent.
- Klicka på Papperskorgen bredvid Macintosh HD för att starta Skräpstädare meny.
- Det kommer då att visa alla skräpfiler, inklusive cache och temporära filer som täppte till ditt system. Rena dem.
- Du kan också klicka på RAM för att frigöra lagringsutrymmet med bara ett klick.

För en mer grundlig rensning med Mac Cleaner kan du bläddra i varje meny från vänster sida av skärmen, Junk Cleaner, Duplicate Finder, App Uninstaller, Large & Old File, Similar Image Finder, Shredder, Extensions, Privacy och Optimization .
Varje meny skannar ditt system och ger dig allt motsvarande innehåll och låter dig utföra fullständig eller selektiv rensning.
Efter att ha utfört en total rensning med Mac Cleaner kommer du säkert att märka en enorm skillnad när det kommer till prestanda, hastighet och disklagring.
Folk läser också Användbar guide: Sätt att avinstallera Facebook på Mac Hur man uppgraderar SSD på MacBook Pro eller Mac
Sammanfattning
I den här artikeln har du lärt dig hur du gör formatera om MacBook Pro. Omformatering ger dig en ren platta enhet och låter dig installera om ett nytt operativsystem. Den här processen raderar dock allt ditt innehåll och återställer din enhet till fabriksinställningarna.
Vi rekommenderar starkt att du gör en TimeMachine-säkerhetskopia eller extern säkerhetskopiering av dina viktiga data innan du formaterar om din bärbara dator.
Men om ditt huvudproblem är hastighet och prestanda kan du optimera din MacBook Pro utan att behöva formatera om. Med hjälp av Mac Cleaner kan du snabbt ta bort onödigt innehåll som har legat på din disk så länge och fått det att sakta ner.
Mac Cleaner har en komplett uppsättning verktyg som är nödvändiga för att hålla din MacBook Pro optimerad, snabb och ren från skräpfiler och oviktig data.
