Det finns flera saker du kan göra för att minska Mac-minnesanvändningen. Ett av alternativen är att frigöra Mac-minnet från onödiga filer och dubbletter, och relaterade filer som fortfarande upptar utrymme när programmen har avinstallerats. För att applikationer ska fortsätta köra måste de alltid uppdateras, även om de inte har använts aktivt under de senaste månaderna.
Dessutom finns det några andra typer av filer som du måste ta bort från systemet om du uppnår detta. Detta inkluderar bland annat gamla nedladdningar, sällan använda applikationer, stora och onödiga filer och systemskräp. Den här artikeln tittar på tre tillvägagångssätt du behöver för att försöka utforska och få ut det bästa av vad marknaden erbjuder. Läs vidare och få detaljerna.
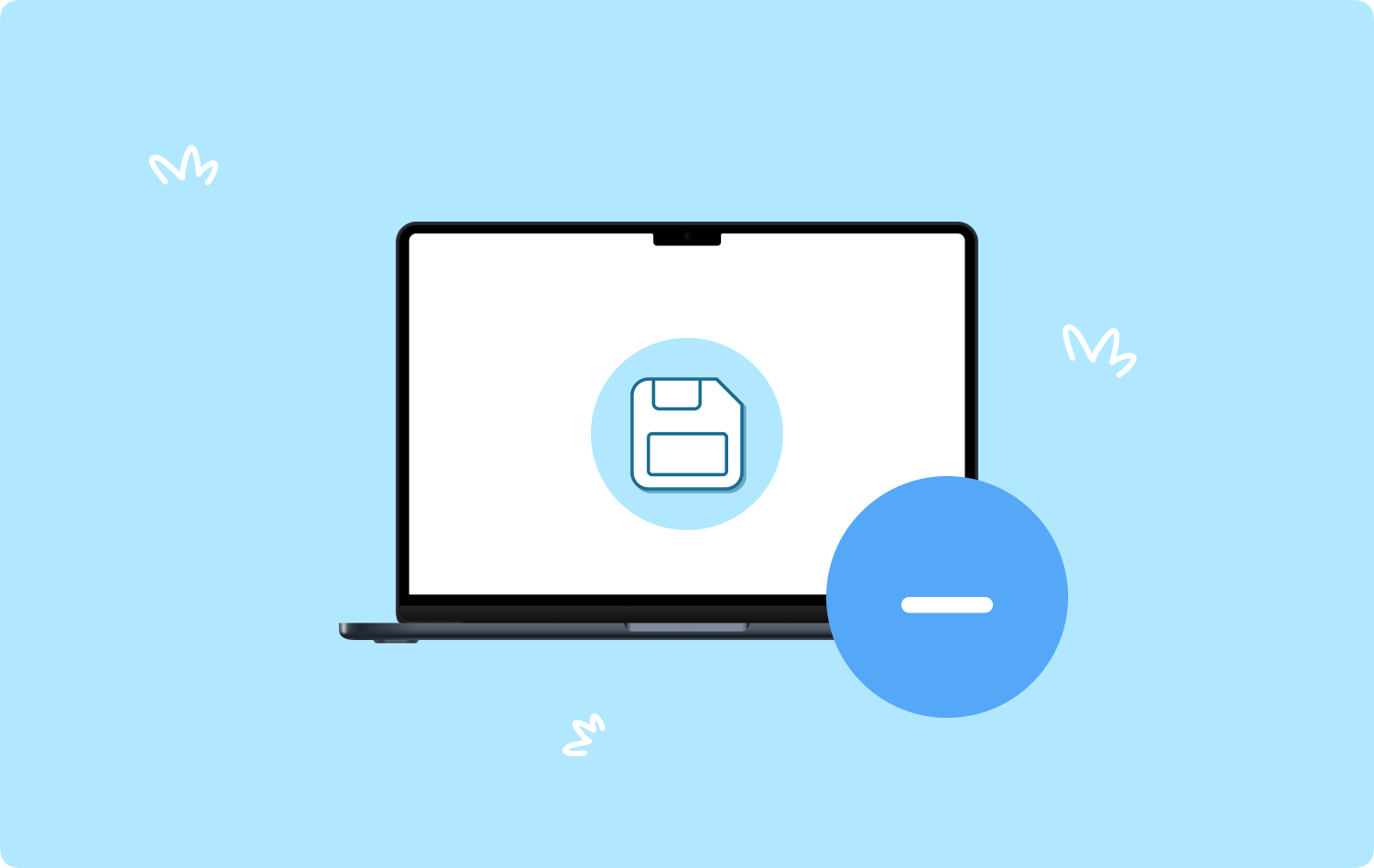
Del #1: Hur man minskar Mac-minnesanvändningen med FinderDel #2: Hur man minskar Mac-minnesanvändning med terminal Del #3: Hur man minskar Mac-minnesanvändningen med Mac CleanerSlutsats
Del #1: Hur man minskar Mac-minnesanvändningen med Finder
Finder är ett av de mest tänkta alternativen när du vill minska Mac-minnesanvändningen med frigör lite hårddiskutrymme för Mac. Det är ett enkelt, besvärligt och tidskrävande alternativ eftersom du måste ta bort filerna manuellt. Trots detta är här den enkla proceduren du behöver försöka använda för funktionerna:
- På din Mac-enhet öppnar du Finder-menyn och väljer Applikation> Bibliotek.
- En lista över skräpfilerna visas att välja baserat på filtypen.
- Markera dem och högerklicka på var och en av dem och klicka på "Skicka till papperskorgen" för att skicka dem till papperskorgen.
- Eftersom papperskorgen är tillgänglig och du till och med kan hämta filerna, är det också viktigt att tömma papperskorgen för att ta bort dem från systemet helt.
- Öppna papperskorgen och klicka "Töm papperskorgen" för att helt ta bort dem från systemet.

Detta är enkelt men krångligt och tröttsamt eftersom du måste ta bort filerna en efter en. Dessutom kan du av misstag ta bort systemfilerna, som är känsliga och kan orsaka problem med systemfel. Är du redo att börja felsökning processer för att återställa systemet?
Del #2: Hur man minskar Mac-minnesanvändning med terminal
Terminalen är en kommandoradsredigerare som stöder kommandots rengöringsfunktioner. Det kommer med ett enkelt gränssnitt, men om och bara om du har kunskap om kommandoradens användning. Om inte, är det bättre att använda det automatiska alternativet. Här är proceduren:
- På din Mac-enhet öppnar du Finder menyn, gå till Terminalmeny, och hämta kommandoradens textredigerare.
- skriver Bibliotek/skräp för att få alla skräpfiler i systemet som upptar skivutrymme utan någon uppenbar anledning.
- Klicka Go och vänta tills processen är klar.

Du kan använda samma metod också för att inaktivera alla program som körs i bakgrunden som också ett av alternativen för att minska Mac-minnesanvändningen.
Del #3: Hur man minskar Mac-minnesanvändningen med Mac Cleaner
TechyCub Mac Cleaner är din heltäckande applikation som stöder all rengöring och avinstallation av filer på Mac-enheter. Applikationen har ingen begränsning på Mac-enheter och versioner av tillägg. Det körs på ett enkelt gränssnitt som är idealiskt för alla användare, oavsett upplevelsenivå.
Mac Cleaner
Skanna din Mac snabbt och rensa enkelt skräpfiler.
Kontrollera den primära statusen för din Mac inklusive diskanvändning, CPU-status, minnesanvändning, etc.
Snabba upp din Mac med enkla klick.
Gratis nedladdning
En unik fördel med applikationen är att den kommer med en App Uninstaller, som låter dig avinstallera applikationen, även de som inte finns på App Store - de mest installerade filerna. Skräprensaren är också ett plus för den här applikationen eftersom den är praktisk att automatiskt hantera och ta bort skräpfiler från Mac från systemet och frigör utrymme på hårddisken med några få klick.
Här är några av de extra funktionerna i applikationen:
- Stöder selektiv rengöring av filer och applikationer.
- Kan ta bort två eller flera applikationer samtidigt med några få klick.
- Körs med en snabb skanningshastighet och rekommenderas starkt tack vare gränssnittets snabba prestanda.
- Tillåter att upp till 500 MB data frigörs gratis.
- Levereras med en förhandsgranskning ofta filer som i förlängningen stöder selektiv rengöring av funktionerna.
Hur enkelt är det att köra och hantera programmet på din Mac-enhet till minska Mac-minnesanvändningen?
- Ladda ner, installera och kör Mac Cleaner på Mac-enheten och vänta tills den visar sin nuvarande status för att bevisa att den är redo att köra rengöringsfunktionerna.
- Klicka på "Junk Cleaner" på gränssnittslistan över tillgängliga alternativ.
- Välj de filer du vill ta bort från systemet eller välj alla filer nu när programmet har flaggat dem.
- Klicka "Rena" och vänta på att processen ska slutföras, vilket beror på antalet filer och deras storlekar som du behöver rengöra.
- Vänta på att processen är klar, vilket du vet när du får Rengöring slutförd Prompt.

Vilken enkel och snabb applikation som körs på ett enkelt gränssnitt som är idealiskt för alla användare.
Folk läser också Hur man ser hur mycket minne på Mac: Saker du bör veta 3 bästa Mac Memory Cleaner 2023
Slutsats
Valet av tillvägagångssätt att använda när du är ute efter att frigöra hårt sic utrymme till minska Mac-minnesanvändningen står allt till ditt förfogande. Så mycket som vi har tittat på de tre alternativen, är det fritt fram att testa, testa och bevisa funktionaliteten hos andra applikationer förutom Mac Cleaner som finns på den digitala marknaden.
Men du kommer fortfarande att märka att Mac Cleaner fortfarande tar ledningen som en av de bästa och mest pålitliga bland hundratals på den virtuella marknaden. Ett av de mest uppenbara sätten att förbättra funktionaliteten hos Memory i Mac är att ta bort skräpfiler och nya digitala verktygssatser.
