Alla MacBook Pros med retina-skärmar är utrustade med en SSD eller Solid-State Drive. Och enligt ett test utfört av Zollotech är Mac-datorer med SSD snabbare än de med hårddisk. Det tog bara cirka 22 sekunder att starta helt.
Men om du har använt din MacBook Pro ganska länge kanske du märker att din MacBook Pro börjar bli så långsam. Ibland kan du uppleva det för långsamt vid start.
Vi har samlat 9 snabbfixar som kan hjälpa dig att lösa varför din MacBook Pro långsam start.
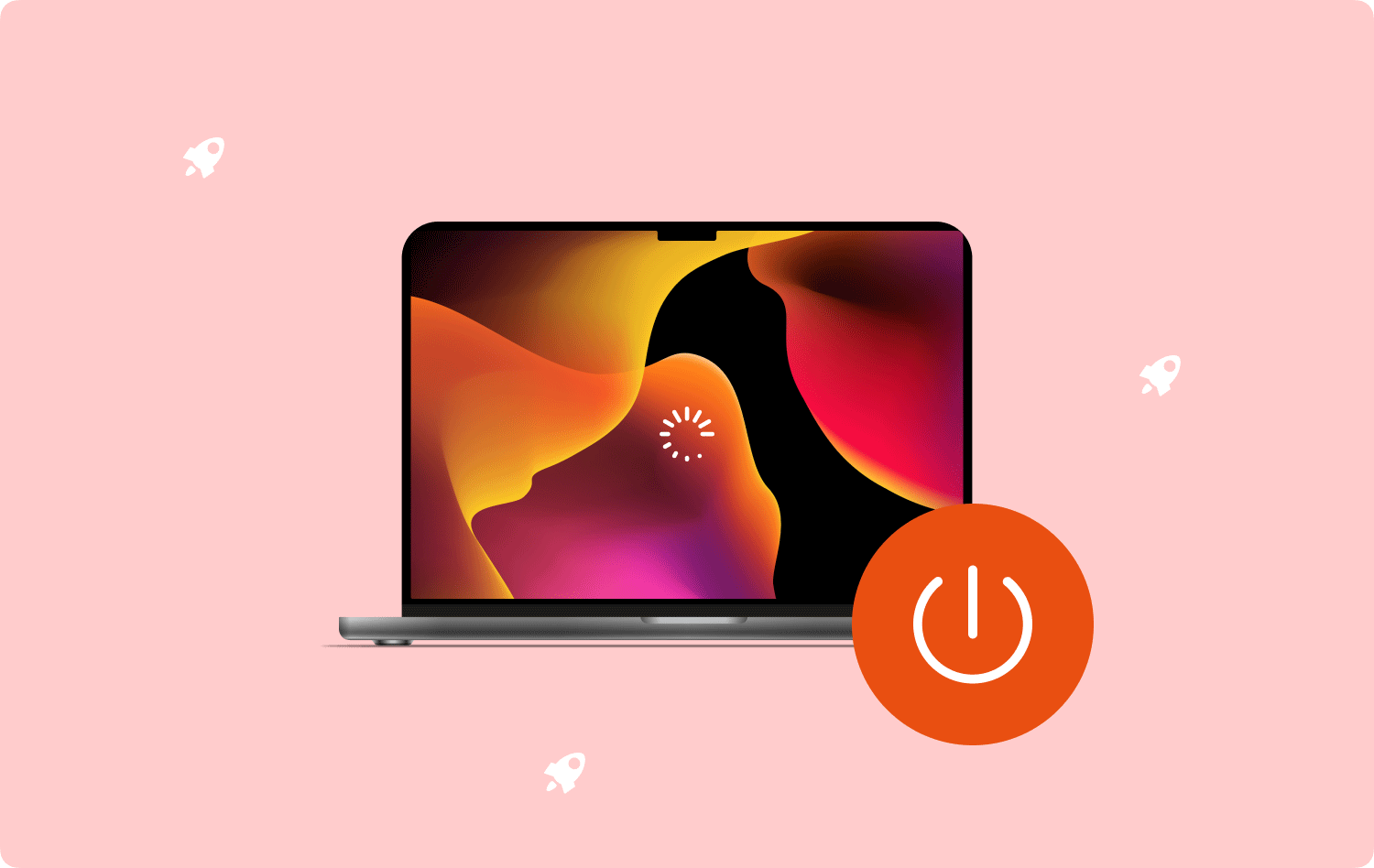
Del #1: 9 snabbfixar för att öka MacBook Pro-hastighetenSammanfattning
Del #1: 9 snabbfixar för att öka MacBook Pro-hastigheten
Ingen gillar en långsam bärbar dator, särskilt om du har använt den i arbetet. Men med alla appar, filer och annan data som vi lägger in, kan dess övergripande prestanda påverkas.
Tydligen kan vi hantera hur vi använder filerna och apparna på en MacBook Pro, och visst kan du hitta sätt att öka dess hastighet vid start.
Kolla in dessa tips nedan:
Tips #1: Ta bort onödiga inloggningsobjekt
Precis som en bil saktar din MacBook Pro ner vid start när den har massor av bagage att bära. Det tar längre tid att starta upp helt om den innehåller många inloggningsobjekt, inklusive agenter för automatisk start.
Så här kan du ta bort dessa onödiga inloggningsobjekt:
- Klicka på Apple-logotypen.
- Välja Systeminställningar.
- hitta Användare & grupper.
- Klicka på Startobjekt fliken bredvid lösenordet.

Här ser du en lista över appar som körs när du slår på din MacBook Pro. Inspektera apparna och hitta de du inte behöver längre. Markera kryssrutan under kolumnen Dölj och klicka sedan på minus ikonen.
Tips #2: Uppdatera macOS
Att använda en äldre Mac-version orsakar latens och tröghet. Om du inte har uppdaterat det på ett tag måste du överväga att uppdatera det nu för att undvika att uppleva en långsammare start.
Den sundaste metoden för att hålla din Mac i bästa skick är att uppdatera den när det finns en uppdatering tillgänglig. Detta för att säkerställa att din macOS är kompatibel med alla dina appar och inte kommer att orsaka några prestandaproblem.
Att använda den senaste macOS kan också fixa systembuggar. Men innan du uppdaterar din Mac, se till att du tar säkerhetskopior av dina data för att undvika dataförlust.
- Klicka på Apple-menyn.
- Gå till Systeminställningar.
- Välja Programuppdatering.
- Klicka Uppgradera nu or Uppdatera nu. Följ guiden på skärmen för att slutföra uppdateringen.
När du har uppdaterat till den senaste versionen kontrollerar du om din MacBook Pro startar långsamt.
Tips #3. Använd ett annat användarkonto
För att ytterligare testa om problemet med din MacBook Pro som är långsam vid start är isolerat, försök att logga in med ett annat användarkonto. Om du inte har ett annat användarkonto på din MacBook, försök skapa ett nytt för att testa.
- Klicka på Apple-menyn och välj Systeminställningar.
- Välja Användare & grupper.
- Under listan över användare klickar du på Lägg till knapp.
- Klicka på Nytt konto popup meny.
- Välj en typ av användare och skapa ett användarnamn och lösenord.
- Slutligen klickar du på skapa User.
Om det nya användarkontot startar upp snabbare än ditt, är problemet enbart på ditt konto och felsökning kommer att fokuseras där.
Tips #4: Stäng av FileVault
Filevault används för att kryptera innehållet på din startskiva. Om den här funktionen är påslagen och inställd kommer du att märka att den saktar ner alla operationer som involverar läsning och skrivning från och till den disken, och det inkluderar uppstarten.
Om det inte finns ett extremt behov av kryptering som att dela en enhet med en annan användare, kan du stänga av FileVault för att öka starthastigheten.
- Gå till Systeminställningar från Apple-menyn.
- Välja Säkerhet och sekretess.
- Gå till Filevault fliken.
- Hitta och klicka på hänglåsikon och ange administratörens användarnamn och lösenord.
- Stäng av FileVault.
.jpg)
Testa för att se om problemet är löst.
Tips #5: Koppla bort oanvänd kringutrustning
Är du förtjust i att koppla ihop många tillbehör till din MacBook Pro? Det kanske inte är en bra idé eftersom det kan påverka hur din enhet startar. Din MacBook Pro måste upptäcka olika typer av kringutrustning samtidigt vid uppstart.
Ta bort all oanvänd eller knappt använd kringutrustning som din iPhone-laddare, kamera, skrivare, externa hårddiskar, etc.
Tips #6: Starta din Mac i felsäkert läge
Om du tvivlar på att något är på gång, med prestandan för din MacBook Pro långsam start, kan du överväga att starta upp den i felsäkert läge.
Ett säkert läge är också känt som ett diagnostiskt läge. I en miljö i felsäkert läge laddas och körs bara de grundläggande startfilerna och nödvändiga kärntillägg. Det rensar också alla tillfälliga filer för att snabba upp din Mac.
Följ den här guiden för att starta din enhet i felsäkert läge:
Intel-baserade Mac:
- Stäng av enheten.
- Slå på MacBook och tryck snabbt ner Skift-tangenten.
- Släpp nyckeln när inloggningsfönstret visas.
Apple M1 Mac:
- Stäng av.
- Tryck och håll ner kraft tills startalternativen och kugghjulsikonen Alternativ visas.
- Välj en startskiva.
- Håll ner Shift-tangent och klicka Fortsätt i felsäkert läge.
- Släpp Shift-tangenten i felsäkert läge.
- Klicka på Apples logotyp.
- Starta om enheten.
Kontrollera om din MacBook Pro blir snabbare.
Tips #7: Återställ NVRAM/PRAM
NVRAM eller Non-Volatile Random Access Memory lagrar alla OS-relaterade inställningar för att snabba upp din enhet under uppstart.
Men om det finns ett pågående problem eller fel i NVRAM kommer du att märka att din enhet saktar ner och den inte fungerar normalt.
Bra att du kan återställa NVRAM för att uppdatera systeminställningarna. Om du äger en M1 Mac behöver du inte återställa NVRA. Den har en automatisk återställningsfunktion när den upptäcker att din Mac saktar ner.
Äldre Mac-datorer kan göra följande:
- Stäng av MacBook Pro.
- Håll ned strömknappen för att starta om din Mac samtidigt som du trycker ner Alternativ + Kommando + P + R knappar i ungefär 15 sekunder.
- När du hör det andra startljudet släpper du knapparna.
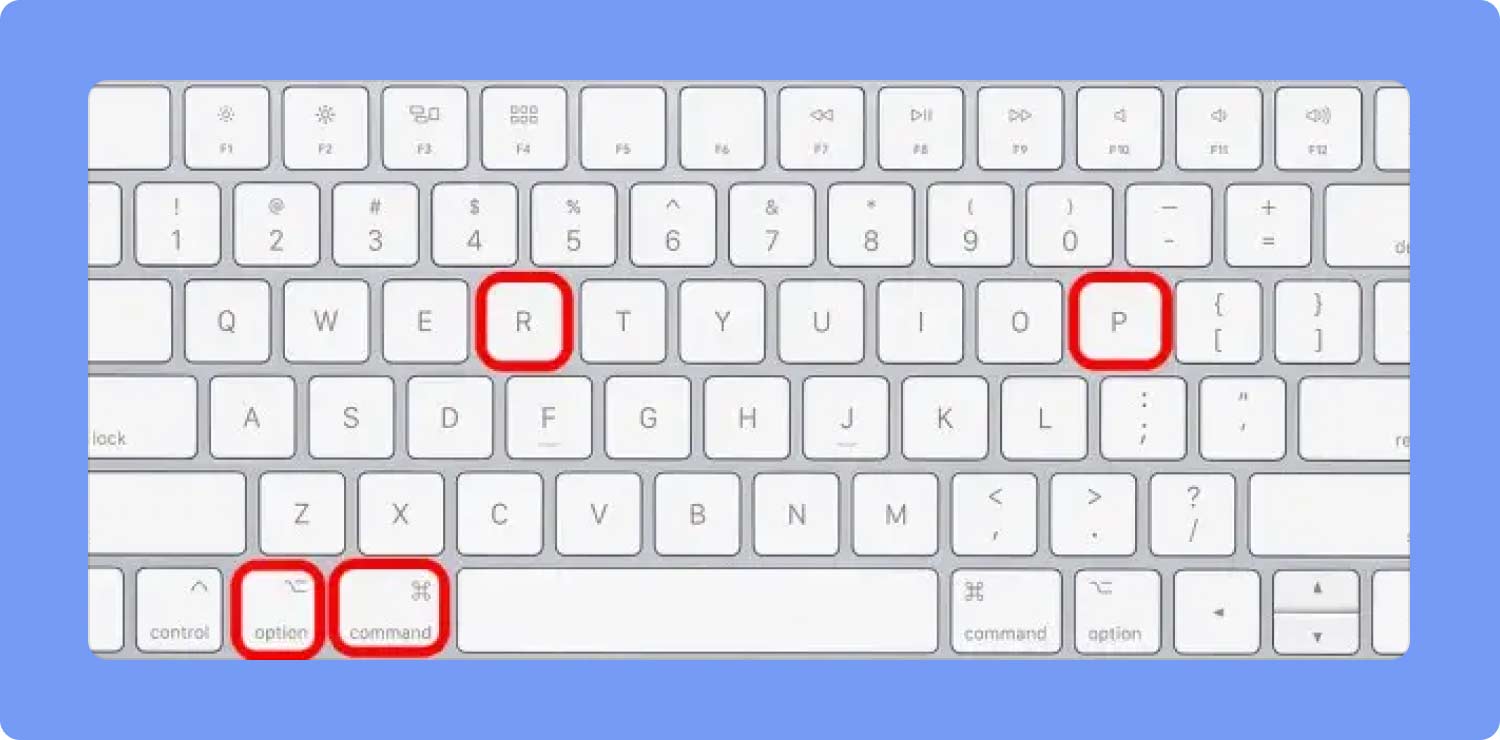
T2-baserade Mac-datorer har inget startljud men du kommer att se Apple-logotypen dyka in och ut två gånger.
Tips #8: Avinstallera misstänkt programvara från tredje part
Har du märkt att din enhet saktar ner först efter att du har installerat ett nytt program? Om programvaran du just har installerat är misstänkt kan du avinstallera den för att undvika infektion med skadlig programvara och andra möjliga problem som den kan medföra, inklusive startfördröjning.
Håll dina appnedladdningar i AppStore för att se till att du endast använder verifierade appar.
Tips #9: Frigör diskutrymme
Din MacBook Pro långsam start beror på ett överbelastat diskutrymme. Varje app du använder lämnar en cache och denna cache sparas och ackumuleras över tiden.
Förutom dessa skräpartiklar kan du också ha laddat ner stora filer och onödiga appar som har gömt sig inuti din disk.
Du kan frigöra din disk genom att rensa den från dessa filer.
- Klicka på Apple-ikonen.
- Gå till Om den här datorn.
- Välj lagring fliken.
- Klicka på hantera alternativ.
- Ta bort onödiga filer som applikationer, foton, dokument och annan data.
Men att göra det manuellt kan ta ett tag och du kan förbise andra mappar också. Använda sig av TechyCub Mac Cleaner istället för en mer effektiv diskrengöring. Denna programvara kommer med flera rengöringsfunktioner som kommer att sopa bort all värdelös data från din hårddisk.
Mac Cleaner
Skanna din Mac snabbt och rensa enkelt skräpfiler.
Kontrollera den primära statusen för din Mac inklusive diskanvändning, CPU-status, minnesanvändning, etc.
Snabba upp din Mac med enkla klick.
Gratis nedladdning
- Installera Mac Cleaner på din MacBook Pro.
- Klicka scan när du har startat programvaran.
- Granska skanningsresultaten och välj värdelösa föremål.
- Klicka Rena och vänta.

Du kan också utforska andra funktioner som Junk Cleaner, Duplicate Finder, App Uninstaller och mer. Mac Cleaner är ditt smarta drag när det kommer till påskynda din MacBook Pro.
Folk läser också Hur man uppgraderar SSD på MacBook Pro eller Mac Hur man räknar ut MacBook Pro Black Screen
Sammanfattning
A MacBook Pro långsam start kan vara irriterande och även alarmerande eftersom det kan vara ett tecken på ett tekniskt problem. Lyckligtvis kan du lösa det snabbt med dessa 9 tips som vi har samlat.
Det är viktigt att hantera alla appar och data som du lagrar inuti din MacBook Pro eftersom det påverkar dess övergripande prestanda. Om du har massor av skräp inuti kan du säkert förvänta dig att din enhet kommer att starta dåligt.
Använd en Mac Cleaner för att hjälpa dig att optimera din enhet effektivt och bekvämt.
