Det är verkligen möjligt att din Mac-dator med tiden kommer att vara så full av filer som få Mac att köra långsamt. I detta fall är användningen av en Mac-lagringshanterare skulle vara till stor hjälp för många användare. För att säkerställa att du får tag i och övervakar innehållet på din Mac-dator är en lagringshanterare nödvändig. Det skulle hjälpa dig att veta vilka filer som tar upp störst utrymme på din enhet så att du äntligen kan utföra de nödvändiga justeringarna.
Dessutom, om din enhet går för långsamt, att det kom till den punkt att det irriterar dig så mycket, skulle du definitivt vilja komma på något som skulle hjälpa dig att hantera lagringen av din Mac-dator.
I den här artikeln kommer vi att prata om sätt att hantera disklagringen på din Mac-dator, samt prata om procedurerna för hur man minskar antalet filer som inte är till någon nytta och som bara tar upp utrymmet på din Mac. Mac-datorer. Vi kommer också att dela med dig av en lagringshanterare eller ett verktyg som hjälper dig att optimera användningen av din Mac-dator, så låt oss börja.
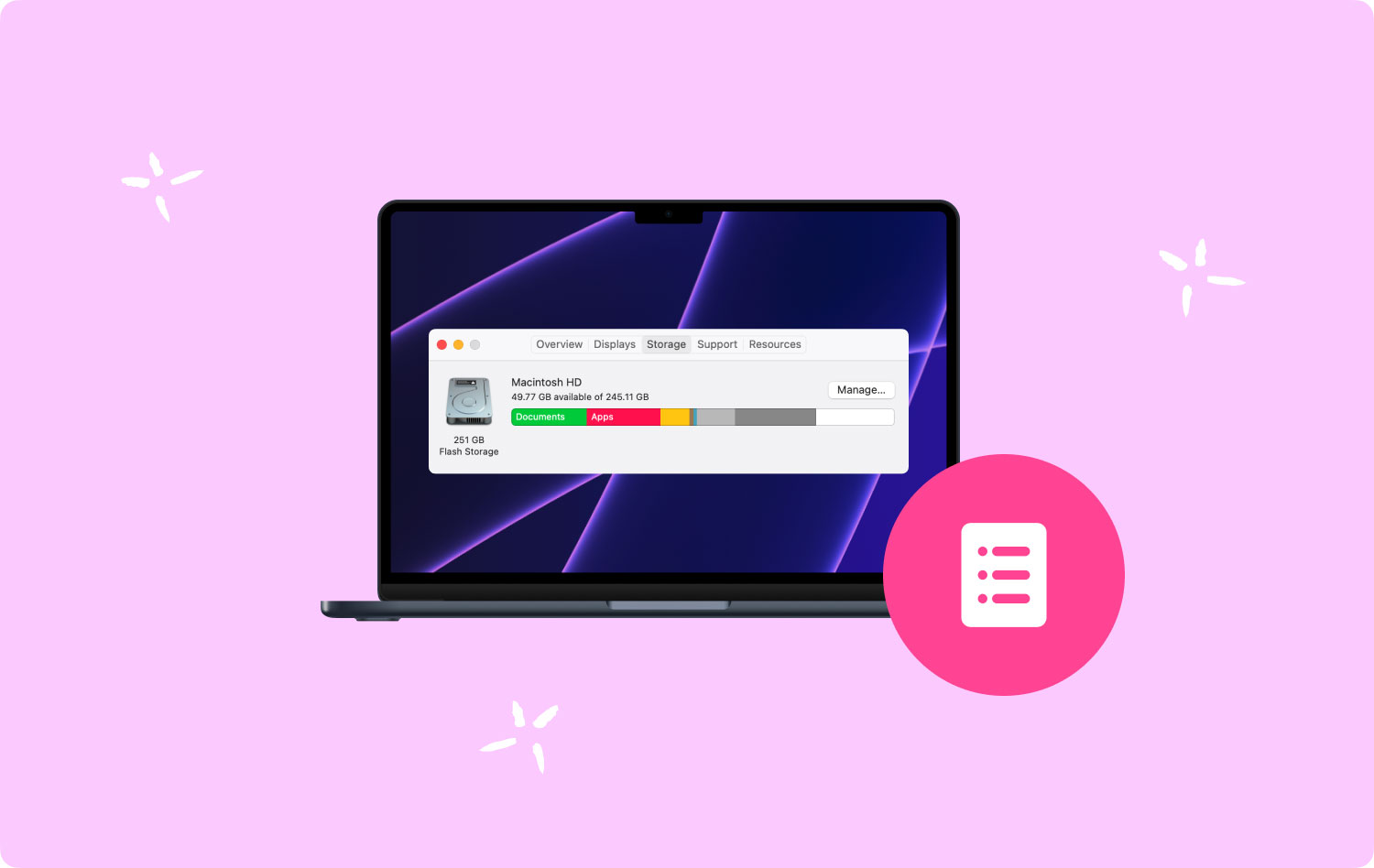
Del #1: Låt oss kontrollera vår Mac-dators hårddiskutrymmeDel #2: Varför är det viktigt att använda en Mac Storage Manager?Del #3: Vilka är några av Mac Storage Managers på marknaden idag?Del #4: Det bästa sättet att frigöra utrymme på din Mac-datorSammanfatta allt
Del #1: Låt oss kontrollera vår Mac-dators hårddiskutrymme
Innan du letar efter en Mac-lagringshanterare, låt oss lära oss hur du kontrollerar hårddiskutrymmet på våra Mac-datorer. Ett av de många sätten att kontrollera det är att trycka på Apple-menyn och klicka sedan på “Om den här Mac" och tryck sedan på alternativet som säger "lagring”, och sedan kan du nu peka med musen mot de färgade blocken för att kunna se innehållet i diskutrymmet.
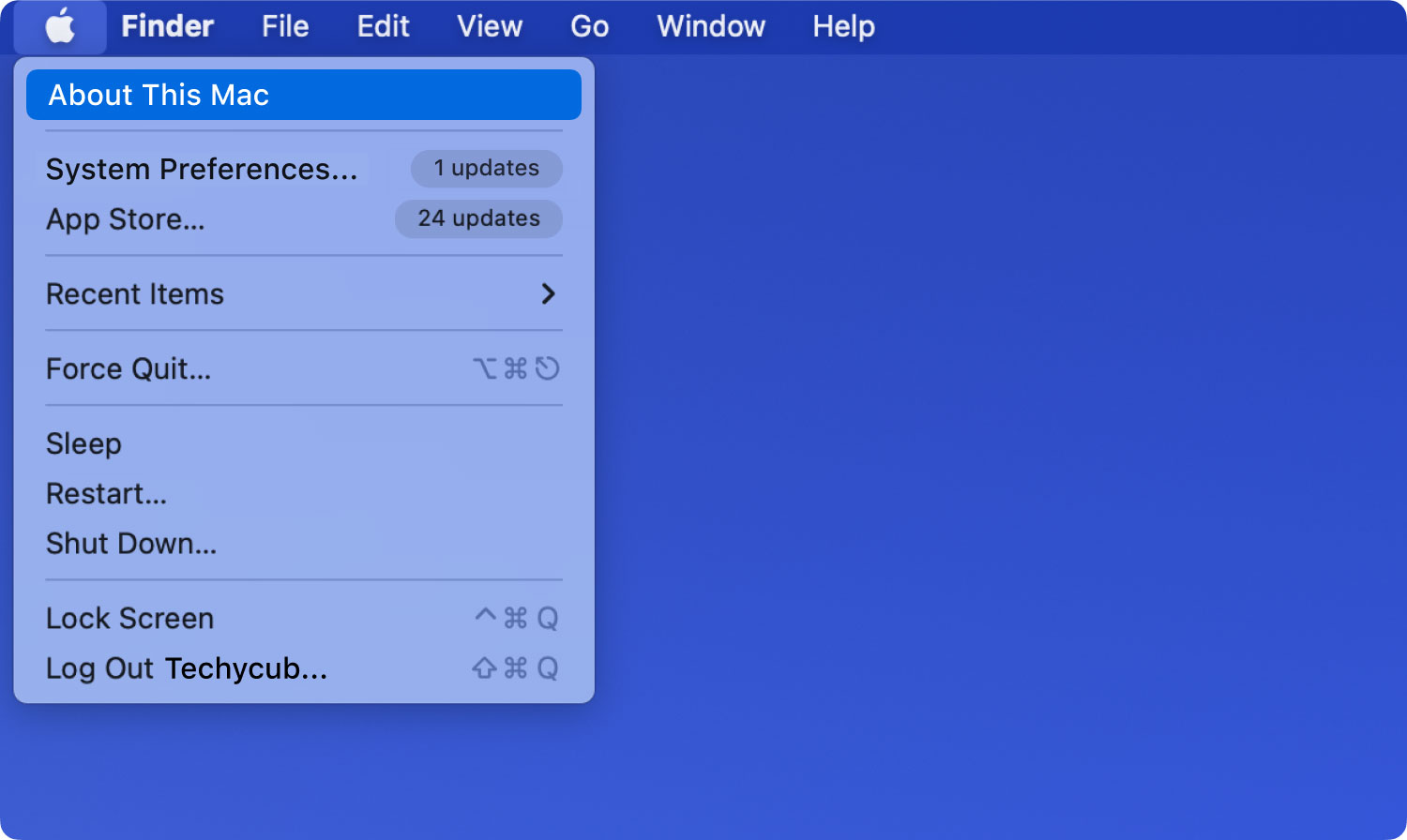
Du har också möjlighet att se mer av informationen genom att trycka på skiv~~POS=TRUNC och sedan välja startvolymen som du kan se i den vänstra delen av gränssnittet, på detta sätt kan du kontrollera mängden använt utrymme på ditt diskverktyg i volymen. Sedan kan du trycka på knappen som säger "Info” så att du kan se fler detaljer som Rensbart utrymme och tillgängligt utrymme också.
Det finns också en annan metod där du kan högerklicka på Macintosh HD-disk ikonen som finns i den vänstra sidofältet i Finder och välj sedan "Visa info" alternativet. Du kommer då att få information om det använda utrymmet samt det tillgängliga utrymmet som du fortfarande kan använda.

Del #2: Varför är det viktigt att använda en Mac Storage Manager?
Det är verkligen väldigt viktigt att vi har en idé om en viss Mac-lagringshanterare, detta kommer att hjälpa oss att optimera den Mac-dator som vi använder bäst. Här är några av anledningarna till varför du bör investera i att veta saker om en Mac-lagringsanalysator.
- Mac:s filsystem som är känt som tilldelade skyddsfaktorer använder kloner som är utrymmeseffektiva medan processen att kopiera filen inom samma pågår. Processen duplicerar inte data, istället uppdaterar den metadata och genom detta delas data på disken. Det kan hända att Finder, utan närvaron av en lagringshanterare, inte förstår mekanismen som kan leda till felaktiga uppskattningar av ledigt och använt diskutrymme.
- I APFS betraktas varje disk som en behållare som kan hålla flera volymer och fortfarande dela samma grupp av ledigt utrymme. Om det händer att dina startskivor har fyra separata volymer kan det bli en märkbar minskning av utrymmet som är tillgängligt för Macintosh HD.
- Det är också möjligt att "Findern" felaktigt kan tolka de hårda länkarna som en form av en kopia av filen. Och ja, hårda länkar tar inte det faktiska diskutrymmet, men Finder inkluderar dem i räkningen, vilket kan leda till felaktig uppskattning av storleken på mappen.
- Funktionen i APFS för att ta en ögonblicksbild fungerar annorlunda. Ett av de vanligaste exemplen är när Time Machine tar en lokal ögonblicksbild de ändringar som skapas skulle märkas av filsystemet. Däremot kan varken About This Mac eller Finder visa hur mycket utrymme som förbrukas av ögonblicksbilderna. Som en utgång kan det visas att kategorin System tar för mycket plats.
Del #3: Vilka är några av Mac Storage Managers på marknaden idag?
Låt oss få en glimt av några av Mac-lagringshanteraren som vi kan använda om vi känner att vi behöver en för att kunna använda våra Mac-datorer väl.
NCDU
Den första lagringshanteraren som vi har i den här listan är NCDU. Detta är en kommandodiskanalysator med ett ncurses-gränssnitt. Den här är baserad på kommandot du, och den är snabbare och enkel att använda när det kommer till din Mac-dator och fjärrservrar också.
För att få detta måste du använda Homebrew för att installera programmet. När du har installerat den kan du starta terminal och skriv sedan in ncdu/ till börja skanningsprocessen. För att navigera över dina föremål kan du använda pilen och sedan trycka på "I”, för att se detaljerna för objektet som du har valt.
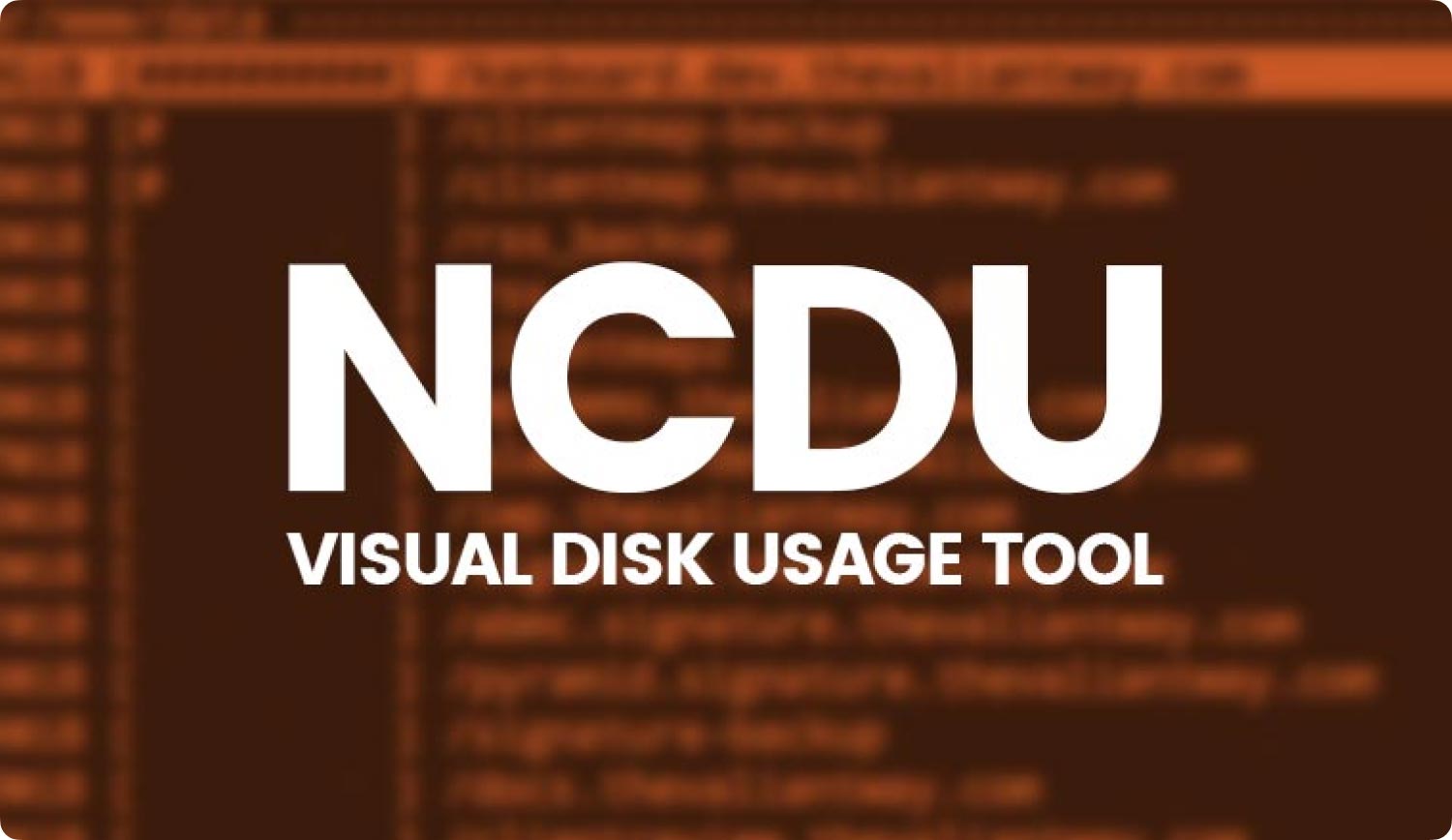
Diskinventar X
Nästa lagringshanterare som vi ska prata om är Disk Inventory X. Det är en verktygsapp som kan ge dig en sammanfattning av utrymmet som tas av alla filtyper på din Mac-dator. Tryck på "Arkiv"-menyn och sedan kan du nu välja vilken enhet eller mapp du ska analysera. När skanningen är klar kommer du att se en trädkarta som är grafisk och som hjälper dig att visualisera lagringsutrymmet.

Del #4: Det bästa sättet att frigöra utrymme på din Mac-dator
Låt oss nu prata om det bästa verktyget för att hjälpa oss att frigöra utrymmet på våra Mac-datorer. Vi kan använda detta mycket kraftfulla verktyg som verkligen hjälper till att optimera Mac-datorer väl, det kallas för TechyCub Mac Cleaner. Låt oss få en syn på några av de goda egenskaperna hos TechyCub Mac Cleaner, och varför den anses vara en av de bästa Mac-lagringshanterare i dag.
Mac Cleaner
Skanna din Mac snabbt och rensa enkelt skräpfiler.
Kontrollera den primära statusen för din Mac inklusive diskanvändning, CPU-status, minnesanvändning, etc.
Snabba upp din Mac med enkla klick.
Gratis nedladdning
- Smakämnen TechyCub Mac Cleaner kan hjälpa användare att bli av med alla skräpfiler som finns på deras Mac-dator.
- Verktyget är en utmärkt dubblettsökare. Och det kommer säkert att hjälpa dig att bli av med alla dessa duplicerade videor, foton, filer och andra data som kan ha upptagit en stor del av utrymmet på din Mac-dator.
- Smakämnen TechyCub Mac Cleaner blir av med alla filer som är för stora, den kan också hantera gamla filer som inte är användbara längre.
- Smakämnen TechyCub Mac Cleaner hjälper dig också att avinstallera program som du inte längre använder.
Det finns många saker som detta verktyg som kan rensa upp din Mac-lagring kan göra, förutom de som vi har listat ovan, och för att hjälpa dig att lätta på bördan du bär, låt oss lära oss om stegen för hur man rensar skräpfiler med det här verktyget.
- Hämta och installera TechyCub Mac Cleaner på din Mac-dator. När du är klar kan du nu öppna verktyget och sedan fortsätta till "Skräpstädare" modul. Klicka på "scan”-knappen för att skanna alla filer.
- När du är klar med skanningen kommer du att se alla skräpfiler på din Mac-dator. Du kan kontrollera var och en av dem för att veta vilken av dem som måste raderas.
- Välj vilka du ska bli av med, du har även möjlighet att välja alla.
- Tryck på "Rena”-knappen för att börja radera skräpfilerna. Det tar några minuter att avsluta processen.
- När du är klar ser du "Rengörs klar”, ett meddelande som säger att saneringsprocessen lyckades.

Folk läser också Bästa sättet att rensa systemlagring på Mac 3 bästa Mac Memory Cleaner 2023
Sammanfatta allt
Vi hoppas att vi har hjälpt dig att lära dig några av de mest använda Mac-lagringshanterare idag som verkligen kan vara så användbart när du har att göra med hur du kan optimera din Mac-dator väl.
Det är också bra om du är medveten om att du lagrar många filer på din Mac-dator som kanske inte kan övervakas så bra, vilket resulterar i att många filer tar upp lagringsutrymmet på din Mac-dator vilket gör den för långsam för att fungera. Med hjälp av verktyg som TechyCub Mac Cleaner, det skulle nu inte vara en börda att göra rensningar på våra Mac-datorer för att öka dess optimering.
