Att ta bort programvara på något som en Mac kan vara en svår och okonventionell process för nybörjare. Logitech Control Center skulle vara ett program som sedan låter dig anpassa din Logitech-markör genom att tilldela viktiga funktioner till sina egna funktionstangenter.
När du inte längre har använt en Logitech-maskin med en sådan i din Mac-enhet kan du kanske avinstallera Logitech Control Center för Mac så att du då undviker konflikter mellan andra applikationer och andra verktyg. Eftersom Logitechs produkter normalt används och kontrolleras av en Logitech förenande applikation på Mac.
Använd stegen vidare för att garantera att ett sådant Logitech Control Center därför helt eliminerades direkt i din Mac-enhet. En sådan artikel kommer att visa dig vad du ska göra.:
Del #1: Vad är Logitech Control Center för Mac?Del #2: Hur man enkelt avinstallerar Logitech Control Center för Mac - TechyCub Mac CleanerDel #3: Metoder för att manuellt avinstallera Logitech Control Center för MacSlutsats
Del #1: Vad är Logitech Control Center för Mac?
Logitechs knappsatser, möss och knappar på pekplattan innehåller i allmänhet många ytterligare funktioner än vad du kan förvänta dig från en sådan maskin av denna typ. Mus, till exempel, har infrastrukturautomation som kan användas i olika former, men även enheter har också ytterligare nyckelkod som verkligen kan programmeras för att åstadkomma vad du vill.
Ett mjukvarupaket har alltid varit nödvändigt för att ställa in en Logitech-markör, tangentbord och kanske till och med pekplatta, och då verkar det operativsystemet vara nästan allt Logitech Control Center. Även om det inte är nödvändigt att ställa in det för att kunna användas Logitech utrustning, men de flesta användare gör det tillräckligt för att det ger dem tillgång till dessa avancerade funktioner.
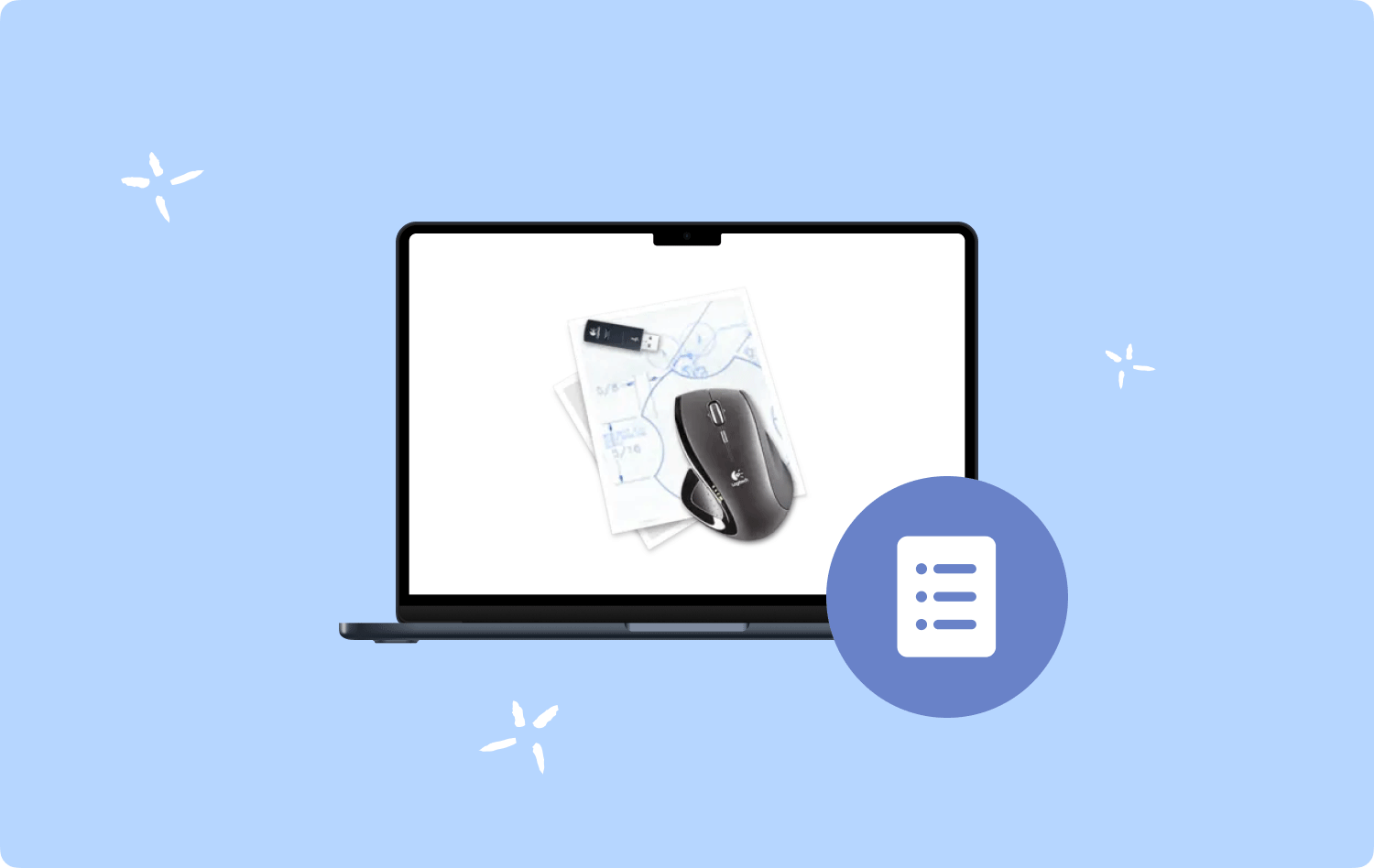
Varför skulle du välja att överväga att avinstallera Logitech Control Center för Mac? Den främsta anledningen till att göra detta är kanske något som verkar ta upp mycket utrymme direkt i din Mac.
Men ibland när du lämnar den orörd och inte fortsätter att uppdatera den eftersom du inte längre använder den, är det fullt möjligt att detta då kommer att skapa svårigheter med något annat operativsystem, inklusive drivrutiner och kanske till och med applikationer för att vilja för att styra olika knappsatser.
När du inte längre har använt en app, som drivrutin och annat verktyg direkt genom din Mac, kan du kanske börja med att ta bort den. När du installerar nya applikationer kan samma filformat i olika kataloger i din Mac mycket väl motsäga varandra, vilket gör att din Mac kanske beter sig dåligt och annars fungerar gradvis över tiden.
Del #2: Hur man enkelt avinstallerar Logitech Control Center för Mac - TechyCub Mac Cleaner
Faktum är att flera användare ogillar allt när avinstallationen av programvara har varit komplicerad men också besvärlig, oavsett om det är Logitech Control Center för Mac eller kanske en annan onödig programvara. Om du inte är en av dessa användare, har det verkligen funnits denna metod för att avinstallera Logitechs operativsystem som är betydligt enklare, effektivare men också fördelaktig.
Det skulle verkligen kunna ta rollen som en sådan användare under hela avinstallationsproceduren genom att använda en specialiserad app. Det löser ditt problem utan ansträngning, och det bästa verkar verkligen vara att det inte överväger att lämna några kvarvarande filer direkt i din Mac-enhet.
Eftersom manuell uttömmande kassering vanligtvis resulterar i något som en felaktig avinstallationsprocedur, TechyCub Mac Cleaner skulle vara en mjukvara med en avinstallationsfunktion som sedan effektivt tar bort applikationer inom bara några få tangenttryckningar samt ett par sekunder att helt ta bort.
Mac Cleaner
Skanna din Mac snabbt och rensa enkelt skräpfiler.
Kontrollera den primära statusen för din Mac inklusive diskanvändning, CPU-status, minnesanvändning, etc.
Snabba upp din Mac med enkla klick.
Gratis nedladdning
TechyCub Mac Cleaners App Uninstaller inspekterar din maskin men också avslöjar alla apps skräpfiler, vilket säkerställer att nästan inga spår finns kvar i din Mac precis efter proceduren. Utöver det, för att ta bort Logitech från din Mac-enhet, följ de enkla riktlinjerna nedan:
- För att börja seriöst nämnda arbetsflöde, fortsätt verkligen mot att aktivera en sådan funktion som var "App Uninstaller"och som sådan försök att trycka på den funktionen som betydde"SCAN" för att göra det möjligt för programvaran att fortsätta inom vissa utredningar av hårdvara och mjukvara.
- Efter det kan du börja märka bara flera verktyg som för närvarande är på väg att göra saker som att spåra operationer. Återigen, i det övre högra hörnet, välj "alla program", som kommer att visa dig en kortfattad översikt över eventuella applikationer som mycket väl kan ha sitt ursprung i din övergripande enhet.
- Se till att utvärdera programvaran du vill avinstallera, samt när du trycker på en sådan "Veckla ut" för att få mycket mer information. Efteråt trycker du bara på samma funktion som verkar indikera "REN" för att faktiskt ta bort var och en av dessa appar men också relevant information.
- I det här sammanhanget kan en otroligt snabb popup-bekräftelse mycket väl visas, vilket indikerar att arbetsflödet för rengöring men också avinstallation nu har blivit "Rengörs klar". För att komma närmare det uppnådda resultatet men också tänkbart radera kraftfulla funktioner, klicka verkligen på det här alternativet varefter det överensstämmer med "översyn". Och härifrån är du klar.

Del #3: Metoder för att manuellt avinstallera Logitech Control Center för Mac
Om du bara lär dig hur du annars kan avinstallera appar på en Mac-enhet genom att behöva dra den till Mac-papperskorgen, är det nödvändigt att ta reda på din kunskap och förstå vad du ska göra för att helt och hållet avinstallera Logitech Control Center för Mac.
Dess enklaste tillvägagångssätt var verkligen att använda dess avinstallationsprogram något som säkert skulle ha installerats direkt i din Mac från början när du monterade Logitech Control Center. Allt måste bara finnas i samma filmapp som i Control Center-systemet i hela din standardmapp för verktyget.
Men trots det, om avinstallationsprogrammet på något sätt inte är riktigt närvarande eller inte kan fungera, har du en handfull vissa andra alternativ.
Metod #1: Avinstallera Logitech Control Center för Mac via inbyggt avinstallationsprogram
Redan innan du får åtkomst till ett Logitech-objekt för din Mac, kommer detta på något sätt utrustat med sitt förvärvsavinstallationsprogram. Strax nedan kommer du sedan veta hur du avinstallerar Logitech Control Center med hjälp av dess inbyggda avinstallationsprogram.
- Att komma igång, inom sådana Ansökan Katalog måste du sedan gå över till "Bekvämligheter" liksom du också bör starta på Logitechs inbyggda avinstallationsprogram.
- Därefter måste du klicka på den specifika knappen som då innebär "Avinstallera" rakt igenom popup-meddelandefönstret som alltså visas.
- Efter det, närhelst det har visats, måste du ange ditt lösenord, varefter du måste klicka på den knappen som ytterligare indikerar "OK". Efter att ha gjort det fortsätter detta Logitech Control Center under huvudavinstallationen.
- När processen för sådan avinstallation har gjorts kommer du att ge ett popup-meddelande. Därifrån måste du starta om hela ditt Mac-operativsystem så att du verkligen kan kassera det vissa programmet direkt i din Mac-enhet.
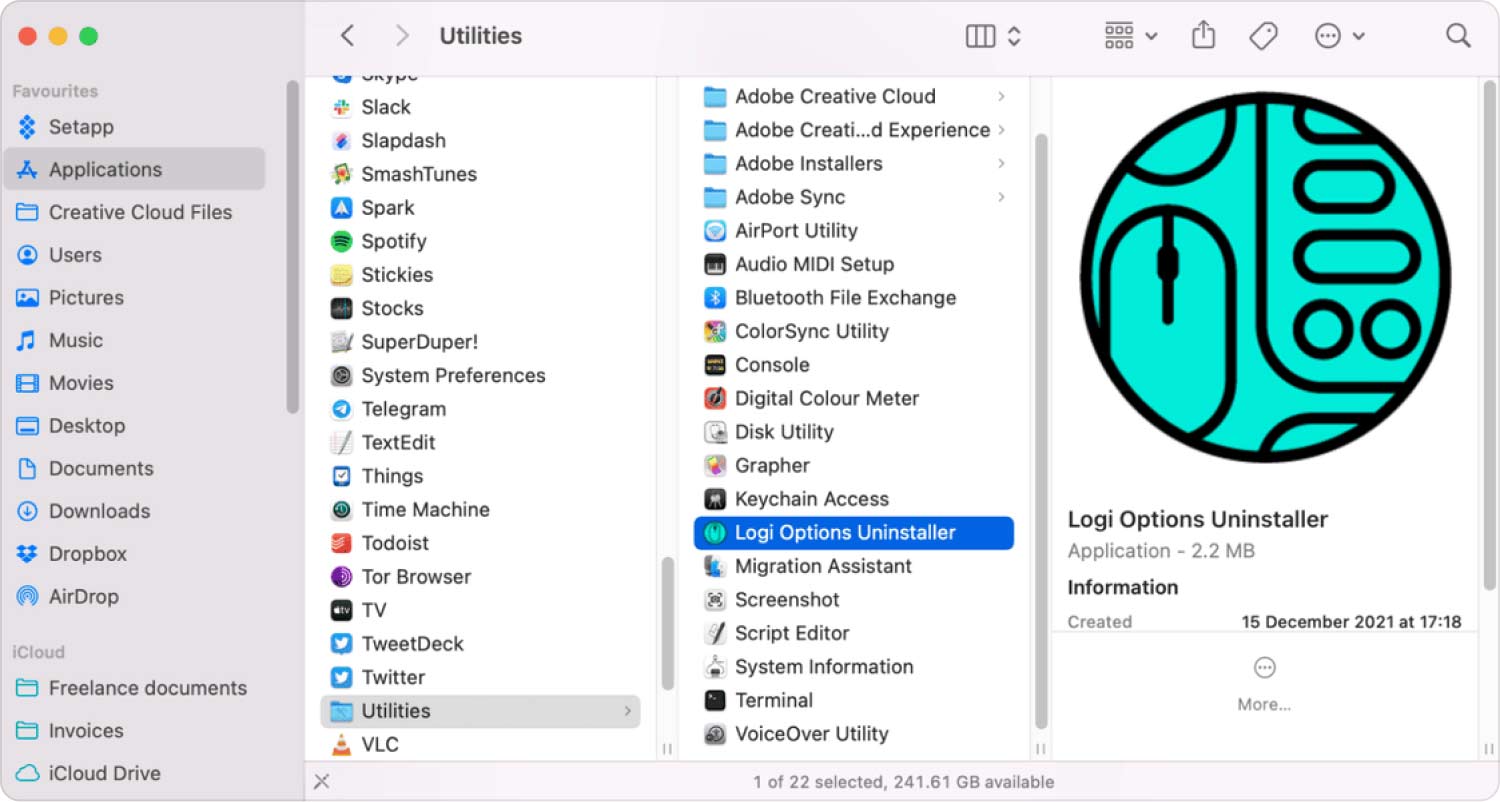
Det är viktigt att komma ihåg att oavsett om du använder ett sådant inbyggt avinstallationsprogram, så skulle Logitechs tillfälliga filer, såväl som leverantörsfiler, därför förbli rätt i din Mac till något som liknar en undangömd mapp.
Metod #2: Avinstallera Logitech Control Center för Mac manuellt
Rekommenderas därför starkt att användare avinstallerar samma Logitech-programvara manuellt för att säkerställa att dessa har tagits bort helt och att all data därför finns kvar på din lagringsenhet. Använd instruktionerna nedan för att konfigurera kassering av detta Logitech Control Center för Mac:
- För att komma igång, navigera helt enkelt mot Ansökan Katalog i din Mac-enhet, sedan måste du gå över Verktyget Katalog så väl som nu måste du kassera sådana Logitech-program.
- Från det måste du gå igenom för att leta efter sådana "/Library-mappen"rätt inom Finder genom att bara klicka på sådana tangenter "KOMMANDO+SKIFT+G".
- Nu måste du gå över till en sådan Caches-filmapp samt verkligen spåra men också kassera sådana Logitech Control-cacher-postunderkataloger.
- När du sedan har hittat dessa Logitechs preferensfilloggar, sparade loggar såväl som de stödloggfilerna men även restmapparna måste du köra bort dem på en gång.
- Så därefter, för att helt och hållet kassera Logitech bör du därför rensa upp Mac Trash-filkatalogen.

Men eftersom denna raderingsmetod verkar vara svårare än den föregående, kommer den att göra det möjligt för dig att ta bort programvaran helt.
Folk läser också Hur tar man bort apploggar på Mac? Lär dig hur man tar bort applikationer från Launchpad 2023
Slutsats
Du kommer att märka att du använder ett kompetent verktyg som TechyCub Mac Cleaner för att verkligen avinstallera Logitech Control Center för Mac verkar vara mycket enkelt och lätt istället för att göra allt manuellt. Den anmärkningsvärda funktionen att komma ihåg är att ta bort programmet och därmed alla kvarvarande filtyper, oavsett vilken teknik du har använt.
Detta säkerställer att nästan inga potentiella konflikter med din Mac skulle uppstå eftersom den har tagits bort helt. Vi tror att denna information kommer att vara till stor hjälp för dig och önskar dig en underbar dag!
