Denna biblioteksinställningar mapp i hela Mac-operativsystemet användes för att innehålla användarprofilkonfigurationer, preferensposter, programvaruassistansfiler, lager, samt andra värdefulla data, något som gör det möjligt för din Mac att verkligen fungera normalt. Att försöka göra slumpmässiga justeringar av sådana biblioteksfiler kan kanske minska systemets allvarliga skada, vilket resulterar i anledningen till att Apple försöker dölja det som standard. Men trots det, flera felsökningsalternativ kräver inträde i bibliotekets temporära mappen. Fortsätt läsa för att lära dig hur du visar allt på din Mac:
Del #1: En insikt: Vad är biblioteksinställningar?Del #2: Smart Toolkit för att rensa upp biblioteksinställningar – TechyCub Mac CleanerDel #3: Olika metoder för hur man avslöjar biblioteksinställningarSlutsats:
Del #1: En insikt: Vad är biblioteksinställningar?
Sådana bibliotekspreferensposter på din Mac var också filer som alltså innehåller de standarder eller variabler som också informerar din programvara om hur den ska fungera annars. Dessa vissa preferensposter kan också hittas inom komponenterna i varje implementering. I hela macOS är dess biblioteksmapp, dessutom kallad "Bibliotekets inställningar", i hög grad systemfilen som innehåller butikens väsentliga stödkataloger. Var och en av dessa filer gör att din Mac men också mjukvarulösningar kan utvecklas och snabbt.
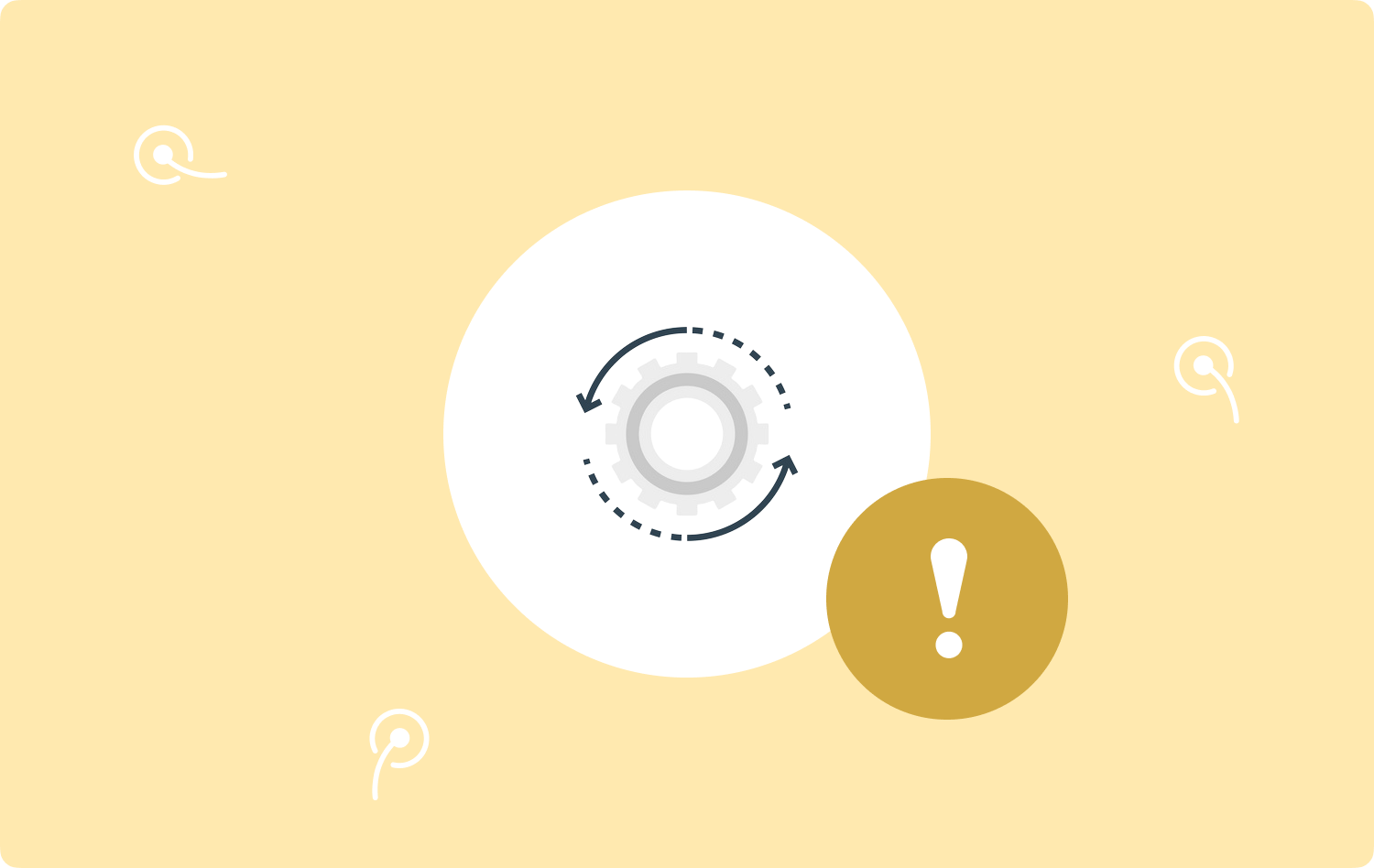
Del #2: Smart Toolkit för att rensa upp biblioteksinställningar – TechyCub Mac Cleaner
Som bara en sidofördel kommer vi att överväga att lägga till ytterligare ett smart verktyg som hjälper dig att städa upp en del snarare biblioteksinställningar. TechyCub Mac Cleaner har utsikterna att bli en otroligt användbar programvara som kan rengöra eller till och med förbättra dina Mac-enheter. Du kan lägga till mer minnesprocessorlagringskapacitet till ditt Mac-programsystem med ett par knapptryckningar. De unika egenskaperna för detta har skapats för att hjälpa och styra dig självklart att förstå och dessutom undersöka när du vill rensa bort särskilda mappar men även systempreferenser.
Mac Cleaner
Skanna din Mac snabbt och rensa enkelt skräpfiler.
Kontrollera den primära statusen för din Mac inklusive diskanvändning, CPU-status, minnesanvändning, etc.
Snabba upp din Mac med enkla klick.
Gratis nedladdning
- För att på något sätt komma igång med denna metod måste du också komma åt och ställa in programvaran innan du installerar allt detta i ditt datorsystem.
- Välj sedan de funktioner som tydligt föreslår "Skräpstädare," och skulle sedan ange växlingen som därmed tydligt bevisar "SCAN" för att kontrollera om systemet faktiskt kan börja kontrollera de flesta skräpfildata direkt inuti din Mac-ram.
- För när övervakningsproceduren är klar kanske du vill bedöma den validerade skräpdatakällan korrekt, som sedan koordineras i kategorier.
- Efter dessa kommer du in på att välja vilka filer användare kanske vill ta bort från din Mac eller snarare slå som antingen verkar tydligt säga "Markera allt" vilket kan spara tid på att städa upp en massa skräpdata som samlats in, inklusive filsystem.
- Efter att ha följt det kan du kanske helt enkelt klicka på alternativ ett som öppet innebär "REN," vilket kan få enheten att helt rensa ut hela den som du redan har valt för att hållas undan i sådana gömmor på en sådan bråkdel av en sekund.
- Strax efter det kan en användbar och snabb popup-ruta visas, vilket tyder på att en sådan rensningsteknik verkligen var "Rengörs klar", så du har faktiskt klarat din uppgift.

Del #3: Olika metoder för hur man avslöjar biblioteksinställningar
Oavsett det faktum att Apple tenderar att behålla de Mac Library-filmappar som är dolda för användarna, är det en klok idé att lära sig hur och var man kan visa samma biblioteksarkiv i din Mac. Du kan behöva skaffa biblioteksfilerna för att verkligen rensa kön, överväga att ta bort programrester och individuellt ändra inställningsposter och så vidare.
Så i den här delen av inlägget kommer vi att ge dig några tillvägagångssätt som på så sätt hjälper dig genom att avslöja de sådana biblioteksinställningar du vill se och inspektera. Dessutom, fortsätt bara att läsa nedan för att få kunskap om detta:
Avtäcker biblioteksinställningar via terminal
Oavsett om du kör El Capitan eller kanske en föråldrad version av Mac-operativsystem, har du använt Terminal för att se biblioteksmappinställningarna:
- För att komma igång måste du först leta efter terminal och som kan lanseras direkt inom Spotlight och annars Launchpad.
- Efter det måste du också ange kommandot som följer på hela skärmen: "chflags nohidden /Library/"
- Härifrån kan den här mappen Library mycket väl visas i hela Finder. Därefter måste du också ange detta kommando "chflags dolda /Bibliotek/"för att hålla sig dold igen.
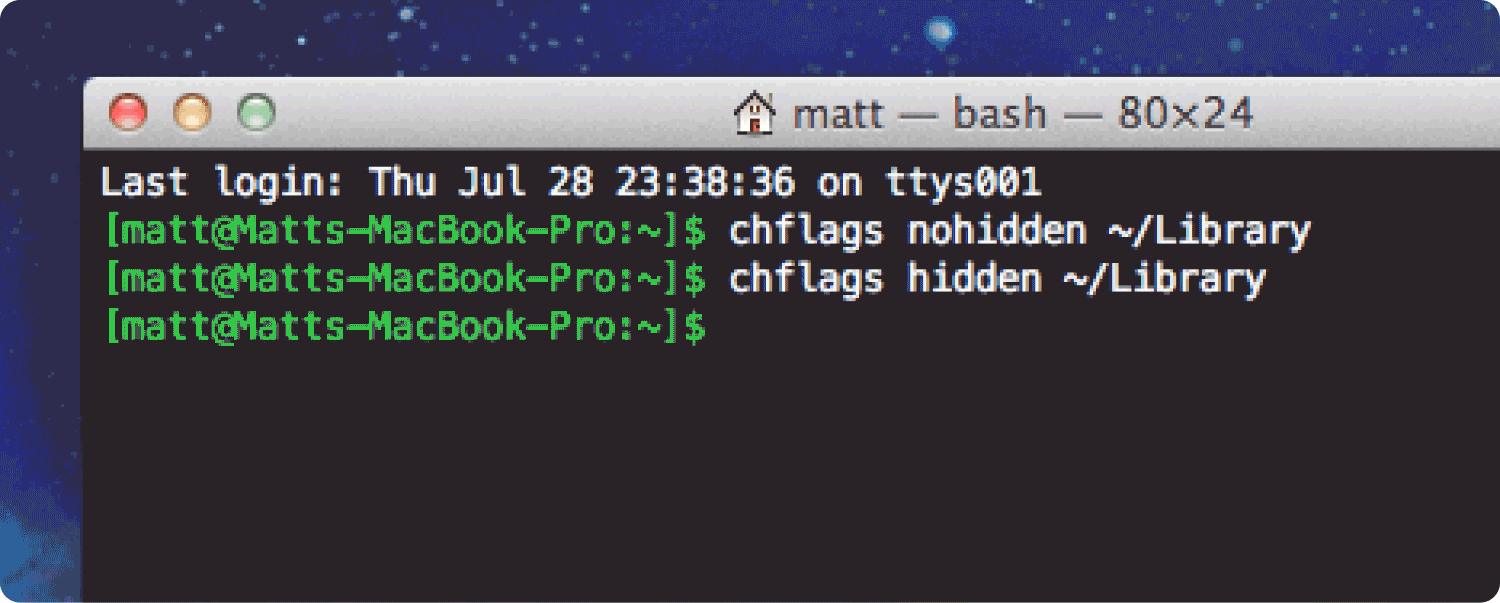
En sådan metod har varit möjlig, men det rekommenderas inte starkt eftersom detta tenderar att göra dess biblioteksmapp otillgänglig, vilket säkerställer att du kommer att se den en gång varje gång du visualiserar din hemmapp.
Avtäcker biblioteksinställningar via Finder
Om du ofta behöver komma åt biblioteksmappen, så här gör du det snabbt och enkelt.
- Du bör först starta Finder.
- Du måste därför hitta bibliotekets filsysteminställningar från det.
- Därefter drar du denna bibliotekssymbol mot instrumentpanelen i Finder.
- Du kunde redan komma åt biblioteket via Finder med ett par klick.
Avslöjar biblioteksinställningar på Mac (Sierra, Catalina och Mojave)
Du kan därför navigera direkt till "/Library-katalogen" från Finder-navigeringsfältet. Gör bara ovanstående steg-för-steg för att uppnå detta:
- Starta Finder.
- Följaktligen, i ett sådant navigeringsfält, välj "Go."
- Och efter det, medan du håller ner "Alternativet"-tangenten, välj samma"Biblioteksmapp" från rullgardinsmenyn. Därefter måste du klicka på "Bibliotek."
Folk läser också [2023 Guide] Hur tar man bort systemloggfiler på Mac? Bästa sättet att rensa systemlagring på Mac
Slutsats:
Vi tror att kanske de delade metoderna för att komma åt det oupptäckta Bibliotekets preferenser på Mac var verkligen användbara för dig. Men om du är en nuvarande Mac-användare som verkar vara obekant med funktionerna i Mac-operativsystemet, rekommenderas därför starkt att du vidtar försiktighetsåtgärder och avstår från att överväga ta bort filer från biblioteket om du verkligen vill städa upp din Mac-enhet för att frigöra lite utrymme är det bara att använda TechyCub Mac Cleaner. Det är allt, ha en produktiv dag framför dig.
