iCloud är en molnlagringstjänst som liknar Google Drive och Dropbox. Det fantastiska med iCloud är att det kan synkroniseras mellan alla Apple-enheter. Så det du har i en enhet kommer också att vara tillgängligt i en annan enhet där det är aktiverat. Så, hur man använder iCloud-lagring?
Det är faktiskt väldigt enkelt! iCloud-lagring ger dig möjligheten att hantera dina filer på olika enheter. Som sådan är det ett praktiskt verktyg du kan dra nytta av.
Här kommer vi att diskutera användningen av iCloud-lagring. Vi kommer att prata om de faktiska stegen du behöver veta för att använda plattformen på iPhones, Macs och iPads. I slutet av den här artikeln har du avslutat en omfattande guide om iCloud-lagring och du kommer att vara säker på att använda plattformen.
Del #1: Vad är iCloud Drive?Del #2: Hur man använder iCloud-lagring enkeltDel #3: Det bästa sättet att optimera dina macOS-datorerSlutsats
Del #1: Vad är iCloud Drive?
Innan vi går in i hur man använder iCloud-lagring lär vi oss lite bakgrund. iCloud Drive tillåter användare att lagra olika typer av filer såsom dokument inom molnlagringsplattformen. Genom iCloud Drive har du möjlighet att komma åt och synkronisera filer från alla datorer, iOS-enheter och även iPadOS-enheter.
Du har också möjlighet att inkludera alla filer i dina dokument- och skrivbordsmappar (på macOS-datorer) i din iCloud Drive. När dessa har synkroniserats på din iCloud Drive kan du komma åt dem via iOS, iPadOS och andra macOS-datorer.
iCloud Drive kan användas i macOS-datorer som har operativsystemet OS X 10.10 eller mer uppdaterade versioner. Den kan användas på iPadOS-enheter och även iOS-enheter med version iOS 8 eller mer uppdaterad.
Du kan till och med använda iCloud Drive på Windows-datorer med operativsystemet Windows 7 eller senare versioner. Naturligtvis måste du använda ett Apple-ID på flera enheter, så att dina filer synkroniseras mellan olika datorer och mobila prylar. iCloud Drive kan nås via webben med iCloud.com via din webbläsare.
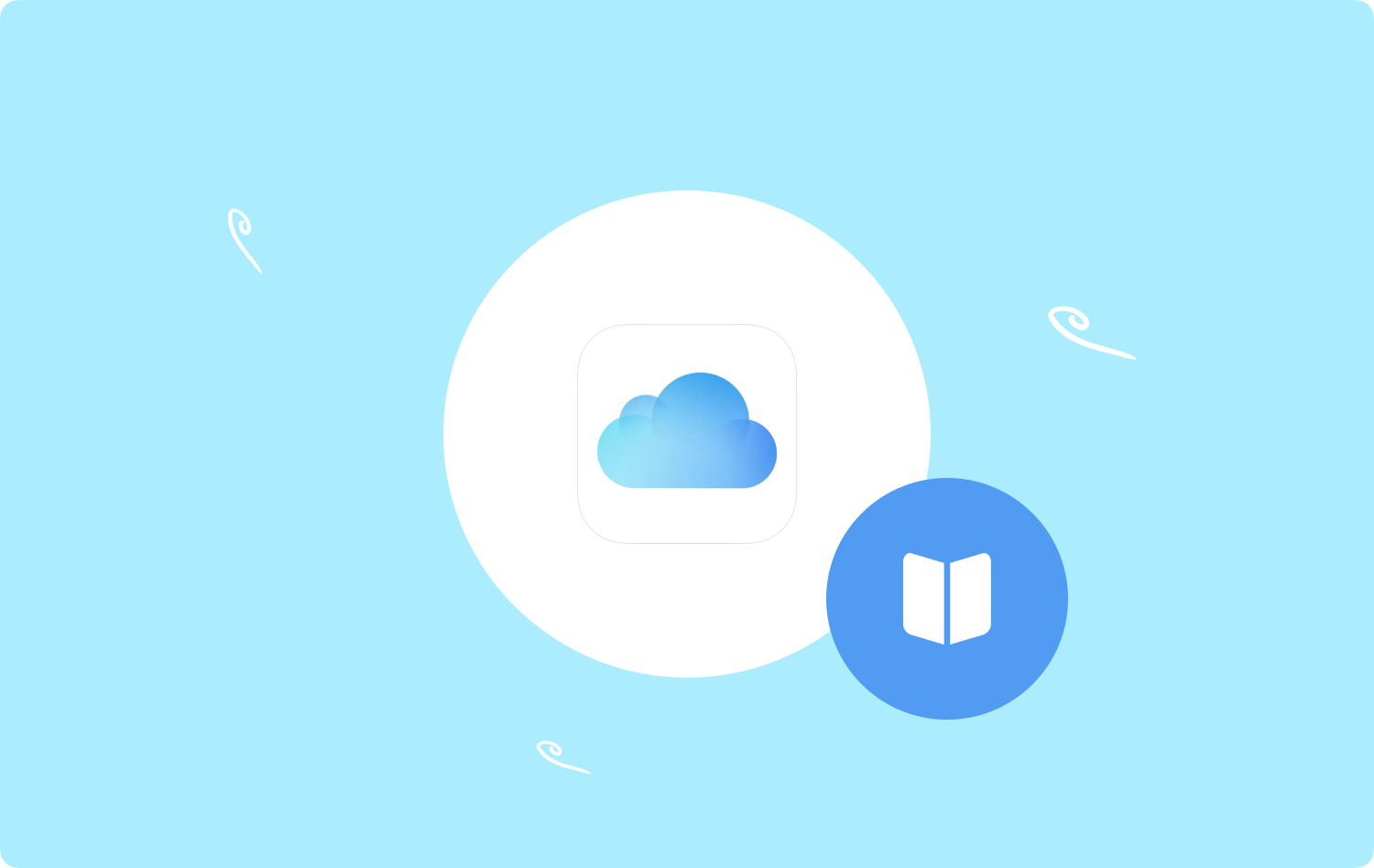
Hur man ställer in iCloud Drive Up
Du kan ställa in iCloud Drive-plattformen på din dator genom följande steg nedan:
- Öppna din macOS-dator och klicka på Apples logotyp (som är Apple-menyn).
- Välj därefter Systeminställningar och tryck sedan på [DITT NAMN] placerad i den övre delen av dess sidofält. Om [DITT NAMN] inte är tillgängligtmåste du trycka på Logga in knappen för att mata in ditt Apple-ID och dess motsvarande lösenord (eller så kan du skapa ett nytt Apple-ID också).
- Klicka sedan i den högra panelen icloud.
- Klicka sedan iCloud Drive. Efter det, tryck Aktivera.
- När du är klar klickar du på Färdig knapp.
Det är viktigt att notera att när iCloud Drive väl har aktiverats kommer de dokument du har placerat i lagringen i iCloud att vara tillgängliga på andra enheter som "uppfyller minimisystemkraven". Dessutom bör dessa prylar ha iCloud Drive aktiverat. Dessa dokument du har kan också ses via webben på iCloud.com.
Hur man lagrar dokument och skrivbordsmappar i iCloud Drive
Här är stegen för hur du använder iCloud-lagring för att lagra dina dokument och skrivbordsmapp:
- Öppna din macOS-dator och klicka på Apple-menyn (Apple-logotypen).
- Därefter trycker du på Systeminställningar.
- Klicka på alternativet för [DITT NAMN] or logga in på ditt Apple-ID (eller skapa en) om [DITT NAMN] inte är tillgängligt.
- Klicka på gränssnittets högra sida icloud. Välj sedan alternativet för iCloud Drive.
- Efter det, tryck på Montering knapp. Om knappen Alternativ inte kan ses måste du först slå på iCloud Drive.
- Efter det väljer du alternativet för "Mappar för skrivbord och dokument".
- Slutligen trycker du på Färdig .
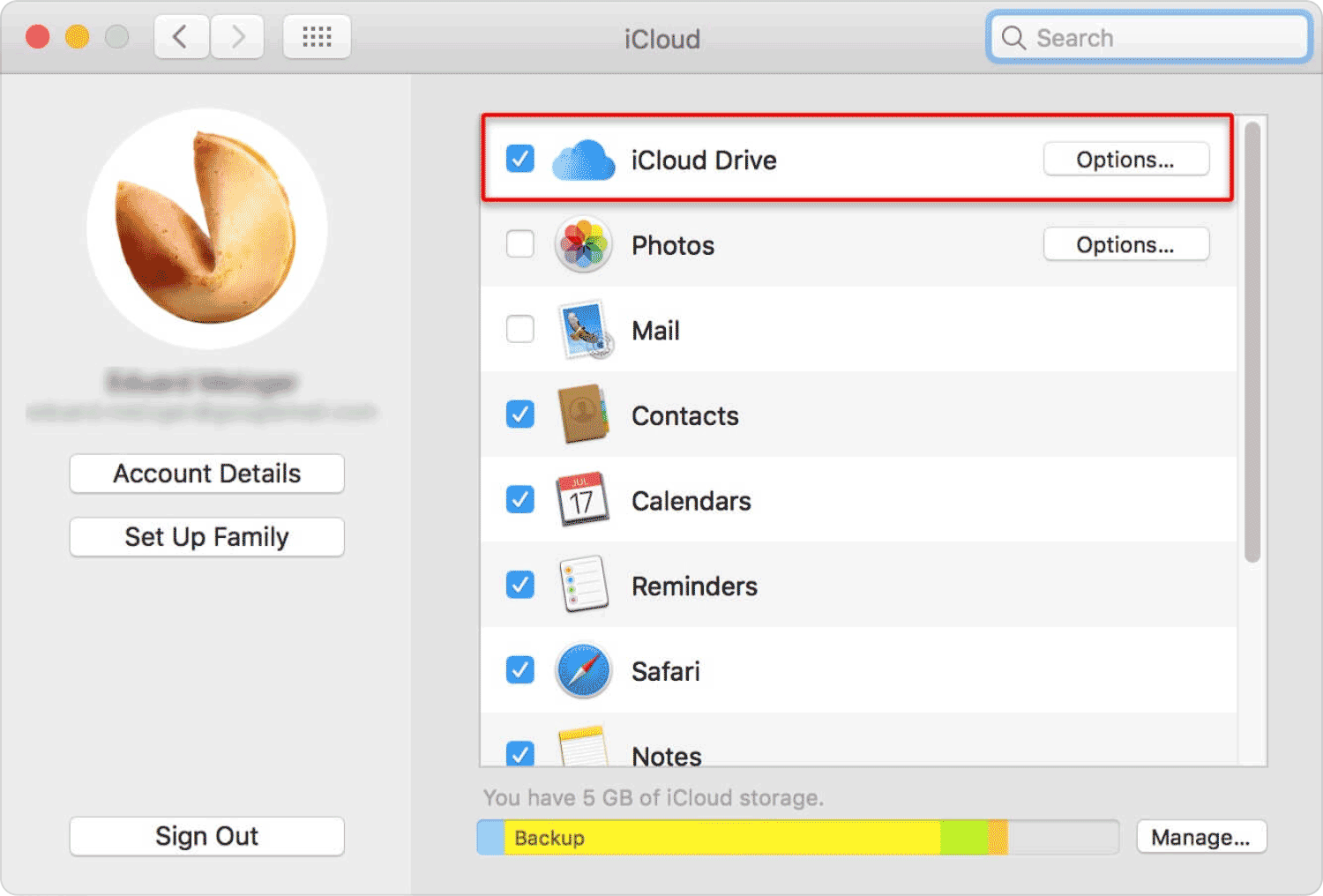
Vad händer om jag inte kan spara dokument i iCloud Drive?
Om du inte har möjlighet att spara de nya dokumenten du har i iCloud Drive, finns det en möjlighet att ditt konto saknar lagringsutrymme i det och måste vara fullt. Varför fylls iCloud-lagringen helt upp? Eftersom dokumentet inte kommer att raderas och stannar kvar på din macOS-dator. Dessutom kommer den att synkroniseras till iCloud Drive om mer utrymme finns tillgängligt på plattformen.
iCloud Drive-plattformen delar mängden lagringsutrymme som görs tillgängligt för iCloud-foton, iCloud Mail-bilagor och meddelanden, säkerhetskopior av iOS-enheter, säkerhetskopior av iPadOS-enheter och mer. Det finns saker du kan göra för att få mer utrymme i ditt system. Se följande nedan:
- Du kan köpa mer lagringsutrymme från icloud. För att göra det kan du gå till Hantera iCloud-lagring.
- Du kan också ta bort saker och filer du inte behöver i iCloud Drive.
- Du kan hitta dubbletter av filer och foton och radera dem manuellt.
Del #2: Hur man använder iCloud-lagring enkelt
För att aktivera iCloud Photos, följ stegen nedan:
- Besök appen Foton på din enhet.
- Därefter klickar du på Fotogalleri och välj sedan preferenser.
- När du är i det avsnittet klickar du icloud.
- Efter det, markera rutan som säger "iCloud Bilder” och välj sedan alternativet för Optimera Mac-lagring.
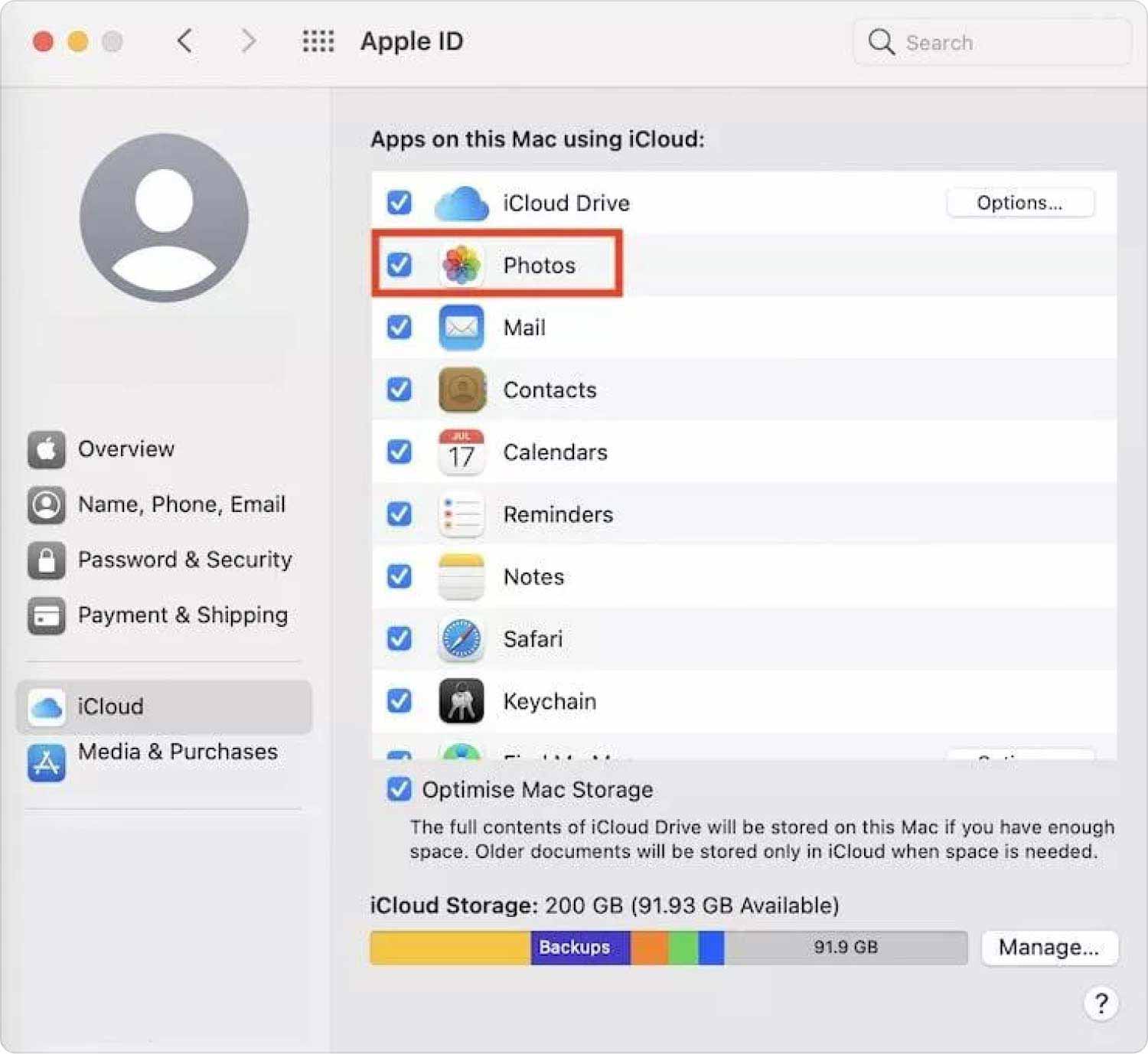
Det är viktigt att notera att om iCloud Photos redan är aktiverat kommer macOS-datorn att spara miniatyrerna av dina videor och bilder. Men om det här är första gången du aktiverar iCloud Photos, laddar appen Foton upp alla bilder som är lagrade lokalt på din enhet.
När dessa väl har kopierats i iCloud har appen Foton olika alternativ för vad den kan implementera. Det kan bara visa miniatyrer och ta bort lokala versioner medan filerna sparas i iCloud.
Hur man optimerar iCloud Drive-lagring
En nivå bortom hur man använder iCloud-lagring. Hur optimerar man? En sak du kan göra för att optimera lagringen av din iCloud Drive är att se inställningsfönstret för ditt iCloud-gränssnitt i macOS Catalina. Om du har macOS Mojave eller mindre nyare versioner kan du se detta som iClouds inställningsfönster. Efter det måste du se till att Optimerad Mac Storage är aktiverat.
Om Optimerad Mac-lagring är aktiverad tar macOS-datorn bort de filer som är minst åtkomliga från din lokala enhet. Dessa kommer att placeras på din iCloud Drive-lagringsplattform, särskilt när det inte finns tillräckligt med utrymme på din dator eller enhet.
Däremot kommer en miniatyrbild eller "skugga" att göras tillgänglig på din enhets skrivbord. På så sätt kan du fortfarande se filen och sedan söka efter den om du behöver den. Om du vill starta denna fil eller data hämtar macOS-datorn filen från ditt iCloud Drive-konto och säkerställer att du har tillgång till den.
Vad är iCloud Music Library?
Om du prenumererar på iTunes Match eller Apple Music kan du använda funktionen som heter iCloud Music Library. Detta gör det möjligt för användare att synkronisera sina musikfiler på sina macOS-datorer till iCloud-lagringsplattformen.
Det fantastiska med det är att musikfilerna inte räknas mot din givna (eller köpta) iCloud-lagring. Dessa låtar kan innehålla filer du har laddat ner lokalt, musiken du har rippat från dina CD-skivor, skivor du har gjort, inköp du har gjort från Bandcamp, och andra iTunes Store-filer som är DRM-fria.
Det är viktigt att notera att iTunes Match och Apple Music kommer att ersätta låtar som har en matchning. Den kommer att ersättas med en AAC-fil som har en bithastighet på 256 Kbps. Detta kanske inte är det bästa alternativet för vissa. Dessutom är matcherna ibland inte alltid identiska.
Del #3: Det bästa sättet att optimera dina macOS-datorer
Hur man använder iCloud-lagring korrekt, är relaterad till prestandan för din macOS. Det bästa sättet att optimera dina macOS-datorer för att frigöra lagringsutrymme är genom TechyCub Mac Cleaner. Du kan optimera och rensa din Mac med hjälp av detta verktyg. Du kan implementera några enkla klick för att snabba upp din MacBook eller iMac och frigöra lagringsutrymme på din Mac.
Mac Cleaner
Skanna din Mac snabbt och rensa enkelt skräpfiler.
Kontrollera den primära statusen för din Mac inklusive diskanvändning, CPU-status, minnesanvändning, etc.
Snabba upp din Mac med enkla klick.
Gratis nedladdning
Genom att eliminera systemröran, upptäcka och ta bort onödiga objekt som säkerhetskopior, stora och gamla filer, hitta dubbletter av filer och avinstallera program, låter verktyget dig spara en respektabel mängd diskutrymme.
Skydd är förinstallerat i detta verktyg. Endast filer som säkert kan tas bort kommer att väljas. Dock, TechyCub Mac Cleaner gör till och med din Mac snabbare. Det ger din Mac ett uppsving genom att ta bort de gamla skräpfilerna.
Procedurerna för att använda TechyCub Mac Cleaner är följande:
- Använd det här paketet för att installera programmet på din Mac efter att ha laddat ner installationsprogrammet från verktygets officiella webbplats. Lansera TechyCub Mac Cleaner när programmet har installerats på din maskin.
- Du kan använda ett antal av modulerna på vänster sida för att rensa upp och förbättra prestandan hos ditt macOS-system. Vi väljer Skräpstädare som vårt informationsämne.
- Tryck SCAN knappen efter det. Du kan hitta och ta bort alla överflödiga systemfiler med programvaran. Välj de filer eller data du vill ta bort. Du kan också välja alla värdelösa data från listan som visas genom att klicka Markera allt. Efter det, välj REN från gränssnittet.
- Tills appen säger "Rengöring slutförd", din macOS-maskin är inte helt rengjord.

Det finns flera tillgängliga optimeringsverktyg som kan hjälpa dig att hålla din macOS-maskin igång på toppprestanda och förlänga dess livslängd. TechyCub Mac Cleaner är ett av de bästa programmen för optimering och rensning.
Folk läser också 6 sätt att fixa felet "iMovie inte tillräckligt med diskutrymme" [2023] Effektiv guide om hur du snabbar upp iMovie 2023
Slutsats
Hur man använder iMolnlagring? Det finns gott om alternativ. Men det bästa är att optimera och städa upp din Mac med hjälp av TechyCub Mac Cleaner. Kunder ges möjlighet att göra snabba klick till snabba upp sin MacBook och frigör lite lagringsutrymme. Ta verktyget idag!
