Det ögonblick du vill öka lite diskutrymme för Mac och har ingen aning hur man avinstallerar Vuze på Mac sedan ger den här artikeln dig tre alternativ som du måste prova. I del 1 kommer vi att titta på det enklaste och mest automatiserade sättet som är genom att använda en programvara som heter Mac Cleaner, vi kommer att tillhandahålla detaljerna och hur det fungerar för fullständig information.
I del 2 kommer vi att titta på Terminal-sättet som är genom att använda en kommandoradsfunktion för att hantera enklicksfunktionaliteten för att stödja Mac-rengöringsfunktionerna. Detta är en komplex operation som kräver kommandoradsexpertis.
Slutligen kommer vi att utforska det manuella sättet som inte behöver några externa integrationer och plugins, men ändå bör varje Mac-användare veta hur man hanterar rengöringsfunktionen. Läs vidare och lär dig mer detaljer.
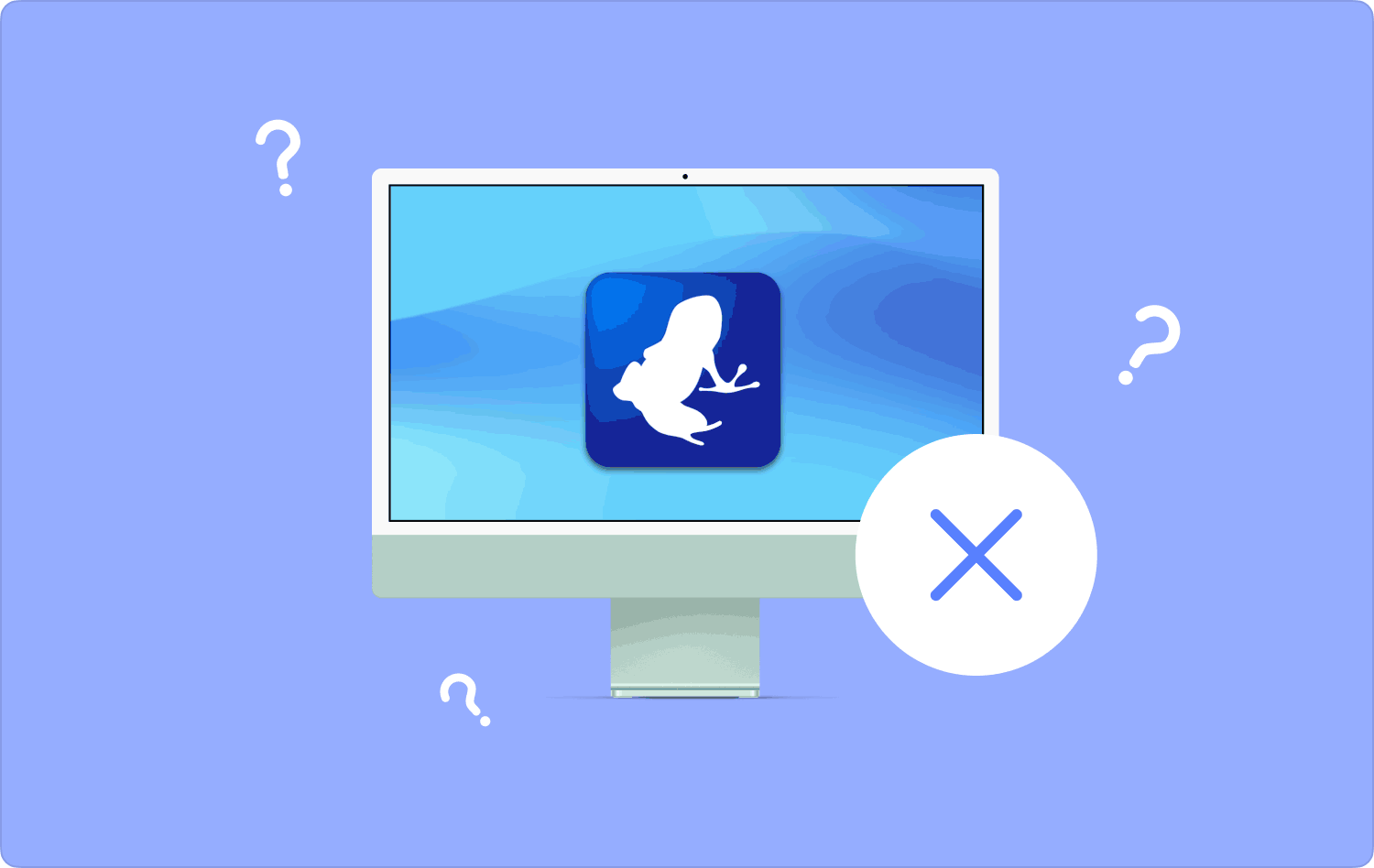
Del #1: Hur man avinstallerar Vuze på Mac automatisktDel #2: Hur man avinstallerar Vuze på Mac med TerminalDel #3: Hur man avinstallerar Vuze på Mac med FinderSlutsats
Del #1: Hur man avinstallerar Vuze på Mac automatiskt
Det automatiserade sättet som involverar användningen av TechyCub Mac Cleaner är den bästa och mest pålitliga av alla digitala lösningar. Verktygslådan körs på ett interaktivt gränssnitt som är idealiskt för både nybörjare och experter i lika stor utsträckning.
Mac Cleaner
Skanna din Mac snabbt och rensa enkelt skräpfiler.
Kontrollera den primära statusen för din Mac inklusive diskanvändning, CPU-status, minnesanvändning, etc.
Snabba upp din Mac med enkla klick.
Gratis nedladdning
Några av de ytterligare funktionerna som följer med denna applikation inkluderar App Uninstaller; Junk Cleaner, Shredder, Large och Old Files Remover bland annat. En unik fördel med denna applikation är att den kommer med en verktygslåda som skyddar systemfilerna från extern radering. Här är några av de avancerade verktygssatserna som följer med denna applikation:
- Kommer med en skräppost som tar bort restfiler, dubbletter av filer och skadade filer bland andra onödiga filer.
- Stöder borttagning av applikationer från systemet, tack vare App Uninstaller som finns på gränssnittet.
- Levereras med ett Deep Scan Mode för att upptäcka och radera alla Mac-filer som cookies, och cachar, inklusive de som är gömda på andra lagringsplatser.
- Stöder selektiv rengöring av filer som inkluderar ett förhandsgranskningsläge som ger dig möjlighet att välja filerna som följer med programmet.
Hur man avinstallerar Vuze på Mac med denna applikation? Läs vidare och lär dig mer detaljer:
- Ladda ner, installera och kör Mac Cleaner på din Mac-enhet och vänta tills du får veta statusen för programmet.
- Klicka på App Uninstaller på vänster sida av gränssnittet och välj scan för att få en lista över alla program på Mac-enheten.
- Klicka på Vuze applikation och välj filerna som visas i listan och klicka "Rena" för att starta rengöringsprocessen tills du får "Rengöring klar" ikonen.

Är det inte en ganska enkel verktygslåda som är idealisk för alla användare oavsett erfarenhetsnivå?
Del #2: Hur man avinstallerar Vuze på Mac med Terminal
Terminal är en kommandoradsfunktion som stöder alla Mac-rengöringsprocesser. Alternativet är idealiskt för mjukvaruutvecklare och programmerare och kommer med en komplex operation som bara behöver någon med kommandoradserfarenhet.
Dessutom stöder den alla Mac-enheter och versioner oavsett om de är gamla eller nya. Operationen är oåterkallelig och ännu värre saknar den aviseringsikonen och vilket innebär att du måste vara säker på operationen innan du aktiverar den. Så här avinstallerar du Vuze på Mac med Terminal:
- På din Mac-enhet öppnar du Finder menyn och välj terminal alternativet för att komma åt kommandoradsredigeraren och skriv in kommandot i textredigeraren som visas.
- Skriv kommandot cmg/Library/ Applications/txt bland andra filtillägg och tryck ange.
- Vänta tills kommandot slutförs och leta efter filerna från de olika lagringsplatserna för att bekräfta och bevisa att filerna är borta från systemet.

Detta är ett alternativ som du bara väljer när du är säker på syntaxprogrammeringsfunktionerna. Dessutom är det praktiskt att veta att valet av alternativet får konsekvenser när du är säker på att du vet vad du vill ha.
Del #3: Hur man avinstallerar Vuze på Mac med Finder
Finder är det manuella sättet att ta bort filerna från någon av lagringsplatserna. Detta är en tröttsam och besvärlig operation som kräver lite tålamod och tid. Du måste gå till varje lagringsverktyg och ta bort filerna med minimal ansträngning.
Men, tröttsamt kan det vara, det behöver inga externa integrationer och plugins. Det är den första tankegång som alla använder när de inte har någon aning om den bästa och mest pålitliga programvaran vid den tiden. Här är den enkla proceduren du kan använda för att avinstallera Vuze på Mac:
- På din Mac-enhet öppnar du Finder-menyn och väljer Bibliotek alternativ och välj Tillämpningar.
- Välj Vuze bland listan över applikationer och klicka vidare på filerna som visas för att högerklicka och komma åt ännu en meny.
- Klicka på "Skicka till papperskorgen" för att ha alla filer i papperskorgen.
- Efter en tid öppnar du papperskorgen och väljer filerna som finns där och högerklickar på dem och väljer "Töm papperskorgen" för att skicka filerna från Mac-enheten.
När du inte har någon tanke på en digital lösning så är detta den bästa och mest pålitliga av alla.
Folk läser också Hur avinstallerar jag VPN på Mac direkt? [Löst 2023] 2023 Bästa guide om hur man avinstallerar Lync på Mac
Slutsats
Vi har tittat på tre alternativ hur man avinstallerar Vuze på Mac. Vilken är den bästa och mest pålitliga av alla för dig? Svaret på denna fråga beror på vad du har till hands. Den digitala lösningen att välja är Mac Cleaner, detta är den bästa och mest pålitliga av alla.
Den digitala marknaden har dock fortfarande flera andra verktygssatser som man behöver försöka utforska och få ut det bästa av vad marknaden har att erbjuda. Dessutom står du fritt att välja, prova, testa och bevisa effektiviteten hos de digitala lösningarna för att få ut det bästa av vad marknaden har att erbjuda.
