Ett av de populära programmen som låter dig arkivera och dela effektivt är OneDrive. Det ger dig alla verktyg du behöver för att synkronisera alla dina Microsoft Office-filer och mappar och till och med dela dem.
OneDrive låter dig komma åt dina filer snabbt när som helst och var som helst. Det gör att du kan synkronisera alla dina Office-dokument och data, men det är inte ett nödvändigt program. Du kan ta bort programmet när du vill.
Om du tror att du behöver bli av med det här programmet, lär dig hur man avinstallerar OneDrive på Mac med det mest effektiva avinstallationsprogrammet för Mac-appar i detta nya inlägg.
Del #1: Vad är OneDrive och ska jag ta bort det?Del #2: Hur man automatiskt avinstallerar OneDrive på MacDel #3: Hur man manuellt avinstallerar OneDrive på MacSammanfattning
Del #1: Vad är OneDrive och ska jag ta bort det?
OneDrive är en webbaserad molnlagring från Microsoft. Det låter dig dela och synkronisera dina filer från alla Office-program du använder.
OneDrive lanserades först 2007 och erbjuder dig funktionerna för att spara foton, dokument och dela dem med vänner eller kollegor och till och med samarbeta.
Microsoft 365-prenumeranter har 1 TB lagringsutrymme på OneDrive tillsammans med premiumfunktioner.
Du kan använda OneDrive för personligt bruk, skola och företag. Här är några av de bästa egenskaperna hos OneDrive:
- Filsäkerhet.
- Inga åtkomstbegränsningar.
- Bekväma samarbeten.
- Delbart innehåll.
- Multimediastöd.
- Sömlös integration mellan Microsoft-program.
- Och mer.
Att centralisera ditt innehåll är mer dynamiskt med OneDrive. Du kan lägga till och redigera dina filer och behålla dem personligen eller lägga till dina lagkamrater och samarbeta i projekt. Det förbättrar hur du delar, hämtar och arkiverar data. OneDrive erbjuder också den bästa säkerheten för ditt innehåll med hjälp av Microsofts bästa försvarare.
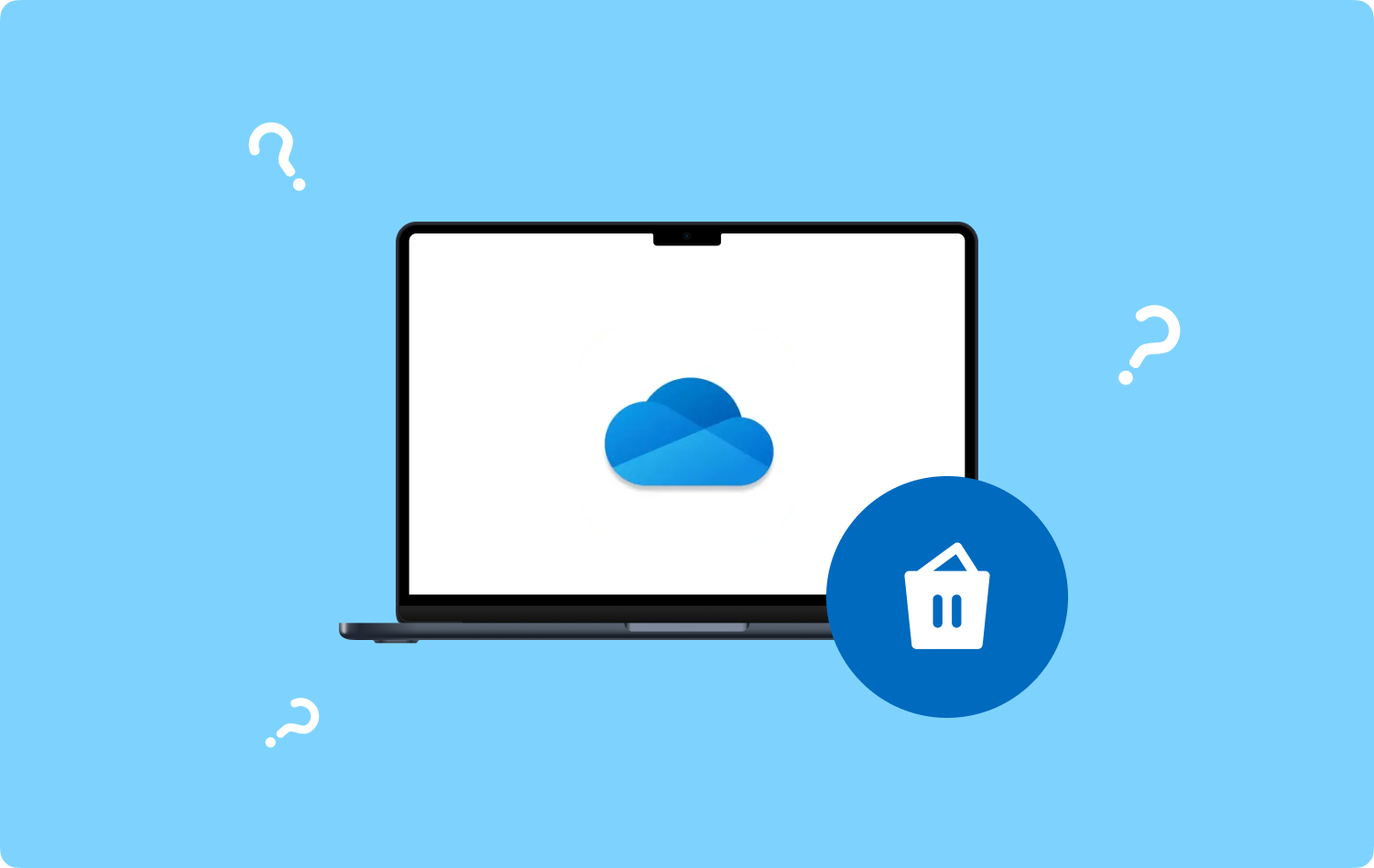
1.1 OneDrive VS Microsoft OneDrive
De är båda från Microsoft och gör samma sak men OneDrive är webbaserad medan Microsoft OneDrive är appen som synkroniserar dina Office-filer från din dator till ditt OneDrive-konto.
1.2 OneDrive VS SharePoint
Det finns ett annat Microsoft-program som verkar förväxlas med OneDrive, Microsoft Sharepoint. Vid ett ögonkast kan dessa två program se likadana ut, men SharePoint är mer djupgående och använder olika verktyg.
SharePoint gör mer än bara gemensam fillagring medan OneDrive bara är en vanlig fildelning och lagring som nybörjare och icke-tekniker kan hantera med lätthet. Det kan vara anledningen till att någon vill veta hur man avinstallerar OneDrive på Mac.
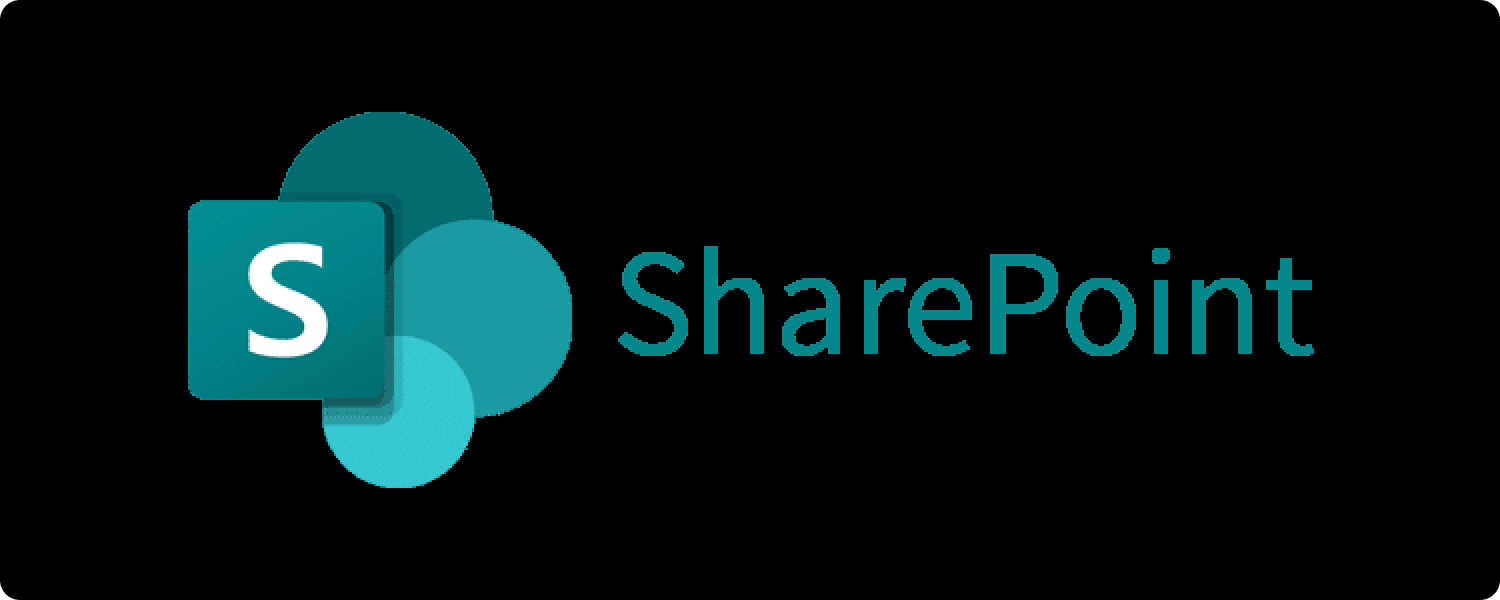
Del #2: Hur man automatiskt avinstallerar OneDrive på Mac
OneDrive ger dig 5 GB gratis lagringsutrymme där du kan synkronisera och dela dina Office-filer med dina kollegor och vänner. Du kan uppgradera det när det kostnadsfria lagringsutrymmet är förbrukat eller så kan du välja bort det och hitta önskad molnlagring.
Om du föredrar att använda en annan molnlagring kan du enkelt avinstallera OneDrive på din dator. Det snabbaste sättet hur man avinstallerar OneDrive på Mac är att använda TechyCub Mac Cleaner.
Mac Cleaner
Skanna din Mac snabbt och rensa enkelt skräpfiler.
Kontrollera den primära statusen för din Mac inklusive diskanvändning, CPU-status, minnesanvändning, etc.
Snabba upp din Mac med enkla klick.
Gratis nedladdning
TechyCub Mac Cleaner är ett komplett verktyg som ger alla viktiga funktioner till öka hastigheten på din Mac. Du kan snabbt ta bort oanvända appar, stora filer, dubbletter och till och med skräpfiler.
Som att ta bort OneDrive kan du helt enkelt starta TechyCub Mac Cleaner och den kommer att avinstallera appen åt dig.
Så här använder du TechyCub Mac Cleaner:
- Installera och ladda ner TechyCub Mac Cleaner.
- Starta programvaran.
- Klicka App Uninstaller.
- Hitta och klicka scan.
- Vänta tills skanningsprocessen är klar.
- Välj OneDrive från de skannade resultaten.
- Klicka på Rena knappen och vänta.

När appen har tagits bort kan du se hur mycket utrymme den har förbrukat på din Mac. Förutom att avinstallera gamla och oanvända program från din Mac, kan du också bläddra igenom dess andra funktioner inklusive:
- Skräptvätt.
- Dubletter Finder.
- Stora och gamla filer.
- Liknande bildsökare.
- Dokumentförstörare.
- Extensions.
- Integritet.
- Och optimering.
Med TechyCub Mac Cleaner, du är säker på att din dator är noggrant rengjord och fri från skräp som kan ha gömt sig inuti ditt system.
Del #3: Hur man manuellt avinstallerar OneDrive på Mac
Det finns en annan metod för att avinstallera OneDrive på Mac-dator och det är att manuellt ta bort programmet. Följ dessa steg om hur du gör det:
Steg #1: Ganska OneDrive. Hitta och klicka på OneDrive-ikonen från menyraden. Gå till Hjälp och inställningar och klicka sedan på Avsluta OneDrive. Bekräfta begäran.
Steg #2: Starta Finder.
Steg #3: Gå till din Tillämpningar mapp.
Steg #4: Navigera till OneDrive.
Steg #5: Du kan använda dra-och-släpp-metoden eller så kan du högerklicka på OneDrive och klicka Flytta till papperskorgen.
När du har avinstallerat OneDrive kan du också ta bort dess relaterade filer.
Steg #6: Öppna Gå till mapp eller du kan trycka på Skift + Kommando + G.
Steg #7: Gå in ~ / Bibliotek och tryck på Retur nyckel.
Steg #8: Hitta nu OneDrive från följande mappar:
~ / Bibliotek / Application Support /
~ / Bibliotek / Behållare /
~ / Bibliotek / Caches /
~ / Library / Preferences /
~ / Bibliotek / Kakor /
~/Library/Logs/
~ / Library / LaunchAgents /
Steg #9: Glöm inte att tömma din papperskorg.
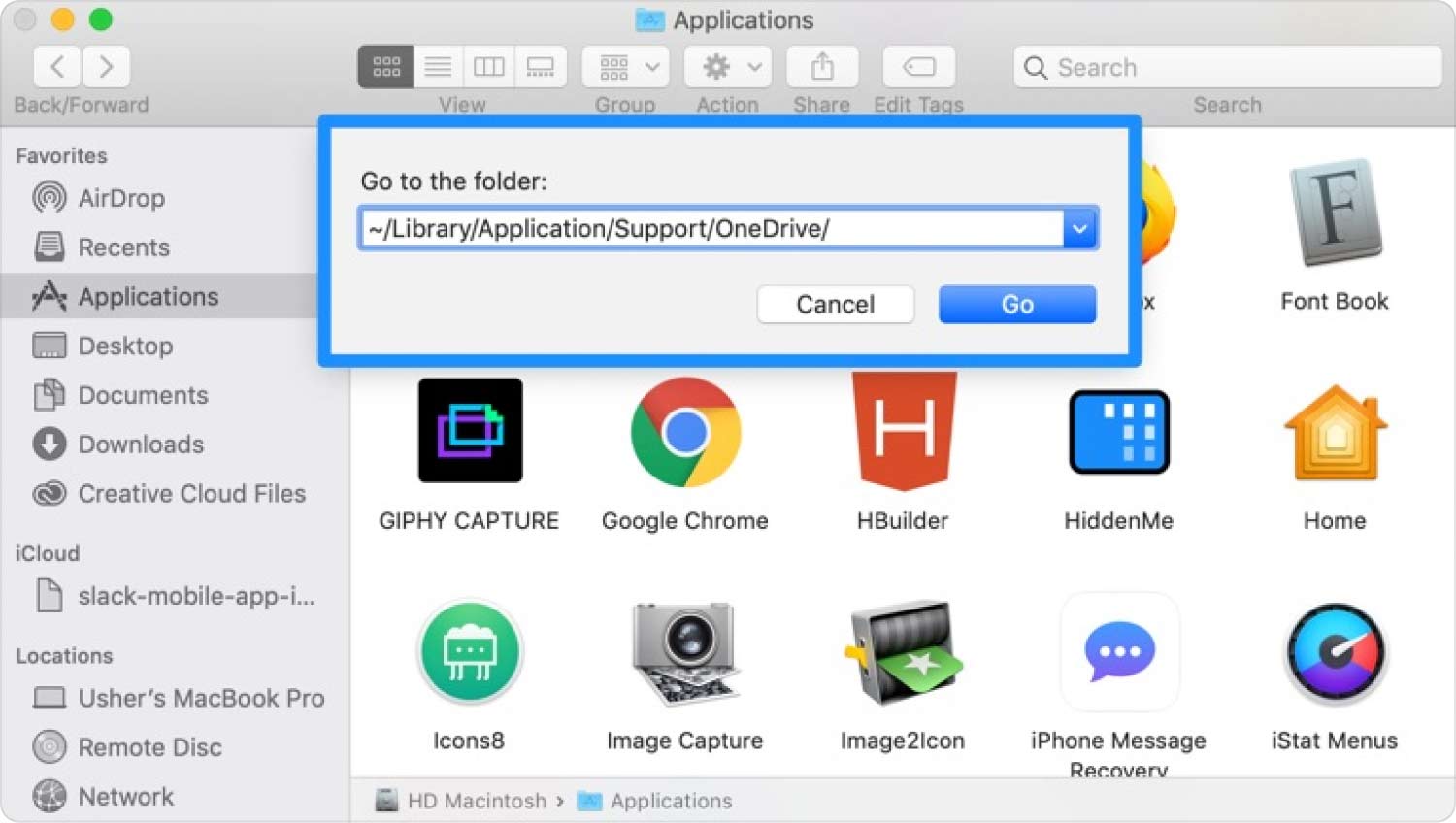
3.1 Varför du inte kan avinstallera OneDrive
Ibland kan du stöta på problem när du tar bort ett program från din dator. Om du inte kunde avinstallera OneDrive från din Mac, se till att avsluta alla processer.
- Gå till din Activity Monitor. Öppna din Finder och klicka sedan Tillämpningar, hitta och klicka Bekvämligheter, och klicka Aktivitetskontroll.
- Bläddra och hitta OneDrive bland de aktiva processerna.
- Avsluta eller stäng dem.
När du är säker på att alla relaterade OneDrive-processer är stängda, försök igen att avinstallera programmet.
3.2 Kommer alla mina filer också att raderas?
Nej. Alla dina filer som sparats i OneDrive är fortfarande tillgängliga när du loggar in på OneDrive.com
Folk läser också Avinstallera Microsoft Edge på Mac: saker som du bör veta Ultimate Guide 2023: Hur man avinstallerar Microsoft Teams på Mac
Sammanfattning
I den här artikeln har du precis lärt dig hur man avinstallerar OneDrive på Mac med två metoder. En är att använda ett professionellt program som heter TechyCub Mac Cleaner. Denna programvara ger dig ett säkrare och snabbare alternativ att ta bort alla oanvända program på din dator och till och med övervaka dess lagringskapacitet.
Det andra är att manuellt avinstallera OneDrive från din Mac. Denna process är tidskrävande och till och med skrämmande för nybörjare och icke-tekniska användare. Det finns en stor rädsla för att radera eller förstöra filerna på din Mac.
Om du har följt stegen som vi har tillhandahållit ovan, oavsett hur, har du avinstallerat OneDrive på din Mac.
