När du tror att Adobe Reader tar upp mycket hårddiskutrymme utan någon uppenbar anledning, är det dags att veta hur man avinstallerar Adobe Reader på Mac för att helt ta bort den från systemet. Den här artikeln är praktisk för att ge dig tre sätt att utforska Adobe Reader-systemet helt.
I del 1 kommer vi att ge dig go-to-alternativet, vilket är att använda det manuella sättet. Detta är ett besvärligt och tröttsamt alternativ, men du har ingen möjlighet att veta det eftersom du kanske inte vet när det kommer till användning. I del 2 kommer vi att titta på kommandoradssättet, som är lika komplext, och det är bara idealiskt för programmerare och mjukvaruutvecklare som förstår de komplicerade kommandoradsuppmaningarna.
I del 3 kommer vi att titta på det automatiserade alternativet att öka lagringsutrymmet för din Mac, vilket är ett säkert kort när du vill avinstallera program och alla tillhörande filer. Fortsätt läsa och lär dig mer detaljer om denna applikation.

Del #1: Hur man avinstallerar Adobe Reader på Mac manuelltDel #2: Hur man avinstallerar Adobe Reader på Mac med TerminalDel #3: Hur man avinstallerar Adobe Reader på Mac med Mac CleanerSlutsats
Del #1: Hur man avinstallerar Adobe Reader på Mac manuellt
Vet du att du kan ta bort filerna och relaterade applikationer en efter en från systemet, och du har fortfarande ett sätt att avinstallera Adobe Reader på Mac? Det är ett alternativ som alla Adobe-användare bör känna till eftersom det är den första tankegången när du inte har någon aning om en pålitlig verktygslåda. Här är den enkla proceduren:
- På din Mac-enhet öppnar du Finder-menyn och klickar på Bibliotek och välj Tillämpningar för att hämta Adobe Reader-relaterade filer.
- Klicka på Adobe Reader program för att alla filer i mappen ska visas på listan.
- Högerklicka på filerna för att komma åt en annan meny och klicka "Skicka till papperskorgen" att låta filerna i papperskorgen vänta ett tag; öppna papperskorgen och välj filerna igen och klicka "Töm papperskorgen".
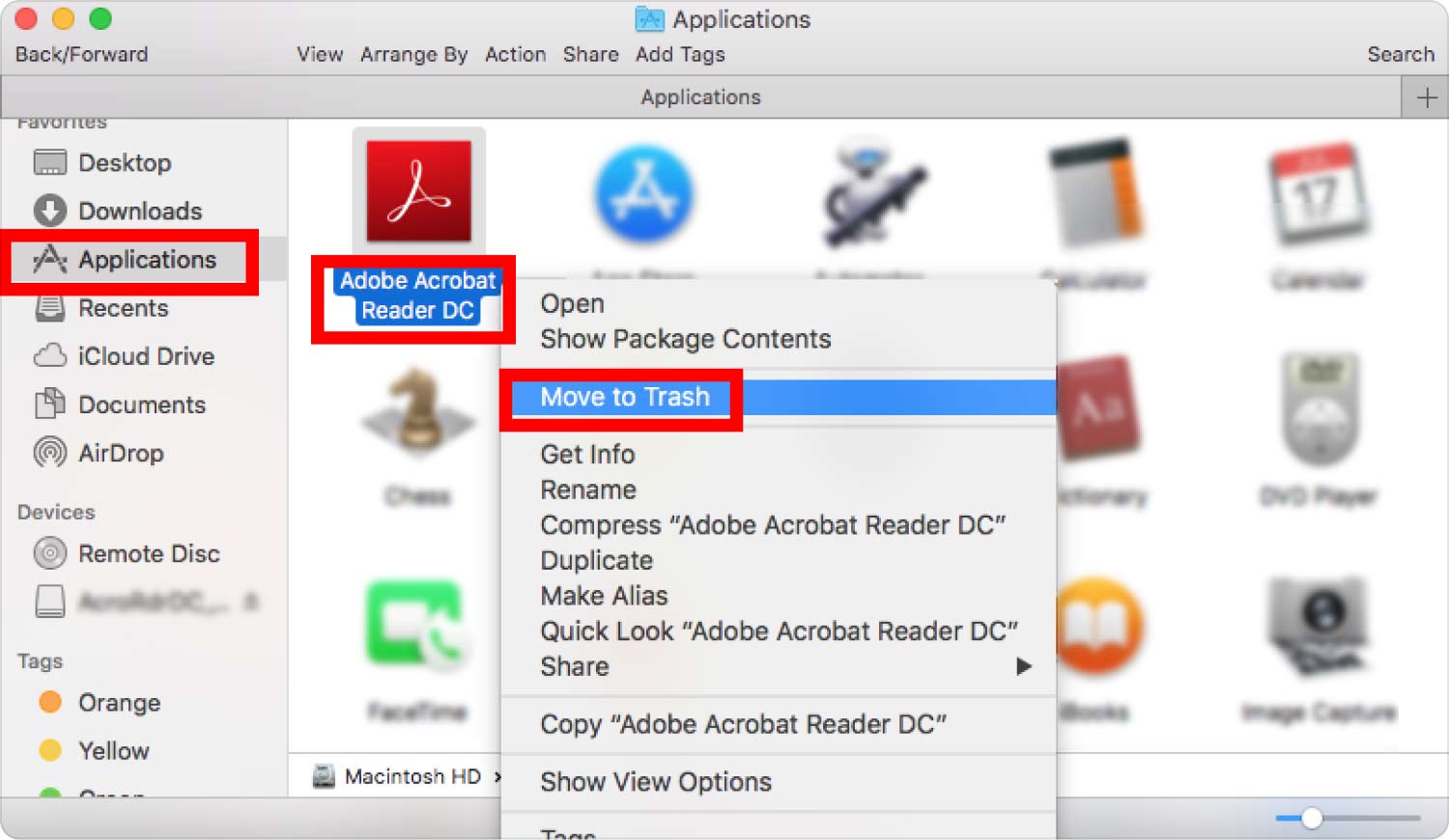
Detta är en besvärlig och tröttsam process, särskilt när du måste ta bort filer; finns på andra lagringsplatser. Det är dock praktiskt när dina automatiserade alternativ inte lyckas komma igenom för dig.
Del #2: Hur man avinstallerar Adobe Reader på Mac med Terminal
Är du en frekvent kommandoradsanvändare och förstår du Terminal-funktionaliteten? Om ja, är detta det bästa alternativet för dig, tack vare ett-klicksfunktionen i denna verktygslåda. Kommandoraden är komplex och känslig eftersom alla små misstag tar dig till att felsöka funktioner, vilket innebär att du har raderat de känsliga systemfilerna.
Dessutom är det en oåterkallelig process som också saknar bekräftelseikoner. Här är den enkla proceduren för hur du avinstallerar Adobe Reader på Mac med terminalen:
- På din Mac-enhet öppnar du Finder och välj terminal alternativ från funktionslistan.
- En kommandoradstextredigerare visas i gränssnittet och skriv kommandot cmd/Library/Applications/txt baserat på filtilläggen och gå till lagringsplatserna för att bevisa att filerna och relaterade applikationer är borta från systemet.

Det här alternativet är inte för alla om du inte har kommandoradserfarenhet. Om inte, kommer det automatiserade sättet väl till pass.
Del #3: Hur man avinstallerar Adobe Reader på Mac med Mac Cleaner
Detta är ett måste-ha verktygslåda som är praktiskt för att hantera och köra applikationen med minimal ansträngning. Verktygslådan stöder alla Mac-enheter och deras versioner, oavsett om det är den gamla och den nya versionen.
Dessutom körs det i ett enkelt och organiserat gränssnitt, så du behöver ingen teknisk erfarenhet för att köra och använda verktygslådan. Applikationen har flera funktioner, inklusive App Uninstaller, Junk Cleaner, Shredder och Large and Old Files Remover.
Här är några av de ytterligare funktionerna som följer med Mac Cleaner:
- Den levereras med en App Uninstaller, som stöder borttagning av applikationer från systemet automatiskt, och som inkluderar alla relaterade filer som följer med verktygslådan.
- Skyddar systemfilerna som t.ex dölja Mac-filer på en säker plats som du kan skanna och upptäcka när du kör några saneringsfunktioner.
- Stöder selektiv rengöring av filer och applikationer tack vare förhandsgranskningsfunktionerna som stöds i gränssnittet.
- Kör en Deep Scan på systemet för att upptäcka och ta bort filerna även från den dolda lagringsplatsen.
- Den kommer med upp till 500 MB gratis datarensning, vilket innebär att när du har filer inom gränsen behöver du inte dra på dig några kostnader.
Här är den enkla proceduren du kan använda för att ta bort filerna från systemet:
- Ladda ner, installera och kör Mac Cleaner på din Mac-enhet och vänta tills du ser status för programmet.
- Klicka på App Uninstaller bland listan med funktioner till vänster på sidan och klicka scan för att börja skanna igenom systemet för att upptäcka Adobe Reader-relaterade filer.
- Välj filerna, klicka "Rena" för att starta borttagningsprocessen och vänta tills du får "Rengöring klar" ikon. Och det är slutet på funktionen.

Det är en ganska enkel verktygslåda som automatiserar och som också är praktisk som ett alternativ hur man avinstallerar Adobe Reader på Mac.
Folk läser också Praktisk guide 2023: Avinstallera Adobe Flash Player på Mac Hur tar man bort Adobe Air på Mac på kort tid?
Slutsats
Du har nu tre alternativ som du behöver utforska för att veta hur man avinstallerar Adobe Reader på Mac. Det som fungerar för dig kanske inte fungerar för den andra personen. Men valet av alternativ är nu ditt beslut, särskilt när du är bekväm med alla villkor som kommer med de olika alternativen.
Du kommer att märka att det automatiserade alternativet är det bästa och mest pålitliga eftersom det sparar tid, tack vare den snabba bearbetningen av filerna. Mac Cleaner är den bästa och mest pålitliga lösningen för alla för att hantera och köra alla rengöringsfunktioner med minimal ansträngning; vad fungerar för dig när du vill veta hur man avinstallerar Adobe Reader?
