macOS-datorer erbjuder olika funktioner och möjligheter för användarna. En sådan fråga människor ställer är på hur man väljer flera filer på Mac datorer. Genom att välja flera filer kan du manipulera dessa data genom att kopiera, klistra in, ta bort eller mer.
Därför är vi här för att hjälpa dig att navigera genom din macOS-dator. Vi kommer att prata om hur du väljer flera filer på din macOS. Olika metoder för att utföra uppgiften kommer att ges här. Sedan ger vi dig också stegen du behöver för att välja flera foton och e-postmeddelanden. Äntligen finns det en bonus som vi ger dig det ultimata rengöringsverktyget för Mac.
Del #1: Hur man väljer flera filer på Mac-datorerDel #2: Olika sätt att välja foton på macOS-datorerDel #3: Hur man enkelt väljer eller väljer flera e-postmeddelanden (Mac)Del #4: Hur du får din macOS-dator att köra snabbareSammanfattning
Del #1: Hur man väljer flera filer på Mac-datorer
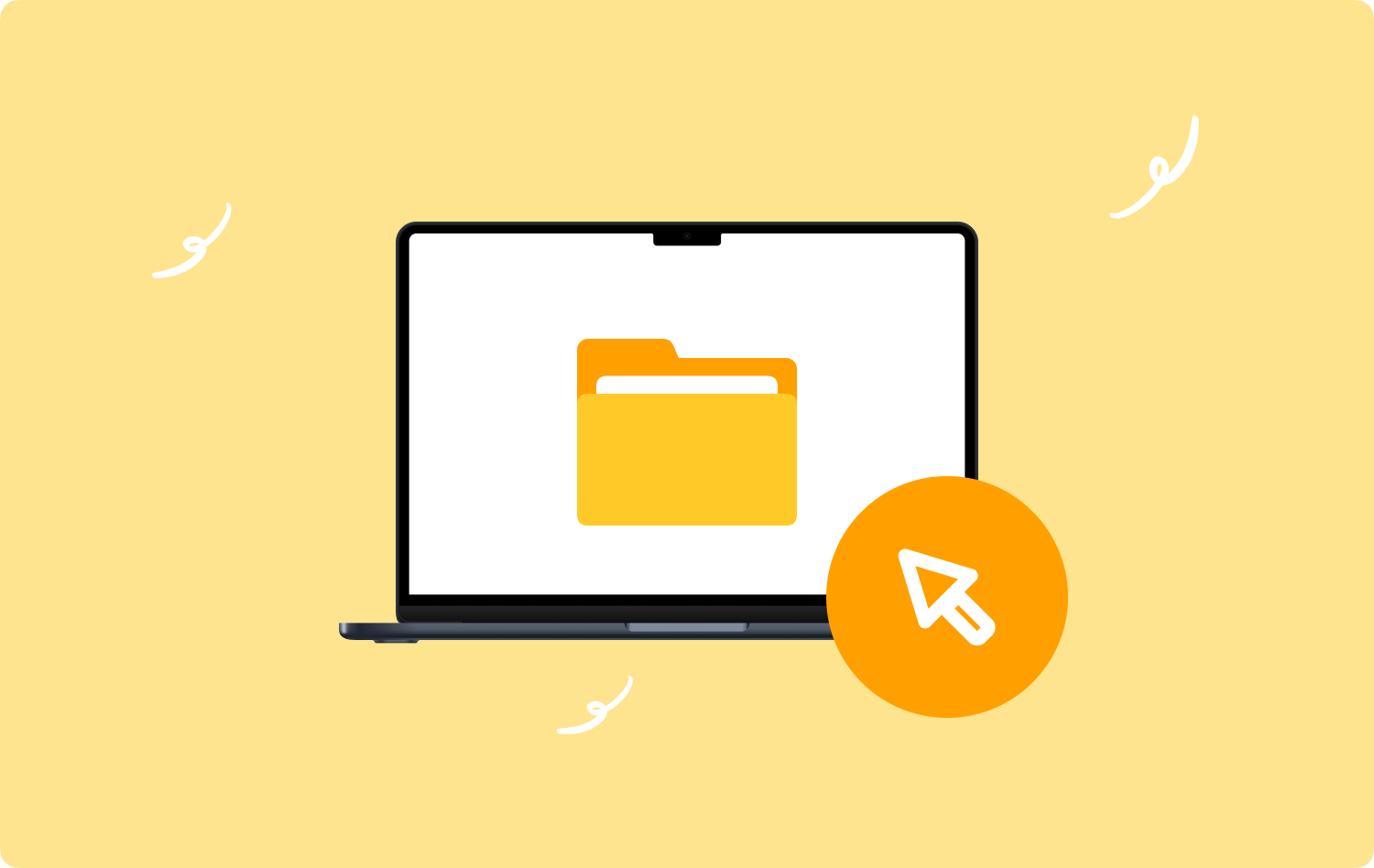
Metod #1: Välj filer en efter en
Att markera filerna en efter en är ett bra sätt att välja filer i en mapp som inte ligger bredvid varandra. Dessutom är det ett bra alternativ om du inte behöver alla filer i mappen. Så hur väljer man flera filer på Mac?
För att välja olika filer på din macOS-dator, håll helt enkelt CMD-knappen på tangentbordet och använd musen för att välja de filer du vill välja. Håll CMD-tangenten nedtryckt tills du har valt alla filer du vill hantera. De valda filerna kommer att markeras med färgen blå, vilket ger dig möjlighet att enkelt visualisera filerna.
Metod #2: Klicka och dra musen
Om du vill välja filer som ligger bredvid varandra kan du skapa en ruta med musen. Klicka helt enkelt mot en tom plats i mappen, håll det klicket och dra mot filerna du vill välja. Genom att klicka och dra musen bildas en ruta som kan ändras storlek för att välja de filer du vill välja. När du har valt filerna kommer de återigen att markeras i den blå färgen. Du kan sedan dra gruppen med filer och flytta den till en annan mapp eller ta bort alla.
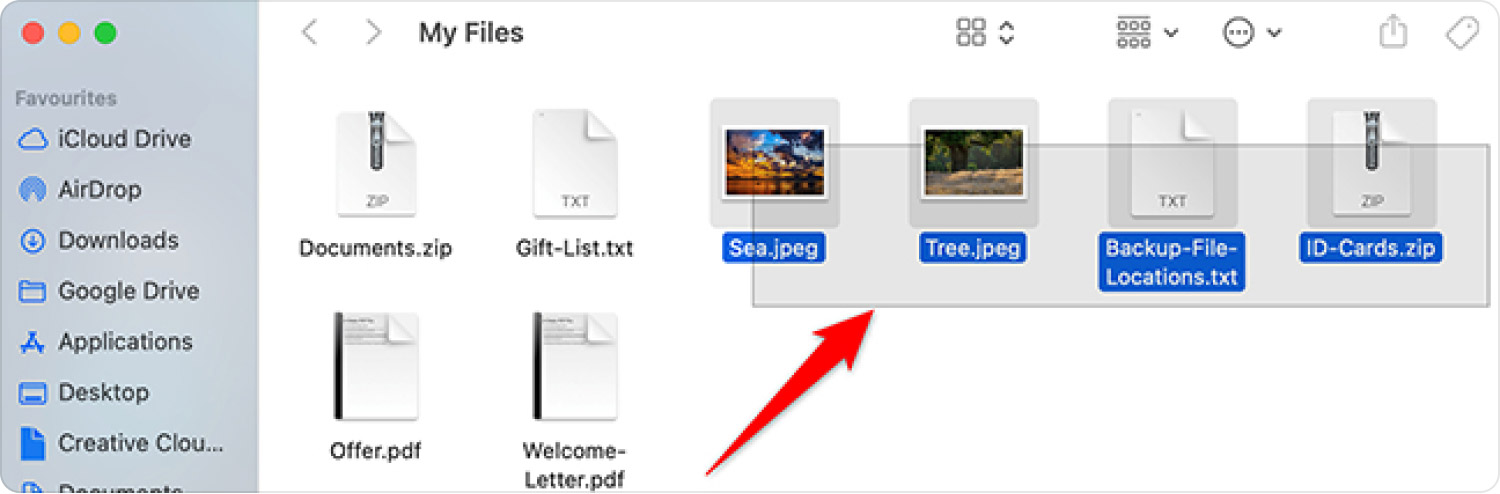
Metod #3: Välja alla filer
Om du vill välja alla filer och mappar i en huvudmapp eller plats (t.ex. Desktop och Finder), kan du helt enkelt trycka på tangenterna CMD och A. Detta hjälper dig att välja varje fil inom en viss plats på din dator. Det är ett bra sätt att ta bort många filer, speciellt om du har tusentals att ta bort på din dator.
Metod #4: Få den första och den sista
Om filer är ordnade eller sorterade i en viss ordning, särskilt från den övre delen till den nedre delen, kan du göra det genom att klicka med musen på den första filen högst upp. Efter det, tryck på SHIFT-tangenten och håll ned denna tryckning. Klicka sedan på den sista filen i listan och släpp SHIFT-tangenten. Denna metod kommer att välja hela arrayen av filer från toppen till botten.
Del #2: Olika sätt att välja foton på macOS-datorer
Den första delen fokuserade på hur du väljer flera filer på dina macOS-datorer. Men vad händer om du bara vill välja en specifik filtyp (t.ex. Foton) på din dator? Hur gör man det? Det är faktiskt en enkel process som kan implementeras av alla. Kolla in metoderna nedan.
Metod #1: Använda CMD-nyckeln
Denna CMD-nyckel är väldigt praktisk och användbar i macOS-datorer. Du kan göra detta i Finder-fönstret på din dator. Välj helt enkelt de speciella bilder du vill välja med den här metoden. Följ stegen nedan för det:
- Gå till katalogen eller mappen där bilderna du vill ha finns.
- Tryck och håll ned trycket på CMD-nyckel.
- Efter det, tryck på En tangent en gång.
- När alla foton är markerade kan du släppa tangenterna CMD + A.
- Du kan nu manipulera, flytta, ta bort eller överföra bilderna efter eget tycke.
Metod #2: Använda redigeringsmenyn på Finder
Den här metoden är ett annat sätt att välja flera filer på Mac, särskilt foton. Du kan göra det via menyn Redigera på din Finder. För att göra det, följ stegen nedan:
- Öppna ett Finder-fönster i din macOS-dator.
- Se till att du hittar alla foton du behöver med hjälp av Finder-fönstret.
- I menyn klickar du på fliken för Redigera.
- Efter det väljer du alternativet som säger "Markera allt” i menyn som visas.
- Du kan nu manipulera filerna som du vill efter att alla har valts.
Metod #3: Klicka och dra musen
Detta är en annan metod för att välja foton från din dator och kräver inte användning av tangentbord. Du behöver helt enkelt en mus eller styrplatta för denna metod. Kolla in stegen nedan om hur du gör det:
- Gå till katalogen där fotona du vill välja finns.
- Tryck på vänster musknapp och håll ned denna tryck på den första bilden du vill välja.
- Efter det, medan du fortfarande trycker på knappen mot den nedre delen, dra musen mot varje foto du vill välja.
- Bilderna kommer att markeras i blått. När du har valt bilderna släpper du musknappen.
Metod #4: Använda tangentbordets Shift-tangent
Liksom CMD-tangenten är SHIFT-tangenten mycket viktig. Det låter dig gå igenom olika alternativ eller menyer på olika appar. Du kan också använda den för att välja och sedan avmarkera de filer du vill välja (eller avmarkera). Här är stegen för att använda den:
- Besök den särskilda mappen som innehåller alla foton du vill välja.
- I Finder-fönstret, tryck på fliken för Visa.
- Välj "Som lista” på menyn som visas.
- Besök fliken Visa igen.
- Efter det väljer du alternativet som "Ordna efter".
- En helt ny meny kommer att dyka upp. Välj "Typ" härifrån. Denna metod låter dig gruppera filer enligt deras datatyp.
- Nu, tryck det första fotot i listan som visas.
- Efter det, tryck och håll ned trycket på SHIFT-tangenten.
- På den nedre delen av mappen, tryck på den sista bilden med musknappen.
- Alla foton kommer att markeras i blått och du kan nu manipulera det efter eget tycke.
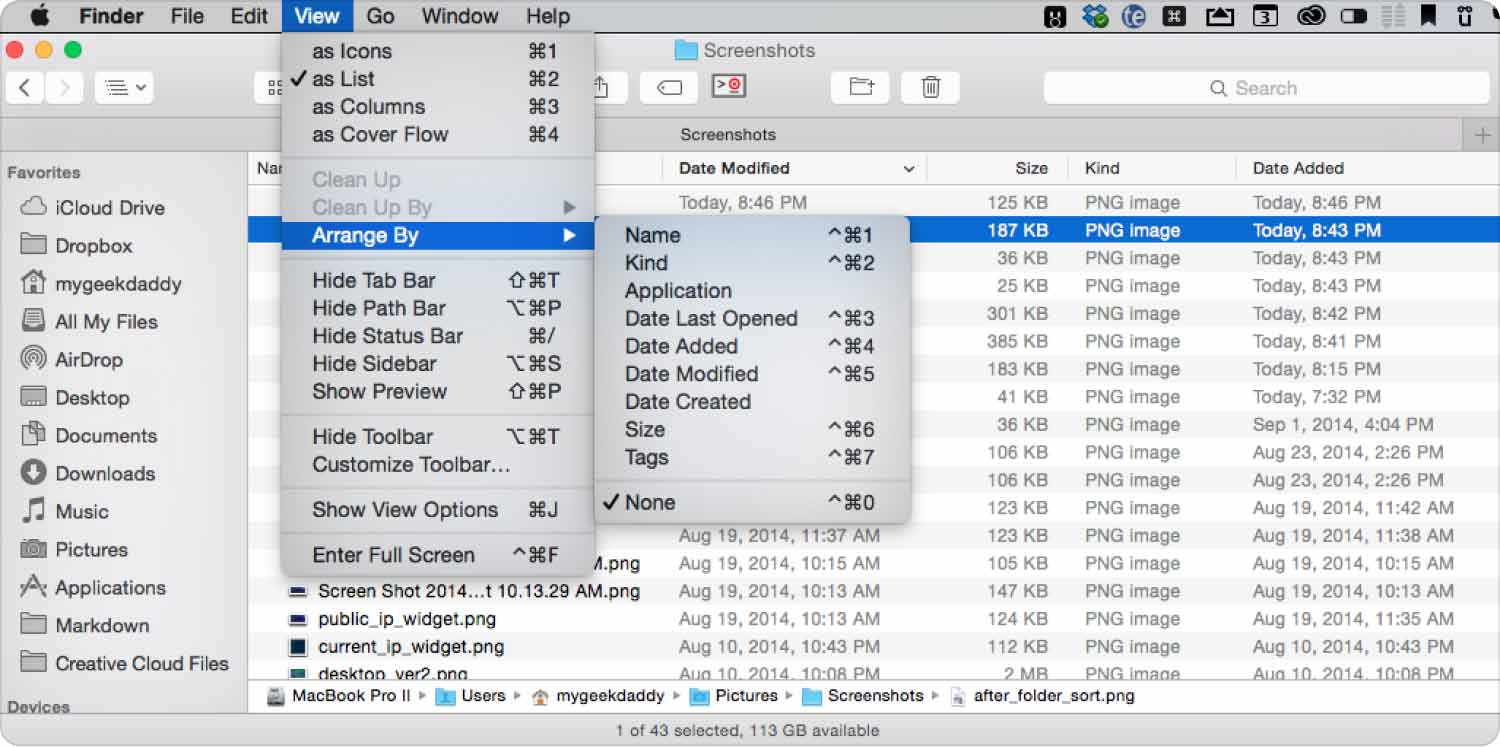
Del #3: Hur man enkelt väljer eller väljer flera e-postmeddelanden (Mac)
E-postmeddelanden liknar inte standardtypen av filer. Så det är lite annorlunda än hur man väljer flera filer på macOS-dator. Vanligtvis kommer du att ha macOS Mail-programmet, vilket eliminerar behovet av ett annat e-posthanteringsprogram. Nedan finns några av sätten att välja e-postmeddelanden på din macOS-dator.
Metod #1: Välja flera e-postmeddelanden ordnade i ordning
Om du har e-postmeddelanden som är grupperade kan du använda metoden nedan för att välja dessa e-postmeddelanden som redan är i ordning:
- Klicka på musknappen för att markera det första e-postmeddelandet du vill välja.
- Efter det, tryck på SHIFT-tangenten på ditt tangentbord och håll ned denna tryckning.
- Medan du trycker på SKIFT-tangenten klickar du på det sista e-postmeddelandet i gruppen.
- E-postmeddelandena kommer att väljas vid det här laget. Nu kan du släppa SHIFT-tangenten.
Metod #2: Lägga till e-postmeddelanden till ett färdigt urval
Vad händer om du vill lägga till andra e-postmeddelanden till det aktuella urvalet du har? Om dessa e-postmeddelanden inte är grupperade tillsammans med det aktuella valet kan du göra stegen nedan:
- Tryck på CMD-tangenten och håll sedan ned denna tryck på nämnda tangent.
- Medan du fortfarande trycker på CMD-tangenten väljer du de ytterligare e-postmeddelanden du vill välja.
- Gör detta en efter en genom att välja andra e-postmeddelanden i listan.
- När det är gjort kan du släppa trycket på CMD-tangenten.
Metod #3: Lägga till en grupp e-postmeddelanden till ett färdigt urval
Om du inte vill förlora det första valet du har kan du följa stegen nedan för att lägga till fler e-postmeddelanden till ditt nuvarande val:
- Tryck på tangentbordets CMD-tangent och håll ned tryckningen på nämnda tangent.
- Med hjälp av din mus, klicka på det första e-postmeddelandet inom intervallet eller listan.
- Släpp sedan CMD-tangenten.
- Tryck sedan på SHIFT-tangenten och håll ned trycket på nämnda nyckel.
- Välj den specifika e-postadressen längst ner (sist i listan).
- Efter det, släpp greppet på tangentbordets SHIFT-tangent.
Metod #4: Avmarkera e-postmeddelanden från det aktuella urvalet
Om du har lagt till ett e-postmeddelande som du inte behöver till det aktuella valet, kan du avmarkera det med CMD-tangenten. För att göra det, följ stegen nedan:
- Tryck på tangentbordets CMD-tangent. Håll ned denna knapp.
- Klicka på den e-post du vill avmarkera. Gör detta för alla e-postmeddelanden som du vill ta bort från det aktuella valet.
- Därefter kan du släpp CMD-tangenten.
Metod #5: Välja alla e-postmeddelanden
Om du vill välja många e-postmeddelanden, kan de fyra metoderna ovan ta en vägtull på din tid och energi. Som sådan måste du använda ett kortkommando. För att göra det, följ stegen nedan:
- Använd sökfunktionen i macOS Mail-appen och leta reda på alla e-postmeddelanden du vill ha. Skriv in ett nyckelord som dessa meddelanden har gemensamt och kontrollera sedan listan som visas.
- Därefter trycker du på CMD + A på tangentbordet för att markera alla e-postmeddelanden i listan.
Metod #6: Använda musen
Du kan också använda musen genom att klicka-och-dra-metoden för att välja flera e-postmeddelanden samtidigt. För att göra det, följ stegen nedan:
- Börja med en viss punkt i åtanke inom räckvidden av e-postmeddelanden.
- Klicka på det här e-postmeddelandet och håll ned musknappen.
- Efter det, dra musen mot platsen för det senaste e-postmeddelandet för att markera alla filer i rutan.
- När du är klar kan du släppa hållet på musknappen på din dator.
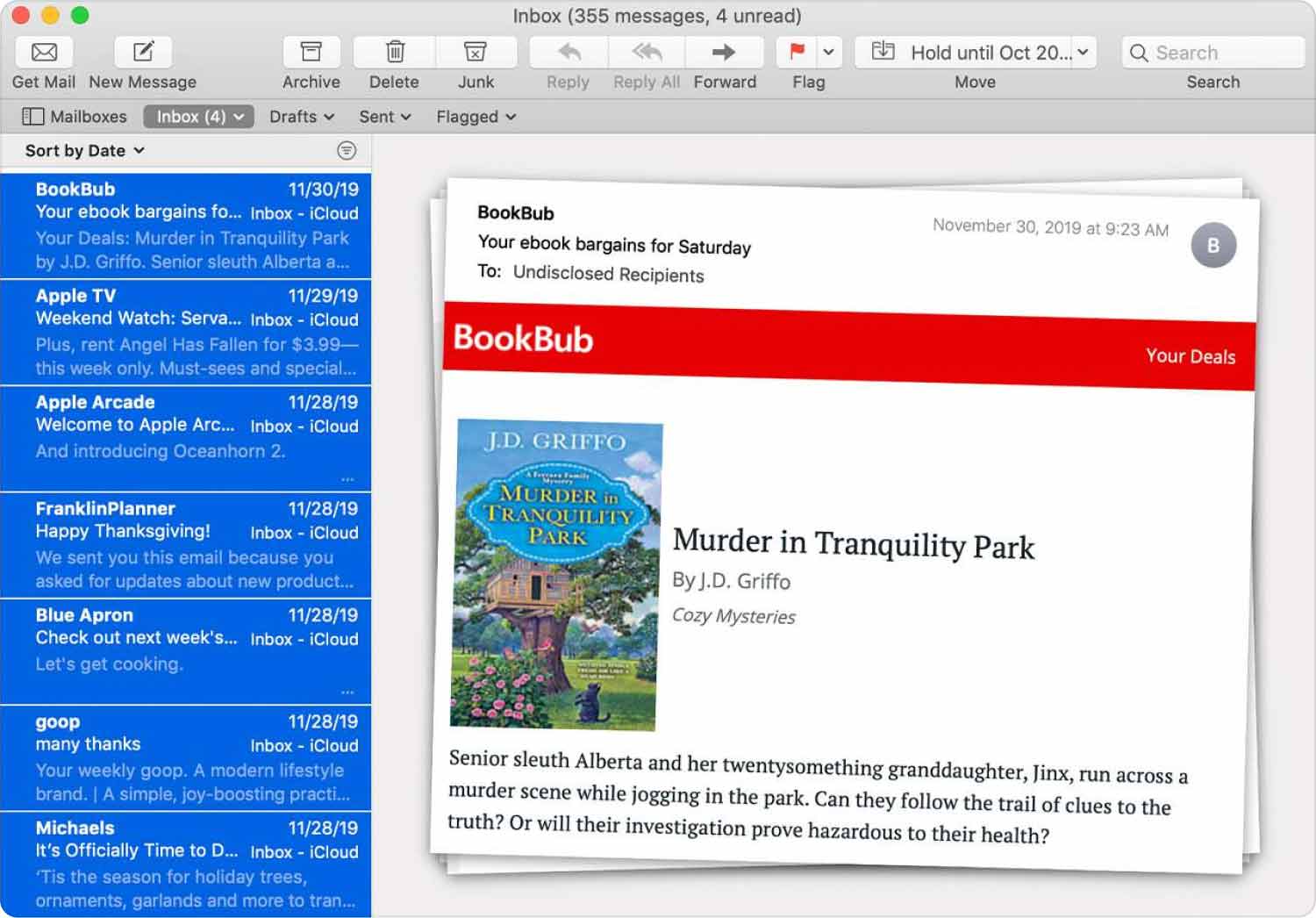
Del #4: Hur du får din macOS-dator att köra snabbare
Nu har du lärt dig hur man väljer flera filer på Mac, vad sägs om något nytt? TechyCub Mac Cleaner, en optimeringsapplikation för Mac avsedd att se till att du har tillräckligt med lagringsutrymme, är det bästa verktyget du kan använda för att göra din maskin snabbare och effektivare. Det gör det möjligt för dig hitta onödiga skräpfiler på din Mac-dator och eliminera dem med några snabba musklick.
Applikationen innehåller också ett antal små verktyg som du kan använda för att rensa upp din macOS-maskin så att den körs mer effektivt och är mindre överbelastad. Det bästa alternativet för kunder som letar efter en snabb metod för att optimera sina Mac-datorer är TechyCub Mac Cleaner.
Procedurerna för att använda TechyCub Mac Cleaner är följande:
- Använd det här paketet för att installera programmet på din Mac-enhet efter att du har laddat ner installationsprogrammet från produktens webbsida online.
- Starta helt enkelt TechyCub Mac Cleaner på din maskin efter att verktyget har installerats.
- Du hittar olika moduler som kan användas för att förbättra och städa upp din macOS-dators prestanda på den vänstra panelen. Vi väljer Skräpstädare för allmän vägledning.
- Klicka på SCAN knappen och sedan efter. Du kan hitta och radera alla överflödiga systemfiler med hjälp av applikationen.
- Välj de onödiga skräpfiler du vill ta bort. Alternativt kan du välja alla värdelösa data från listan som visas genom att klicka Markera allt.
- Klicka på REN knappen efter det.
- För att säkerställa att proceduren för att städa upp din macOS-maskin är klar, vänta tills programmet visar meddelandet "Rengöring slutförd".

Programmet kommer också med en mängd små verktyg som du kan använda för att göra din macOS-dator smutsig och få den att fungera snabbare och mindre igensatt. TechyCub Mac Cleaner är den bästa lösningen för alla som letar efter ett snabbt sätt att optimera sina Mac-datorer.
Folk läser också Ett enkelt sätt att hitta och ta bort stora filer på Mac 17 skäl till varför din Mac går långsamt!
Sammanfattning
Det bästa verktyget du kan använda för att göra din dator snabbare och mer effektiv är TechyCub Mac Cleaner, ett optimeringsprogram för Mac utformat för att se till att du har tillräckligt med lagringsutrymme. Verkar som att det är svaret på "Hur man väljer flera filer på Mac”. Med bara några korta musklick kan du använda den för att hitta oönskade filer på din dator och ta bort dem.
