Om du bara har mindre än 512 GB lagringsutrymme på din dator, kommer du att veta att enhetsutrymmet är mycket värdefullt. Du vill inte överbelasta din dator så att den inte fungerar som förväntat. Därför kanske du vill veta hur man ser lagring på Mac datorer.
Lyckligtvis är det väldigt enkelt att implementera hur man ser lagring på din Mac. Vi kommer att prata om de faktiska stegen du behöver följa för att kolla in lagringsutrymmet på din dator. Sedan kommer vi att prata om det bästa verktyget du kan använda till frigör mer utrymme på din Mac-enhet.
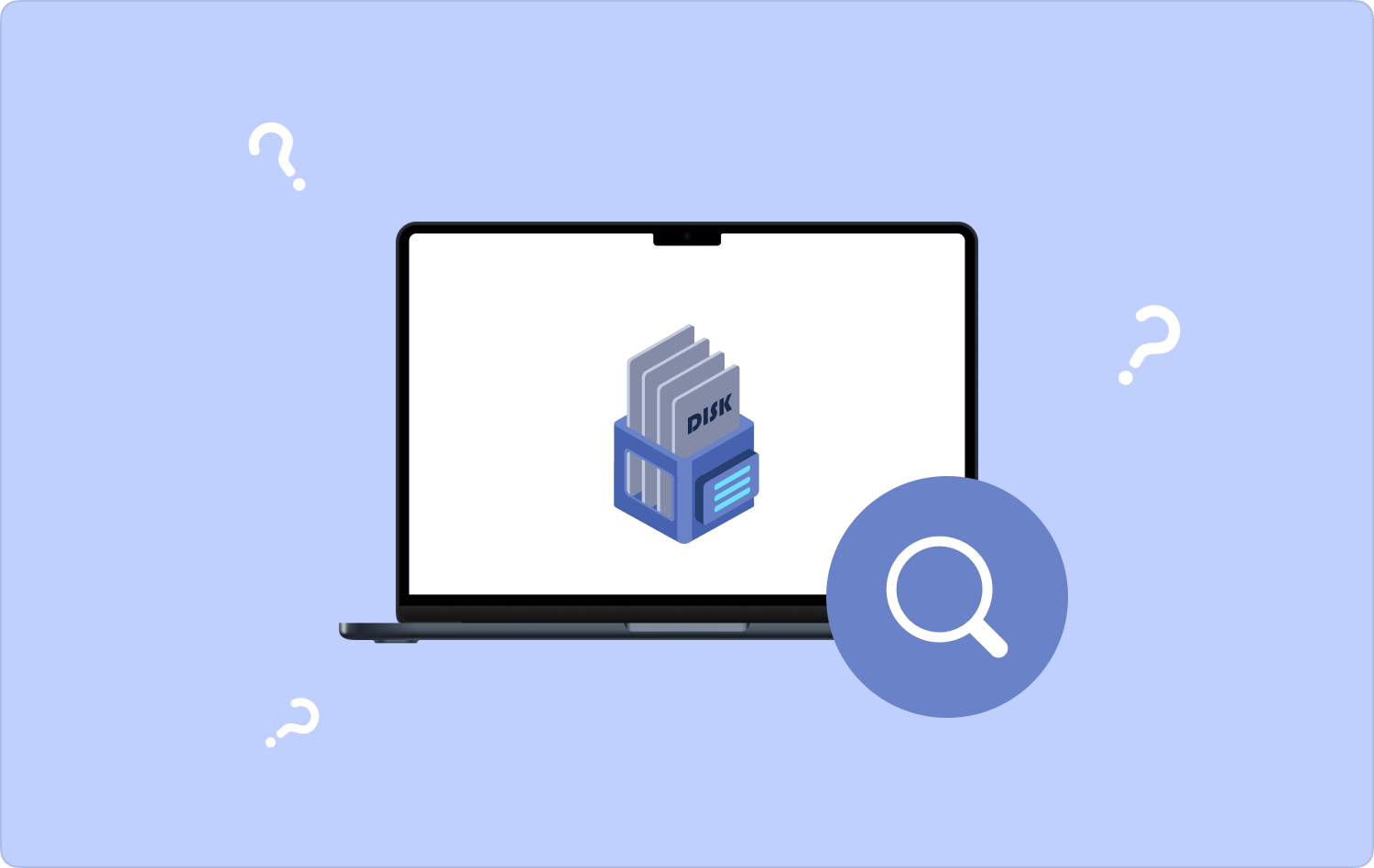
Del #1: Hur man ser lagring på Mac-datorerDel #2: Olika sätt att frigöra mer lagringsutrymmeSammanfattning
Del #1: Hur man ser lagring på Mac-datorer
Det finns olika metoder du kan implementera hur du ser lagring på Mac-datorer. Dessa ingår nedan.
Metod #1: Använda Finder-fönstret (första metoden)
Finder-fönster är mycket viktiga i macOS-datorer. Du kan använda den för att lokalisera mängden lagringsutrymme du har på din dator. Först och främst kan du använda Finder för att kolla in lagringsenhetens information.
Du väljer helt enkelt ett särskilt objekt med hjälp av Finder fönster. Tryck sedan på mellanslagstangenten med ditt tangentbord. När du gör det kommer en förhandsvisning av det specifika objektet att visas. Om du till exempel vill checka ut ett dokument utan att behöva öppna det, kan du helt enkelt trycka på mellanslagstangenten på tangentbordet för att kolla innehållet.
Det är därför du kanske vill använda Finders förhandsgranskningsmetod för att kolla innehållet på ditt diskutrymme. För att göra det, följ stegen nedan:
- Besök skrivbordet på din dator.
- Besök Finder och välj sedan Finder. Efter det väljer du preferenser och tryck sedan på Allmänt.
- Efter det, ändra inställningarna i avsnittet som heter "Visa dessa objekt på skrivbordet".
- När du är klar kan du gå tillbaka till skrivbordet och välja lagringsutrymme på det.
- Tryck på tangentbordets mellanslagstangenten. Det kommer att visa ett fönster som visar lagringsenhetens kapacitet inklusive tillgängligt utrymme.
- Efter det kan du nu stänga fönstret som dök upp. För att göra det kan du trycka på CMD + W-tangenter. Eller så kan du stänga fönstret genom X finns i det övre vänstra hörnet av fönstret.
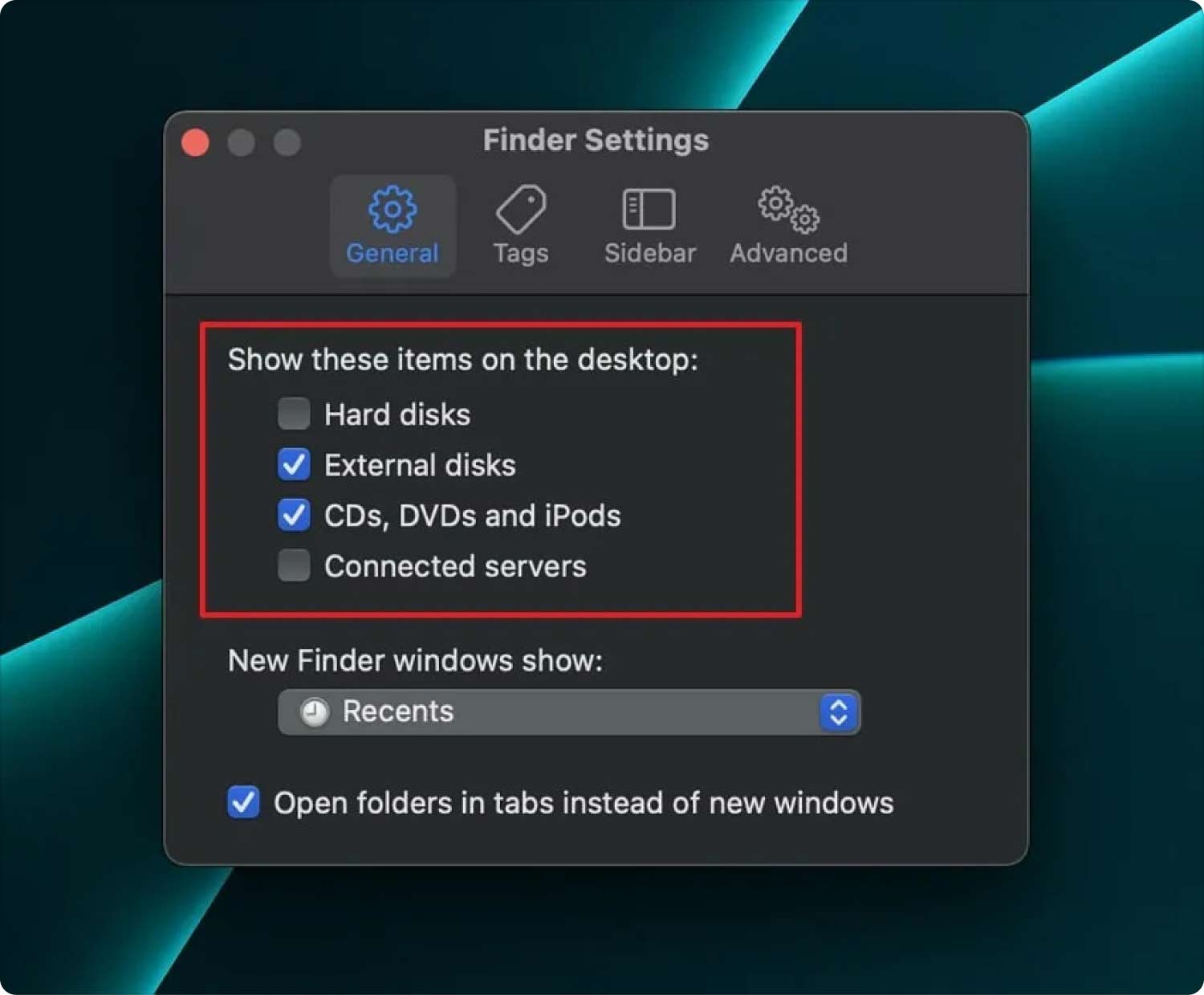
Metod #2: Använda Finder-fönstret (andra metoden)
Du kan använda statusfältet i Finder-fönstret för att göra det möjligt för dig att hitta det lediga lagringsutrymmet i det varje gång. För att göra det är det nödvändigt att aktivera statusfältet för din Finder. Här är stegen du bör implementera för det:
- Starta ett Finder-fönster på din dator. För att göra det, klicka på ikonen för Finder i Dock och tryck Fil. Därefter klickar du på Nytt Finderfönster.
- Starta menyn som heter Visa och välj sedan Visa statusfältet.
När du har gjort det kommer funktionen Visa statusfältet att göra det möjligt för dig att kontrollera en mapps aktuella innehåll. Det kommer också att visa dig lite av det lediga utrymmet på din hårddisk för ett enkelt sätt att kontrollera hur mycket utrymme din hårddisk har.
Metod #3: Använd Get Info Methodology
Med hjälp av metoden för Get Info kan du enkelt kontrollera det använda utrymmet och kapaciteten på din hårddisk. För att göra det, följ stegen nedan:
- Öppna Finder på din macOS-dator.
- Efter det, lokalisera hårddisken i ditt Finder-fönster. Klicka på den här hårddisken för att välja den.
- Efter det, tryck på menyn för Arkiv och välj sedan Visa info. En annan sak du kan göra är att trycka CMD+I med hjälp av datorns tangentbord.
På detta sätt kommer fönstret Get Info att visa tillgängligt utrymme, diskkapacitet, använt utrymme och annan information om din enhet.
Metod #4: Använd About This Mac Way
Alternativet Om den här Macen gör att du kan implementera hur du ser lagring på Mac. Detta kan göras genom macOS Yosemite och senare versioner av operativsystemet. För att göra det, följ stegen nedan:
- Starta Apple-menyn på din dator.
- Välj sedan alternativet som säger Om den här datorn.
- Tryck på fliken märkt Storage i dess verktygsfält. Om du har OS X Mavericks eller Mac OS X Mountain Lion, klicka på knappen för Mer information och välj sedan Lagring.
Lagringen på About This Mac kommer också att ge dig en bar som talar om för dig vilka filer som tar upp så mycket utrymme i din dator. Dessa är vanligtvis uppdelade i foton, musik, dokument, appar, andra och fler typer av data.
Metod #5: Använda Disk Utility
Applikationen Skivverktyg kan också hjälpa dig att kolla in lagringsutrymmet i din macOS-dator. För att göra det, följ stegen nedan:
- Starta Spotlight på din dator.
- Skriv sedan in Disk Utility i sökrutan.
- När listan visas klickar du skiv~~POS=TRUNC för att öppna den.
- När fönstret Diskverktyg har öppnats väljer du namnet på din dators hårddisk från listan som visas.
Vid det här laget kommer du att ha möjlighet att kontrollera använt utrymme, tillgängligt utrymme och hårddiskkapaciteten på din dator. Skivverktyg kan också användas för att kolla upp det tillgängliga utrymmet på flash-enheter och externa enheter som du ansluter till din dator.
Del #2: Olika sätt att frigöra mer lagringsutrymme
Metod #1: Använd optimeringsverktyg som t.ex TechyCub Mac Cleaner
Nu vet vi hur man ser lagring på Mac, det är dags att städa. Med hjälp av optimeringsverktyg kan du frigöra mer lagringsutrymme på din enhet genom att ta bort onödiga skräpfiler. Det bästa sättet att göra din dator snabbare och mer effektiv är att använda TechyCub Mac Cleaner, ett optimeringsprogram för Mac utformat för att se till att du har tillräckligt med lagringsutrymme.
Mac Cleaner
Skanna din Mac snabbt och rensa enkelt skräpfiler.
Kontrollera den primära statusen för din Mac inklusive diskanvändning, CPU-status, minnesanvändning, etc.
Snabba upp din Mac med enkla klick.
Gratis nedladdning
Med bara några korta musklick kan du använda den till hitta oönskade Mac-skräpfiler från din dator. Applikationen kommer också med en mängd användbara verktyg som du kan använda för att rensa upp din macOS-dator och få den att fungera snabbare och mindre igensatt. TechyCub Mac Cleaner är den bästa lösningen för individer som letar efter ett snabbt sätt att optimera sina Mac-datorer.
Procedurerna för att använda TechyCub Mac Cleaner är följande:
- Använd det här paketet för att installera programmet på din Mac efter att ha laddat ner installationsprogrammet från leverantörens webbplats.
- Starta TechyCub Mac Cleaner så snart programmet har installerats på din maskin.
- Många moduler som kan användas för att förbättra och rensa upp prestandan för din bärbara macOS-dator finns på vänster sida. Vi väljer ett brett exempel, som ett Skräpstädare.
- Tryck SCAN knappen efter det. Du kan hitta och ta bort alla oönskade systemfiler med programmet.
- Välj de filer på din dator som du vill ta bort. Du kan välja alla främmande data från listan som visas genom att välja Markera allt.
- Sedan Välj REN från alternativen.
- Du kan verifiera att proceduren för att rensa upp ditt macOS-system är klar genom att vänta tills programmet visar meddelandet "Rengörs klar".

Metod #2: Använd en molnlagringsplattform
Du kan använda molnlagringstjänster för att spara mer utrymme på din dator. Några av dem inkluderar icloud, Google Drive, OneDrive och Dropbox. Dessa molnlagringsplattformar erbjuder vanligtvis en gratis mängd utrymme, plus att du kan köpa mer lagringsutrymme om du behöver det.
Metod #3: Ta bort oönskade appar
En annan sak du kan implementera är att ta bort oönskade appar från ditt system. Vanligtvis rekommenderas inte processen att manuellt ta bort oönskade appar. Det beror på att om du tar bort överblivna filer från biblioteksmappen kan du av misstag radera viktiga filer.
Men om du vill ta bort en oönskad app, här är stegen du bör följa:
- Avsluta först de processer som är kopplade till programmet du vill ta bort.
- Efter det, gå till Tillämpningar mapp på din dator.
- Ta sedan bort den app du vill ha genom att flytta den till papperskorgen.
- När det är gjort kan du ta bort överblivna filer genom att öppna ett Finder-fönster.
- Därefter klickar du på Go menyn och klicka på Gå till mapp.
- I sökfönstret som visas skriver du "/ Bibliotek”. Tryck sedan på GO knapp.
- När huvudmappen för bibliotek visas besöker du följande undermappar nedan och tar bort de associerade filerna från appen:
- / Library / Preferences /
- /Library/Startup Items/
- /Bibliotek/Programsupport/
- / Bibliotek / LaunchAgents /
- / Bibliotek / LaunchDaemons /
- / Bibliotek / Caches /
- När du har raderat överblivna filer, töm papperskorgen på din dator. Starta sedan om datorn.
Som du kan se är det mycket svårt att ta bort överblivna filer från oönskade appar på ditt system även om du vet hur man ser lagring på Mac. Som sådan rekommenderas det inte eftersom du kan ta bort systemfiler som är viktiga för din dators funktion.
Därför rekommenderar vi ett verktyg som t.ex TechyCub Mac Cleaner. Den har ett verktyg som låter dig avinstallera appar utan att lämna överblivna filer. Du behöver inte gå igenom en mängd biblioteksmappar och undermappar bara för att ta bort rester. Verktyget tar automatiskt bort de överblivna filerna på ditt system utan att det påverkar viktiga data.
Metod #4: Töm papperskorgen automatiskt
Du kan tömma papperskorgen både manuellt och automatiskt. Om du automatiserar processen att tömma papperskorgen, kommer den att göra det inom 30 dagar från det att filerna ligger i papperskorgen. Dessa kommer att raderas permanent efter 30 dagar. Det kan hjälpa dig att spara mycket lagringsutrymme i din dator, särskilt om du glömmer att göra processen manuellt då och då.
Här är stegen du bör följa för att spara mer utrymme på ditt system genom att tömma papperskorgen automatiskt:
- Besök datorns Apple-meny. Efter det väljer du alternativet som säger Om den här datorn.
- Besök fliken märkt Storage. Därefter klickar du på hantera.
- Aktivera funktionen som säger "Töm papperskorgen automatiskt".

Metod #5: Rensa webbläsarens cache
Cachen kan hjälpa till att göra surfupplevelsen snabbare och bättre. Men de kan ta en stor vägtull på ditt lagringsutrymme om de hopar sig. Det är därför du kanske vill rensa webbläsarens cacheminne för olika webbläsare som Safari, Chrome och Firefox.
Chrome – hur man rensar cacheminnet
- Starta webbläsaren Chrome på din dator.
- I den övre högra delen av gränssnittet, tryck på ikonen som ser ut som tre punkter.
- Välja Fler verktyg.
- Därefter klickar du på Rensa surfhistoriken.
- När du är klar väljer du ett visst tidsintervall för data som du vill radera.
- Glöm inte att klicka på alternativet för att även rensa bort cachade bilder och cachade filer.
Safari – Hur man rensar cacheminnet
- Besök webbläsaren Safari på din dator.
- Därefter klickar du på preferenser Och välj Advanced Open water.
- Efter det, markera rutan som säger Visa utvecklarmenyn i menyraden.
- Klicka sedan i den övre menyn Utveckla.
- Tryck på alternativet som säger Tomma kakor.
- Bekräfta processen vid behov.
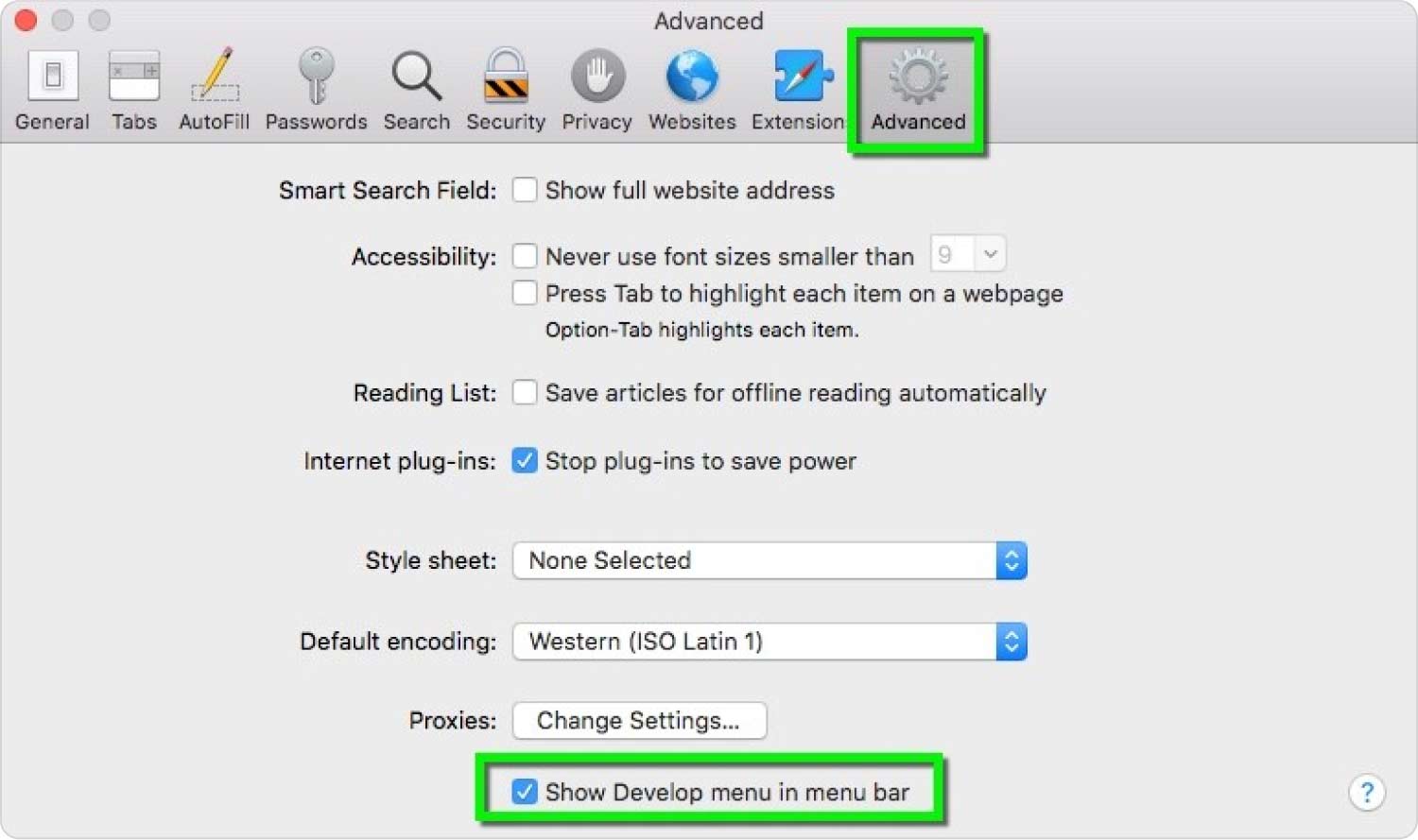
Firefox – Hur man rensar cacheminnet
- Starta webbläsaren Firefox på din macOS-dator.
- Välj sedan menyn och gå till preferenser.
- Efter det klickar du på panelen som säger Integritet och säkerhet.
- Sedan i avsnittet märkta cookies och webbplatsdata, välj alternativet som säger, Radera data.
Folk läser också 6 sätt att fixa felet "iMovie inte tillräckligt med diskutrymme" [2023] Bästa sättet att rensa systemlagring på Mac
Sammanfattning
Den här guiden har gett dig omfattande information om hur man ser lagring på Mac. Vi pratade om fem olika metoder för att kolla in lagringsinformationen på din macOS-dator. De flesta kommer att visa detaljer om använt utrymme, tillgängligt utrymme och totalt diskutrymme.
Efter det pratade vi om olika sätt att rensa ut utrymme på din macOS-dator genom olika metoder. Dessa inkluderar att rensa webbläsarens cache för Firefox, Safari och Chrome, ta bort oönskade program inklusive överbliven data och automatiskt tömma papperskorgen.
Det bästa sättet att säkerställa att du alltid rensar bort onödigt skräp i ditt system är genom TechyCub Mac Cleaner. Det är också ett sätt att frigöra mer utrymme i din enhet. Du kan ta verktyget idag på deras officiella webbplats för en ren, snabb och enkel macOS-datorupplevelse!
