Nuförtiden finns det många Mac-datoranvändare som har sett hur viktigt det är att veta hur man ser hur mycket minne på Mac de har. Jo, detta är en av de grundläggande sakerna som man bör vara medveten om för att kunna veta åtgärder som vi kan göra ifall vi har problem som innebär utrymmesbrist på våra Mac-datorer.
Det är också ett bra sätt att avgöra om du redan måste skapa en säkerhetskopia av filerna som är lagrade på din Mac-dator för att kunna undvika röran som kan orsaka din Mac-dator för att gradvis gå långsamt. I den här artikeln kommer vi att prata om metoder för hur man kan se hur mycket minne, samt hur vi kan ta itu med röran i lagringen av våra Mac-datorer om det finns.
Del #1: Vilka är sätten att kontrollera lagringen på våra Mac-datorer?Del #2: Vilka är sätten att kontrollera minnesanvändningen av appar på din Mac med hjälp av Activity Monitor? Del #3: Vilka är några av sätten att minimera minnesanvändningen på dina Mac-datorer?Del #4: Vilket är det bästa verktyget för att hantera lagringen av din Mac-dator?Sammanfattning
Del #1: Vilka är sätten att kontrollera lagringen på våra Mac-datorer?
Låt oss nu gå direkt till saken, i den här delen av artikeln ska vi prata om några av de kända sätten att kontrollera lagringsutrymmet på våra Mac-datorer. Vi har samlat några av dessa metoder som du kan prova och se vilka som kan hjälpa dig att enkelt utföra din uppgift.
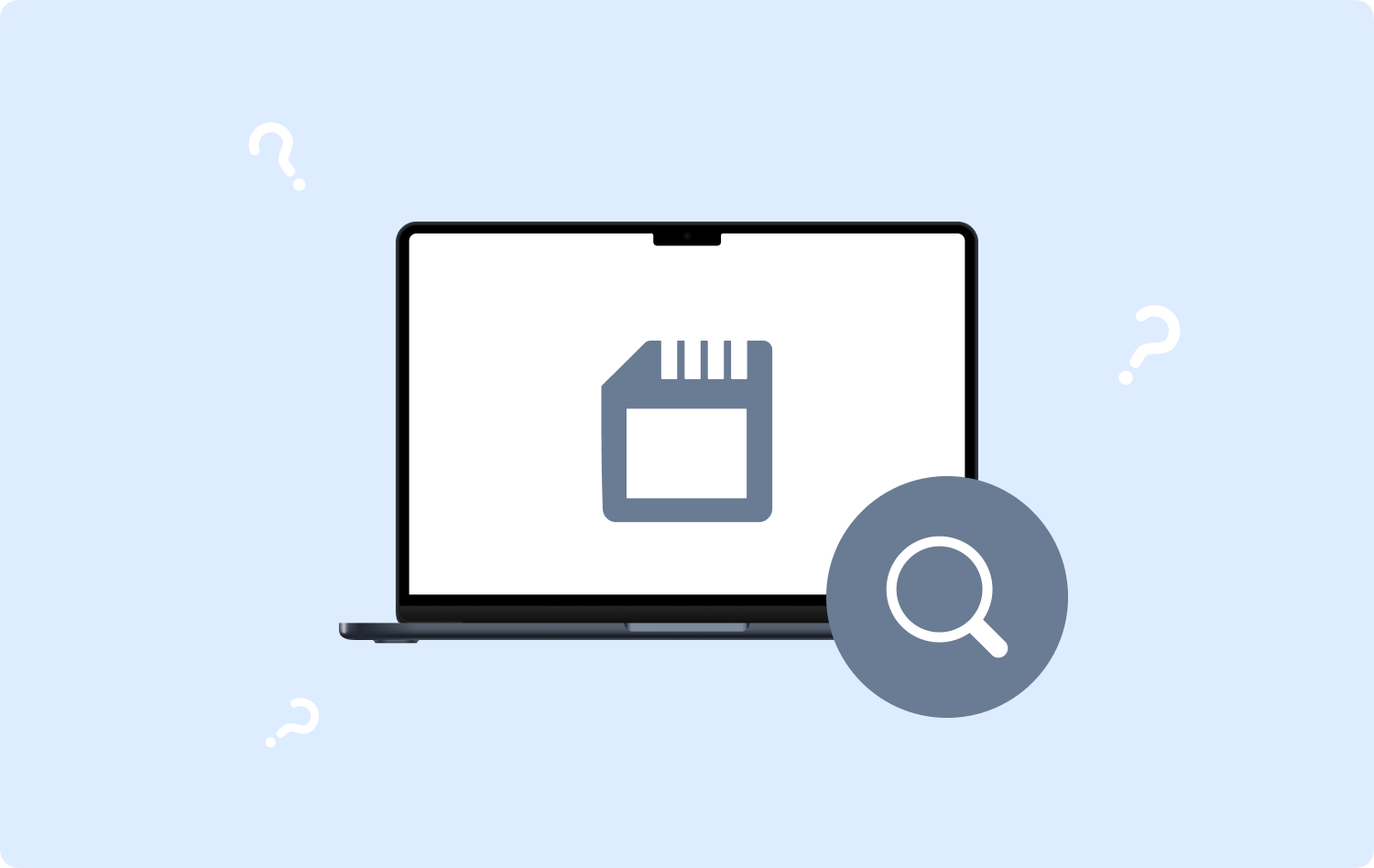
Kontrollera lagringen av din Mac-dator via Diskverktyg
En av metoderna för att se hur mycket minne du har är genom att använda diskverktyget på Mac. När du startar Diskverktyget kommer du att kunna se massor av filer som kan visas i volymer.
Den kan också visa dig hur mycket utrymme som är upptaget eller används, samt hur mycket ledigt utrymme du har. Du måste också komma ihåg att Diskverktyget är avsett för Mac-datoranvändare som är särskilt intresserade av hur de kan hantera sin lagring.
Kontrollera lagringen av din Mac-dator via Finder
Nu för den andra metoden för hur man ser hur mycket minne på Mac du har, kan vi använda Finder. För att använda den måste du:
- För att starta, gå och starta Finder och leta sedan upp din disk i den vänstra delen av sidofältet.
- Sedan när du har hittat den högerklickar du på den och trycker sedan på Visa info.
- Leta sedan efter Använd och tillgänglig lagring under alternativet Allmänt.
.jpg)
Kontrollera lagringen av din Mac-dator via Mac
Du kan också kontrollera lagringen av din Mac-dator med din Mac själv, låt oss ta stegen nedan:
- Leta reda på Apple-skylten på skärmen, den finns på den övre vänstra delen av skärmen.
- Sedan när du är i Apple-menyn, tryck på Om den här datorn alternativ.
- Och där ser du minnet på din Mac-dator.
Del #2: Vilka är sätten att kontrollera minnesanvändningen av appar på din Mac med hjälp av Activity Monitor?
Så här ser du hur mycket minne på Mac med Activity Monitor:
- För att börja måste du öppna ansökan för Aktivitetskontroll som du kommer att se på Launchpad.
- Gå sedan till Minne fliken.
- Nu kan du se detaljerad information om systemet såväl som minnet som används av apparna. Om du ville se mängden använt minne, information om RAM-användning, samt ett operationsdiagram, kan du se längst ner i fönstret på din Mac-dator.

Del #3: Vilka är några av sätten att minimera minnesanvändningen på dina Mac-datorer?
Efter att ha tagit itu med "Hur man ser hur mycket minne på Mac", går vi till hur man minimerar minnesanvändningen på Mac:
- Du bör se till att det finns några öppna flikar i din webbläsare.
- Du kan försöka starta om din Mac ofta för att frigöra lite RAM.
- Stäng alltid alla utskriftsköer som är upphängda.
- Försök att byta ut din AdBlock med en som har en lättare förlängning.
- Rengör alltid skrivbordet.
- Rensa dina cachefiler genom stegen nedan:
Steg #1: Tryck på Finder.
Steg #2: På din Go Meny, gå och välj Finder.
Steg #3: Sedan måste du skriva in: ~ / Library / Caches, och tryck sedan på Go.
Steg #4: Det kommer att finnas ett fönster, du måste välja att rensa dina cacheminne här.
Steg #5: Då måste du trycka på Kommando + A flikar för att välja alla filer eller så kan du också radera dem en efter en.
Steg #6: Du måste då skriv in ditt användarnamn och lösenord för att kunna gå vidare.
- Testa att finjustera Chromes Aktivitetshanterare.
- Få frigöra ditt diskutrymme.
- Försök att ta bort inloggningsobjekt genom stegen nedan:
Steg #1: Starta Systeminställningar och välj sedan Användare och grupper.
Steg #2: Du kommer att se din smeknamn på vänster sida, klicka på det.
Steg #3: Välj inloggningsobjekt fliken.
Steg #4: Du kan nu välja de program som du inte vill ladda när du har startat din Mac-dator.
Steg #5: Sedan måste du trycka på "-" skylt under den.
Del #4: Vilket är det bästa verktyget för att hantera lagringen av din Mac-dator?
Det skulle verkligen vara så frustrerande att veta att din Mac-dators minne är fullt. Det kan främst påverka enhetens prestanda medan du är mitt i en aktivitet som kan vara så viktig.
Vi har samlat några av sätten att kontrollera lagringen på din Mac-dator eller hur du ser hur mycket minne på Mac, samt några av de saker du kan göra för att åtgärda bristen på lagringsproblem. Tja, om du har provat alla de som vi har delat ska vi nu prata om en av de säkraste metoderna du kan göra.
Denna metod innebär användning av ett verktyg som kallas TechyCub Mac Cleaner. Det är ett av de mest effektiva verktygen för att hjälpa dig att rengöra din Mac-dator som hjälper dig att hantera lagringen som den har.
Mac Cleaner
Skanna din Mac snabbt och rensa enkelt skräpfiler.
Kontrollera den primära statusen för din Mac inklusive diskanvändning, CPU-status, minnesanvändning, etc.
Snabba upp din Mac med enkla klick.
Gratis nedladdning
Smakämnen TechyCub Mac Cleaner är en mycket pålitlig partner för att se till att endast de som betyder något upptar det lediga utrymmet på din Mac-dator. Det kan rensa alla skräpfiler som finns lagrade på din Mac-dator så att du inte behöver oroa dig för dessa filer.
Du måste också veta att om du har filer som har duplicerats och dessa filer lagras på din Mac-dator under lång tid TechyCub Mac Cleaner kan hitta dessa filer och ta bort dem så snart som möjligt. Detsamma gäller stora filer som är för gamla. De TechyCub Mac Cleaner kan också hjälpa dig att avinstallera applikationer som redan är till ingen nytta, alla relevanta filer bredvid applikationerna kommer också att raderas.
En av de mest anmärkningsvärda beskrivningarna av TechyCub Mac Cleaner är det lätt att använda och hantera. För att bevisa detta har vi listat stegen för hur du kan utföra en av de mest framträdande funktionerna i TechyCub Mac Cleaner som är Junk Cleaner-modulen. Låt oss se stegen för hur man rengör skräpfiler nedan.
- För att använda Junk Cleaner-modulen i TechyCub Mac Cleaner, ladda ner och installera verktyget på din Mac-dator. Starta den när installationen är klar. Leta sedan upp Skräpstädare modul till vänster i gränssnittet och tryck sedan på scan fliken för att gå över filerna på din Mac-dator. Det är ett sätt hur man ser hur mycket minne på Mac också.
- Du kommer att se resultatet av skanningsprocessen inom några minuter, och du kan nu försöka välja vilka filer som är redo för radering. Du måste kontrollera allt innan du tar bort det ifall du inte har någon säkerhetskopia.
- När du har markerat alla filer för radering, leta efter Rena och tryck sedan på den. Det kommer att börja radera alla filer som du har valt vilket skulle ta några minuter beroende på hur många filer du har valt.
- Sedan när processen är klar kommer du att se meddelandet Rengöring slutförd! Det är en indikation på att alla filer som du har valt för radering är raderade.
- Du kan nu granska andra resultat av skanningsprocessen genom att klicka översyn. Och välj sedan de filer som du vill ta bort om det finns några och om det finns följ samma sekvens av instruktioner ovan.

Folk läser också 6 sätt att fixa felet "iMovie inte tillräckligt med diskutrymme" [2023] LÖST: Ditt system har slut på programminne
Sammanfattning
Vi hoppas att vi har hjälpt dig att lära dig hur man ser hur mycket minne på Mac du har. På så sätt kan du bestämma serien av uppföljningssteg om du vill ta itu med dilemmat med problem när det kommer till din Macs lagring. Å andra sidan finns det många alternativ för att ta itu med det, och vi har precis delat med dig det bästa verktyget att använda, vilket är TechyCub Mac Cleaner.
