Det enda problemet med Bootcamp är den stora mängden utrymme det behöver för att göra plats för hela Windows-uppdateringarna och dess komponenter.
För att få den bästa upplevelsen behöver du minst 64 GB ledigt lagringsutrymme, men för bättre prestanda måste du ha 128 GB lagringsutrymme för att rymma Windows 10. Däremot kan du behöva mer när du aktiverar de automatiska Windows-uppdateringarna.
Och om ditt system redan är fyllt med massor av data kan du sluta med en långsamma Mac. Om du letar efter sätt hur man tar bort Bootcamp från Mac, låt den här artikeln vara din guide.
Del #1: Vad är Bootcamp och hur fungerar det?Del #2: Hur man tar bort Bootcamp för Mac manuelltDel #3: Det bekvämaste sättet Hur man tar bort Bootcamp för MacSammanfattning
Del #1: Vad är Bootcamp och hur fungerar det?
boot Camp är ett gratisverktyg som kommer förinstallerat på Mac med dual-boot-verktyget. Du behöver bara Windows ISO-filen och med hjälp av Bootcamp Assistant kan du använda Microsoft Windows 10 på din Mac.
Många användare föredrar att använda Bootcamp eftersom det laddas snabbare. Detta beror på att Bootcamp installerar Windows på en oberoende partition som använder mindre minne.
Jämfört med virtualisering, som gör att du kan använda två operativsystem samtidigt, låter Bootcamp dig å andra sidan använda ett enda operativsystem åt gången.
De flesta utvecklare och spelare föredrar Bootcamp för oavbrutet spel och intensiv programtestning.
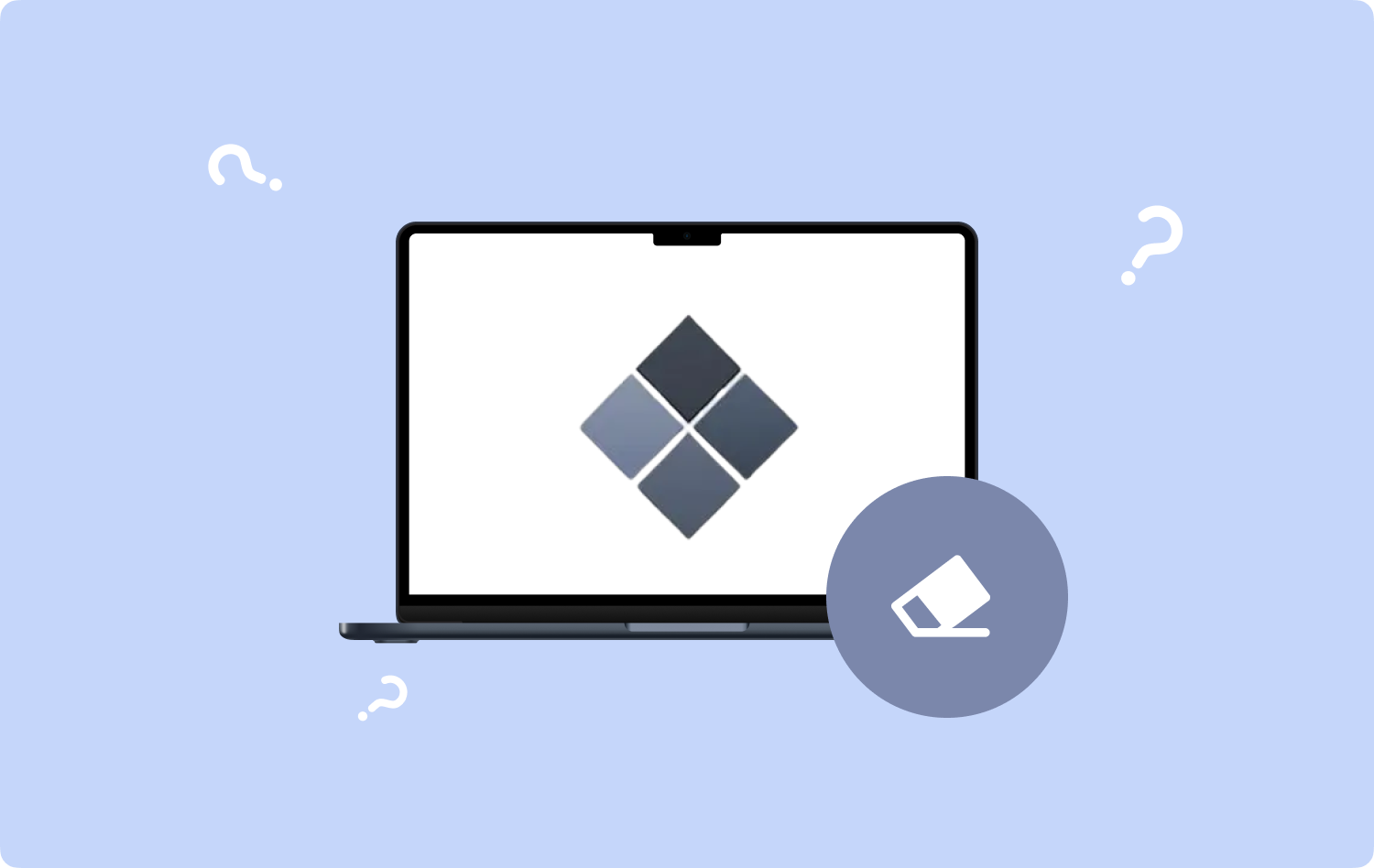
1.1 Kan jag använda Bootcamp på Apple Silicon?
Apple lanserade tre Mac-modeller med sin egen systemarkitektur i november 2020 och kallade den M1, som ersatte Intel-processorer. M2-chippet släpptes strax i juli 2022.
Sedan Apple M1 har Bootcamp inte haft en ljus framtid med macOS eftersom det förstnämnda inte stöder Apple silicon. Så Mac-användare kanske vill veta hur man tar bort Bootcamp från Mac.
Istället kan Apple M1-användare använda virtualisering genom att vara medlem i Windows Insider-programmet och installera en ARM Insider Preview genom en programvara som kallas Parallels.
Men med Parallels Desktop, kan du bara använda ARM-baserade Windows, vilket innebär att du fortfarande kan vara begränsad när det gäller att välja vilka program som ska köras.
Del #2: Hur man tar bort Bootcamp för Mac manuellt
Den största nackdelen med att använda Bootcamp är utrymmet det tar på en Mac. Om ditt primära mål med att använda Bootcamp är produktivitet, måste du rensa upp en stor bit diskutrymme för att tillgodose detta verktyg.
Vilka skäl du än kan ha kan du alltid ta bort Bootcamp. Det finns tre manuella sätt att ta bort det här verktyget.
2.1 Hur man tar bort Bootcamp från Mac via Bootcamp Assistant
Obs: Det är bäst att säkerhetskopiera all data innan du börjar ta bort Bootcamp.
- Starta Finder.
- Gå till Tillämpningar.
- Bläddra och välj Bootcamp Assistant.
- Öppna Bootcamp Assistant.
- Välja Fortsätta.
- Välja Ta bort Windows 10 eller senare version när uppmaningen 'Välj Uppgifter' visas på din skärm.
- Klicka Fortsätta.
- Välja återställa för en enda intern disk Mac eller klicka Återställ disk till en enda MacOS-partition för flera diskar.
- Klicka igen Fortsätta.
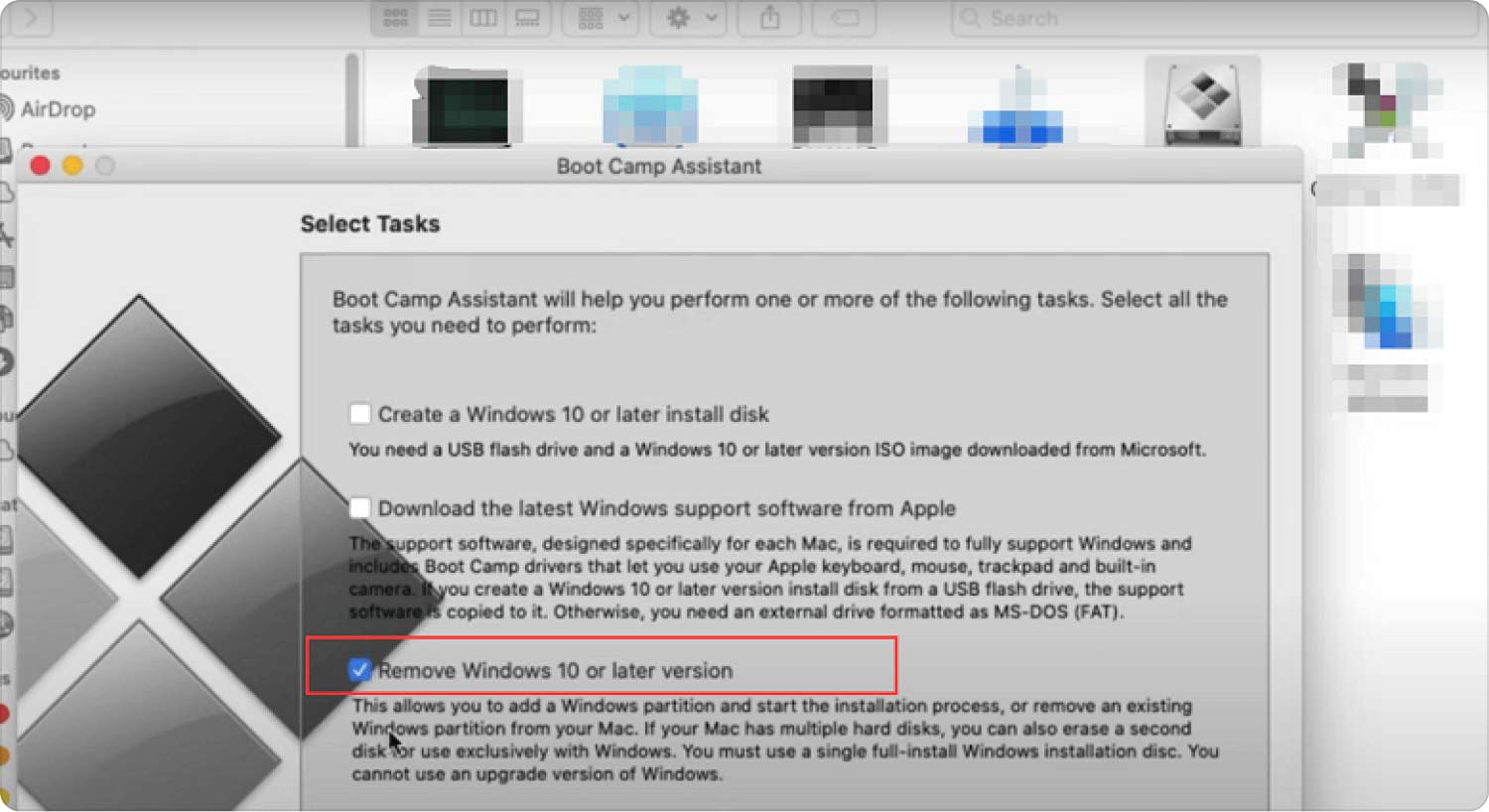
2.2 Använd Terminal för att ta bort Bootcamp
Att använda Terminal kan tyckas vara skrämmande för många användare, men det här är ett effektivt sätt att ta bort Bootcamp från Mac. Här är hur:
- Från Spotlight-sökning, gå till terminal.
- Ange kommandot 'diskutil lista'.
- Under 'sudo diskutil eraseVolume JHFS+ deleteme/dev/disk0s3', hitta disken och partitionen som du vill ta bort under 'IDENTIFIERARE' kolumn.
- Hitta och ersätta 'disk0s3' med partitionsnamnet som du vill ta bort.
- Skriv in ditt lösenord.
- Välja Handling.
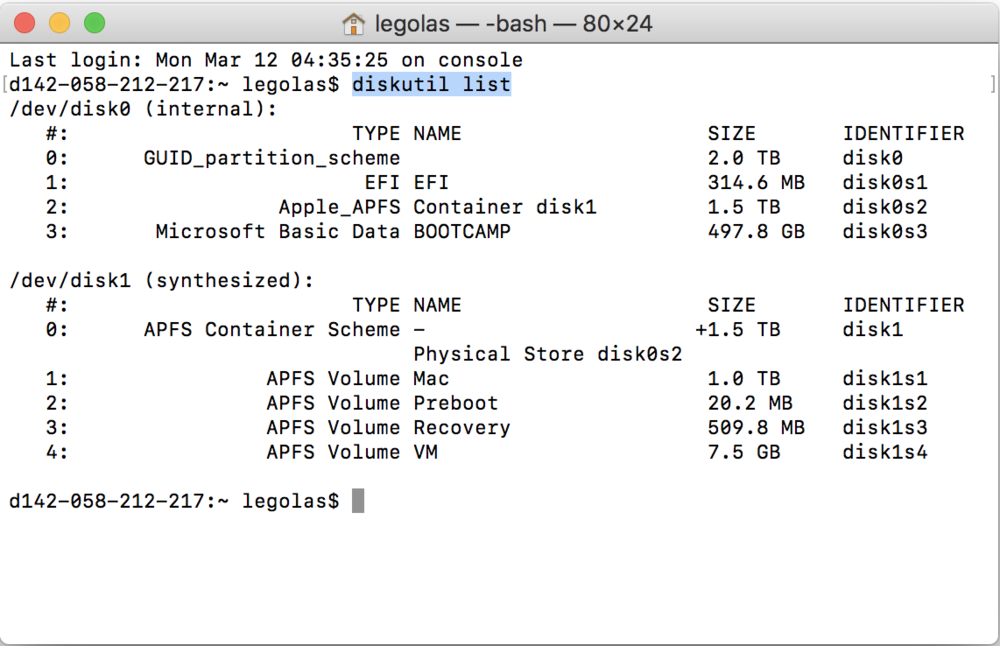
2.3 Ta bort Bootcamp via Diskverktyg
Om du tycker att terminalen är utmanande kan du också lära dig hur du tar bort Bootcamp från Mac med hjälp av Diskverktyget:
- Öppna Diskverktyget på din Mac. För att göra detta kan du klicka på Launchpad i Dock, skriv in Disk Utility i sökfältet och välj skiv~~POS=TRUNC ikon. Eller så kan du också använda Finder, klicka Go, och välj Bekvämligheter. Dubbelklicka på skiv~~POS=TRUNC ikonen.
- Välja Windows-partition.
- Välja Radera.
- Under formatalternativet, använd Mac OS Extended (Journaliserad).
- Ta bort partitionen.
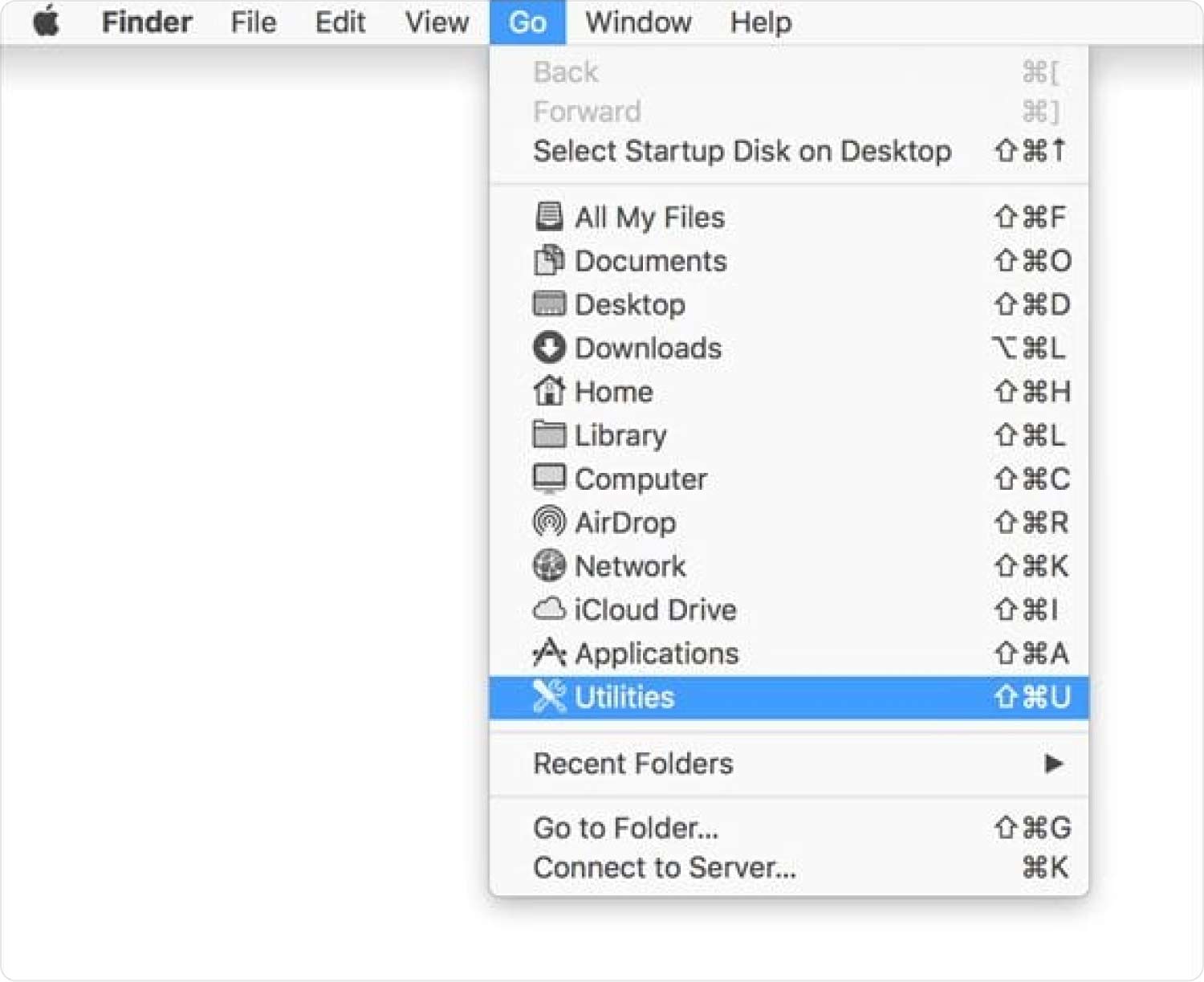
Del #3: Det bekvämaste sättet Hur man tar bort Bootcamp för Mac
Bootcamp kommer förinstallerat vilket betyder att du inte kan ta bort det som vilken annan systemapp som helst. Vad du kan göra är att återställa programvaran för att rensa dess filer och data och återfå välbehövligt utrymme.
So hur man tar bort Bootcamp från Mac? Du kan göra detta genom att använda en Mac Cleaner som snabbt kan ta bort program, oanvända program och till och med programrester. Ladda bara ner och installera TechyCub Mac Cleaner och använd funktionen App Uninstaller:
Mac Cleaner
Skanna din Mac snabbt och rensa enkelt skräpfiler.
Kontrollera den primära statusen för din Mac inklusive diskanvändning, CPU-status, minnesanvändning, etc.
Snabba upp din Mac med enkla klick.
Gratis nedladdning
- Om du inte har det TechyCub Mac Cleaner ännu, det är bäst att ladda ner och installera det på din Mac. Följ guiden på skärmen för att installera programmet framgångsrikt.
- Starta programvaran och klicka App Uninstaller.
- Klicka scan.
- Bläddra över de skannade programmen och leta efter Bootcamp.
- Markera rutan bredvid och klicka på Rena knapp.

TechyCub Mac Cleaner är mångsidig att den inte bara avinstallerar program. Det hjälper dig också att optimera din maskin genom att ta bort skräpfiler och annan data som har gömt sig inuti ditt system.
Folk läser också Tre enkla sätt att ta bort Dropbox från Mac 2023 Detaljerad guide: Hur man tar bort My Inbox Helper på Mac
Sammanfattning
Hur man tar bort Bootcamp från Mac datorn är enkel och okomplicerad. Du kan använda de tre manuella alternativen för att helt bli av med detta verktyg.
Först kan du använda Bootcamp Assistant. För det andra, använd din Terminal-app och använd till sist Diskverktyget för att ta bort den helt.
Om du tycker att det är svårt att ta bort Bootcamp med någon av dessa metoder kan du använda programvara som heter TechyCub Mac Cleaner. Det här programmet hjälper dig att hantera och optimera din Mac genom att ge dig alla rätt verktyg.
