Det når en punkt där du vill använda en annan e-postleverantör och du har använt Gmail. Det är då du behöver veta hur man tar bort Gmail permanent på Mac. Det finns många sätt att göra detta. I den här artikeln kommer vi att utforska tre sätt att skildra de kategorier som finns när det kommer till ta bort sådana typer av e-postappar på Mac-enheten.
I del 1 kommer vi att utforska ett av de vanligaste sätten, vilket är att använda den manuella metoden. Den manuella metoden inkluderar att ta bort filerna från lagringsplatsen och radera dem en efter en. Det är besvärligt, men du kommer att uppnå ditt mål i slutet av dagen.
I del 2 kommer vi att utforska hur man använder kommandoradsalternativet, en ettklicksfunktion som du bara behöver för att ge enheten och kommandot, och du är igång. I del 3 av denna applikation måste du använda programvaran. Specifikt kommer vi att diskutera Mac Cleaner som den bästa digitala lösningen för alla Mac-rengöringsfunktioner. Läs vidare och lär dig mer detaljer.
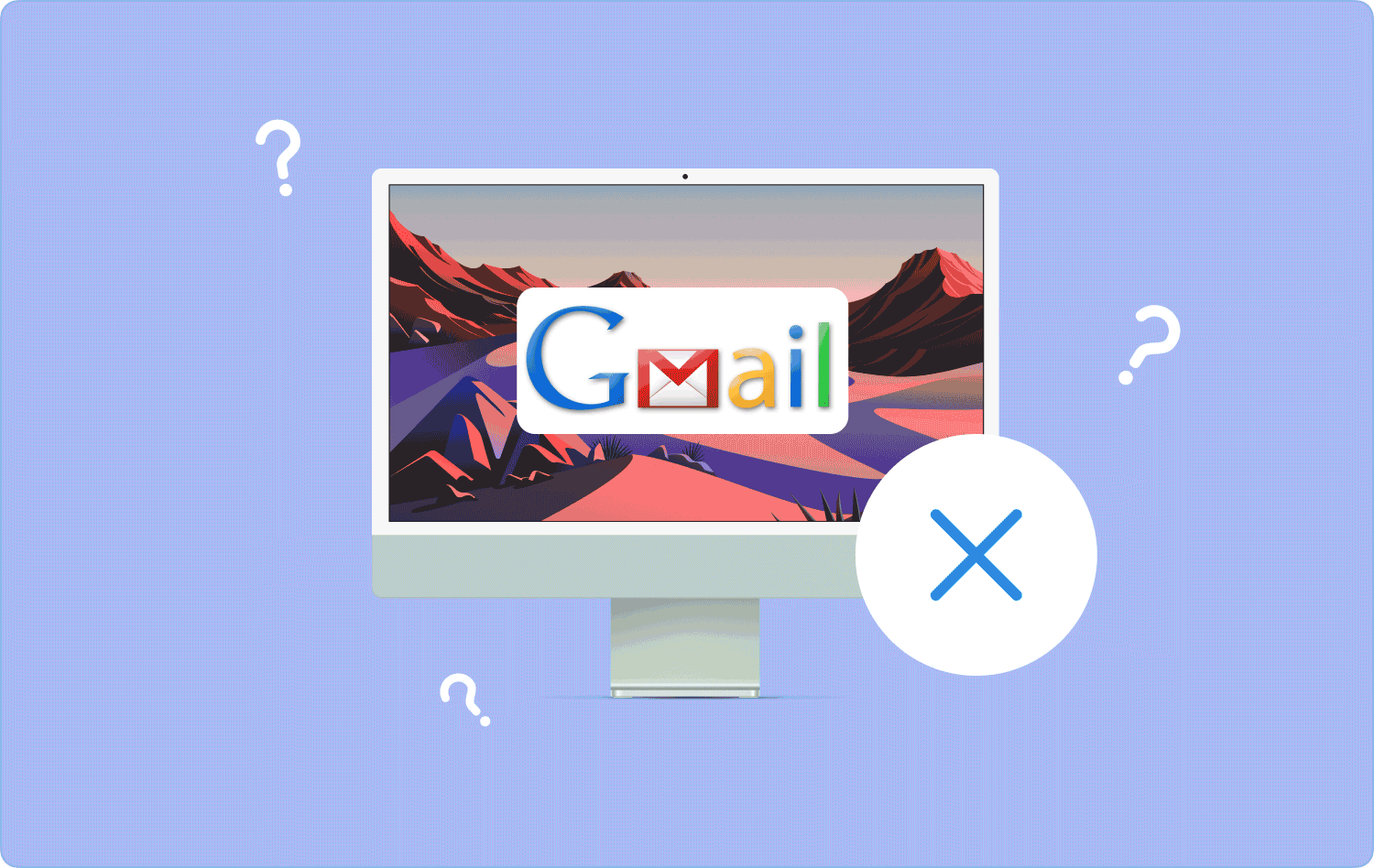
Del #1: Hur man permanent tar bort Gmail på Mac med FinderDel #2: Hur man tar bort Gmail permanent på Mac med kommandoradenDel #3: Hur man tar bort Gmail permanent på Mac med Mac CleanerSlutsats
Del #1: Hur man permanent tar bort Gmail på Mac med Finder
Det manuella sättet är den första tanken på handling när man letar efter sätt och betyder hur man permanent tar bort Gmail på Mac. Det manuella sättet innebär att du måste ta bort filerna från lagringsplatsen. Den enda nackdelen med det här alternativet är att det är krångligt och tröttsamt, speciellt när du har många filer du behöver ta bort.
Dessutom kan du av misstag ta bort systemfilerna, vilket kan orsaka ett systemfel och få dig att gå igenom felsökningsprocessen. Här är den enkla proceduren du kan använda för det:
- På din Mac-enhet öppnar du Finder menyn och klicka på Tillämpningar för att lista alla applikationer i systemet.
- Klicka gmail bland applikationerna, välj alla filer som är kopplade till den digitala lösningen, högerklicka på dem för att komma åt en meny och klicka "Skicka till papperskorgen".
- Öppna papperskorgen, välj filerna igen, högerklicka och klicka "Töm papperskorgen" för att helt ta bort dem från systemet.

Detta är en besvärlig process, men den är idealisk när du inte har något val på programvaran att använda.
Del #2: Hur man tar bort Gmail permanent på Mac med kommandoraden
Är du bevandrad med kommandoradsfunktionerna och vill använda den som ett alternativ för att permanent radera gmail på Mac? Detta är det bästa eftersom det är en ettklicksfunktion som stöder alla rengöringsfunktioner. Verktygslådan körs på en enkel verktygslåda endast om du har rätt kunskap.
Här är den enkla processen om hur du permanent tar bort Gmail med Terminal:
- På din Mac-enhet öppnar du Finder-menyn och klickar terminal för att komma åt kommandoradsredigeraren.
- På den skriver du cmg/Library.txt beroende på filtilläggen.
- Klicka ange och bekräfta att filerna finns på lagringsplatsen. Om inte, är kommandot gjort. Den enda nackdelen med denna applikation är att den av misstag kan radera systemfilerna, vilket kan orsaka ett allvarligt systemfel. Dessutom måste den också vara säker på processen eftersom det är en oåterkallelig procedur utan meddelande.

Anta att du är säker på dina programmeringskunskaper. I så fall är detta det snabbaste bland alla alternativ för att permanent ta bort Gmail på Mac.
Del #3: Hur man tar bort Gmail permanent på Mac med Mac Cleaner
Denna måste-ha-applikation kommer med alla rengöringsfunktioner för skräpfiler och applikationer. TechyCub Mac Cleaner är en enkel verktygslåda med ytterligare verktygssatser, inklusive Junk Cleaner, App Uninstaller, Shredder och Large and Old Files Remover. Verktygslådan körs på ett enkelt gränssnitt som är perfekt för alla användare, oavsett erfarenhetsnivå. Dessutom kommer den med några ytterligare funktioner som inkluderar:
Mac Cleaner
Skanna din Mac snabbt och rensa enkelt skräpfiler.
Kontrollera den primära statusen för din Mac inklusive diskanvändning, CPU-status, minnesanvändning, etc.
Snabba upp din Mac med enkla klick.
Gratis nedladdning
- Ett appavinstallationsprogram som avinstallerar filerna från systemet oavsett om de är från App Store eller inte eller om de är förinstallerade eller inte.
- En skräptvätt tar bort alla systemskräpfiler, dubbletter av filer, restfiler och skadade filer, bland annat.
- Stöder borttagning av appar genom ett selektivt rengöringsalternativ som stöds av förhandsgranskningsläget, vilket ger dig möjlighet att välja vad du ska ta bort eller inte.
- Kör en Deep Scan på systemet för att upptäcka, skanna och ta bort filer och Gmail-associerade applikationer med minimalt krångel.
- Stöder borttagning av filer upp till 500 MB utan några avgifter.
Hur man tar bort Gmail permanent använder du denna applikation?
- Ladda ner, installera och kör Mac Cleaner på din Mac-enhet tills du kan se programmets status.
- Klicka på App Uninstaller bland listan med saker till vänster i menyn och klicka scan för att påbörja skanningsprocessen.
- Välj alla Gmail-relaterade filer som visas i listan och klicka "Rena" för att påbörja rengöringsprocessen tills du kan se "Rengöring klar" ikonen.

Vilken enkel verktygslåda som är idealisk för alla användare oavsett erfarenhetsnivå.
Folk läser också Felsökningsguide för att åtgärda Mac Mail-problem 2023 Omfattande guide: Hur man rensar Mac Mail Cache
Slutsats
Du har nu tre alternativ du behöver utforska när du letar efter sätt och sätt att permanent radera Gmail på Mac. Alternativet som väljs beror på erfarenhetsnivån och de verktygssatser du har till hands.
Den digitala marknaden har flera applikationer du behöver prova och utforska förutom Mac Cleaner som vi har diskuterat i detalj. Det är inte svårt att prova, testa och bevisa effektiviteten hos någon annan applikation på den digitala marknaden. Dessutom måste du också utforska och få olika alternativ för hur man tar bort Gmail permanent på Mac.
Du väljer det bästa och mest pålitliga alternativet när du tittar på hur du tar bort Gmail från systemet. Är du nu ifred med att du kan köra och hantera Mac-rengöringsfunktionerna med minimal ansträngning? Om ja, så har du olika alternativ.
