Om du fortsätter att ta skärmdumpar kommer din enhet att samla ett stort antal skärmdumpar som kommer att vara värdelösa senare. I det här fallet måste du ta bort dessa. När din avsikt har uppfyllts, är det bäst att ta bort de flesta av dessa skärmdumpar till spara lite diskutrymme. Följande instruktioner visar dig hur man tar bort skärmdumpar på Mac. Och som sådan, låt oss komma igång.
Del #1: Var och hur stora skärmdumpar tas upp på Mac?Del #2: Användbart verktyg för att ta bort skärmdumpar på Mac - TechyCub Mac CleanerDel #3: Olika sätt hur man tar bort skärmdumpar på MacSlutsats
Del #1: Var och hur stora skärmdumpar tas upp på Mac?
Innan vi faktiskt går in i huvudguiden om hur man tar bort skärmdumpar på Mac måste vi veta eller ha kunskap om var skärmdumpar finns på din Mac-enhet samt hur mycket eller kanske stort den upptar direkt i din enhet.
Skärmdumpar har alltid sparats på något som skrivbordet som standard. De som tilldelas sin egen belastning på skrivbordet när du använder den senaste versionen av macOS samt verkar ha stackar som underlättas i hela Finder. Skärmdumpar på en sådan Mac, som skiljer sig från de på en sådan iPhone och kanske till och med iPad, är verkligen inte bestämt att lägga till i Photos-applikationens lokala bibliotek.
Så, hur mycket lagringsutrymme upptar den skärmdumpen på din enhet? Sanningen varierar beroende på en mängd olika faktorer, tillsammans med området som skärmdumpas, pixeltätheten på din skärm och faktiskt detaljdjupet mestadels i bilden.
Ändå kommer mer eller mindre varje skärmdump förmodligen att kräva någonstans runt bara några K till ungefär tre eller fler megabyte data. Du kommer att märka att när du har en hel del 3-4MB skärmdumpar, ackumuleras storleken på utrymmet som tar upp snabbt.
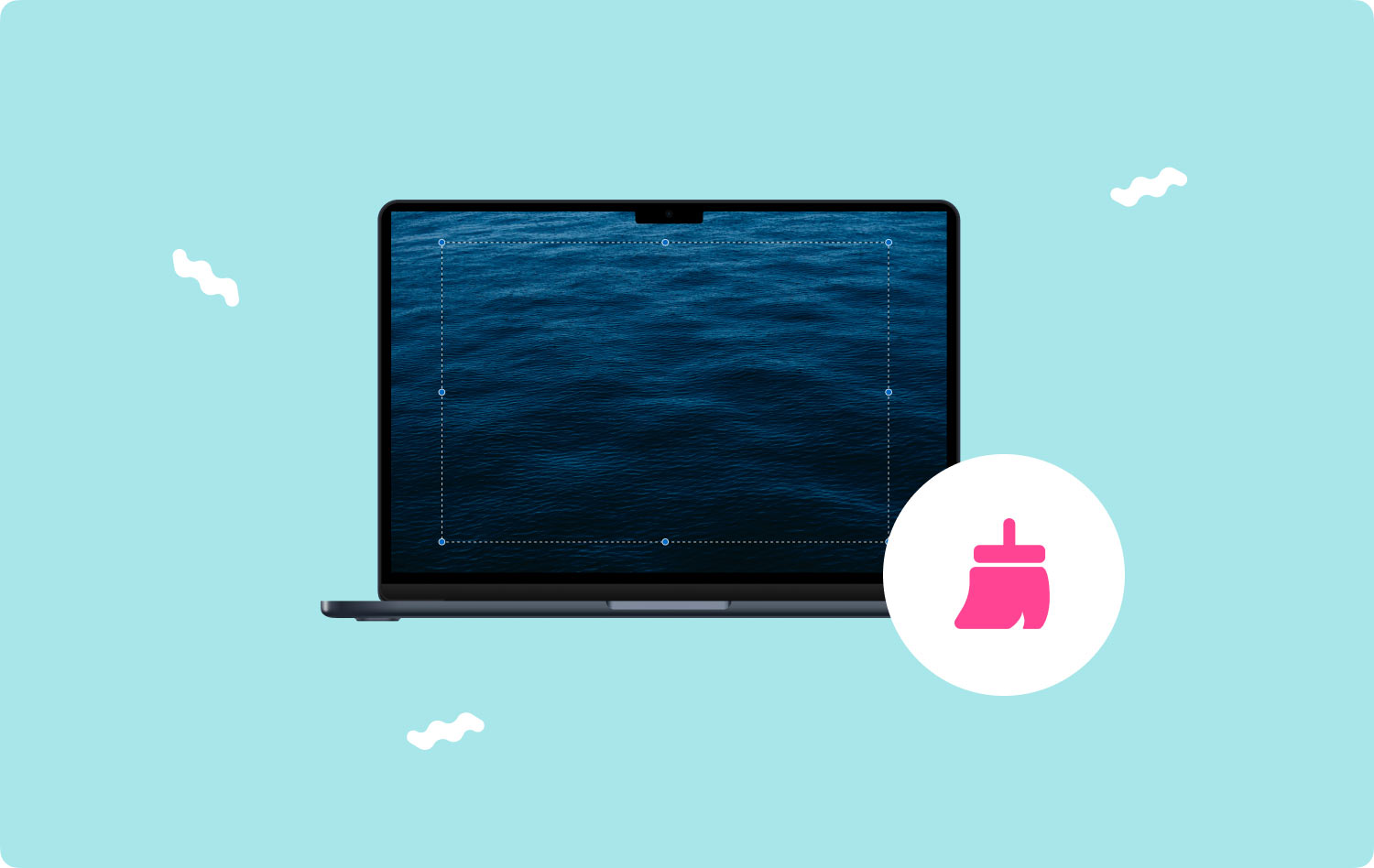
Del #2: Användbart verktyg för att ta bort skärmdumpar på Mac - TechyCub Mac Cleaner
När du känner till några insikter om skärmdumpar på en Mac, måste du sedan ha kunskap om dessa manuella metoder hur man tar bort skärmdumpar på Mac men först vill vi presentera dig för TechyCub Mac Cleaner vilket då mycket väl kan hjälpa dig genom hela denna process.
Mac Cleaner
Skanna din Mac snabbt och rensa enkelt skräpfiler.
Kontrollera den primära statusen för din Mac inklusive diskanvändning, CPU-status, minnesanvändning, etc.
Snabba upp din Mac med enkla klick.
Gratis nedladdning
Som sådan, genom hela detta segment, kan vi mycket väl börja introducera TechyCub Mac Cleaner, ett saneringsverktyg som är proppfullt med funktioner som inte bara skulle göra det säkert radera skräpfiler på Mac, dessutom avsevärt förbättra prestandan och möjligen de olika funktionerna på din maskin.
En sådan städare blir ganska enkel att använda och kommer att börja rensa upp det där mycket data-cacheminnet på din maskin. För att lära dig hur du använder detta, följ instruktionerna på andra ställen här.
- För att komma igång med den här processen, det allra första sättet du behövde för att åstadkomma detta är att installera eller skaffa applikationen och konfigurera detta i din konsol.
- Och från det kan du återigen starta upp dammsugaren ännu längre in i din maskin.
- Efteråt bör du dock alltid välja funktionen som uttryckligen säger "Skräpstädare"och dessutom växlar något som uttryckligen indikerar"SCAN" för att säkerställa att den sistnämnda verktygslådan verkligen kunde börja skanna all skräpinformation och filer direkt i ditt Mac-system.
- Från och med det, när sådant övervakningsarbete är klart, kan du välja att utvärdera den digitaliserade skräpinformationen och filerna som sedan har organiserats i undergrupper.
- Och sedan någonstans kan du bestämma vilka filer men även dokument du vill börja städa upp på din Mac, eller så kan du prova en sådan alternativ lösning där du måste verifiera funktionen som sedan ser ut att säga "Markera allt" för att spara tid genom att rensa upp alla dessa värdelösa skitdata såväl som filer.
- Efter det bör du trycka på att välja att växla något som uttryckligen antyder "REN", vilket också skulle få verktyget att absolut rensa bort allt du redan tidigare hade valt att på något sätt raderas på något som verkar som några sekunder.
- För att fortsätta med det, kommer ett omedelbart popup-meddelande att visas, som indikerar att rensningen kanske har varit "Rengöring klar”. Men om du inte vill ta bort mer information och filer, kan du verkligen helt enkelt klicka på det inkopplade något som uttryckligen antyder "översyn" för att guidas framåt mot kontrollaktivitetsdisplayen. Och tillsammans med det är du klar.

Del #3: Olika sätt hur man tar bort skärmdumpar på Mac
Nu eftersom du bekräftar var nästan all din skärmdump verkar vara, kan du bestämma var vilka saker du ska kassera. Även om en enda skärmbildsmapp inte verkar vara särskilt stor, kan en samling av dem kanske sluka gigabyte hårddiskutrymme. Som ett resultat skulle det vara det enklaste alternativet att ta bort dem ens dagligen. Här är flera metoder för hur man tar bort skärmdumpar på Mac.
Hur man tar bort skärmdumpar på Mac via papperskorgen
När man förstår varför det är nödvändigt att kassera en skärmdump på en sådan Mac, är nästa mål att förstå hur man går tillväga. På Mac skulle ännu en vanlig teknik vara att dra skärmdumpar långt ner i papperskorgen. Låt oss gå igenom processen från början till slut:
- För att börja, högerklicka på den specifika skärmdumpen för att verkligen ta bort den men välj sedan det alternativet något som uttryckligen antyder "Flytta till papperskorgen" som återigen omedelbart skickar det till din Macs Bin-filmapp. Du kan också välja de nödvändiga skärmdumparna lite på skrivbordet samt dra allt till papperskorgen eller till och med filmappen.
- Nästa procedur är att återigen starta det alternativet som tydligt föreslår "Bin" på Mac, men tryck sedan helt enkelt på det alternativet som tydligt föreslår "Töm papperskorgen" växla inuti det övre högra hörnet av fönsterdisplayen. Du är klar!
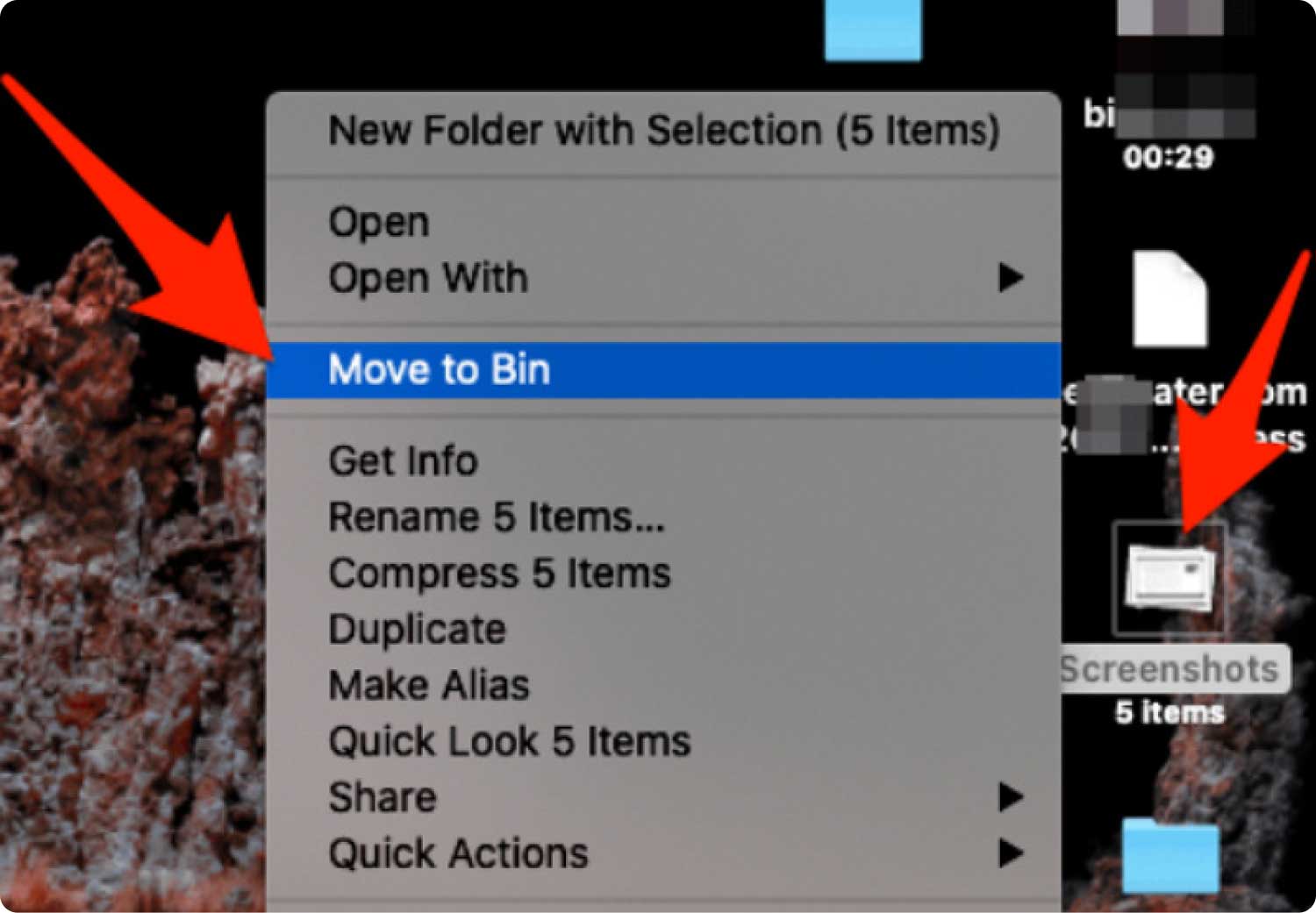
Hur man tar bort skärmdumpar på Mac med tangentbordskommando
Några andra personer skulle rekommendera kortkommandon och kanske till och med snabbtangenter till manuella metoder. För många av dem är nedan en enkel och snabb metod att prova!
- I din Mac-enhet måste du sedan välja den skärmdump du verkligen skulle vilja ta bort men också trycka på den "Kommando plus Ta bort" tangentkombination. Detta skulle ha skickat en specifik skärmdump mot papperskorgen. Du måste dock visa upp skärmdumpen; allt annat än det, då kan detta mycket väl ta bort allt som har betonats.
- Slutligen har initiativet att försöka tömma den här papperskorgen genomförts. Du måste aktivera papperskorgen och välja en skärmdump, men tryck sedan på "Kommando"men också"Radera" växlar samtidigt. Detta bör visa ett popupmeddelande om verifiering. Det skulle vara allt som behövs!
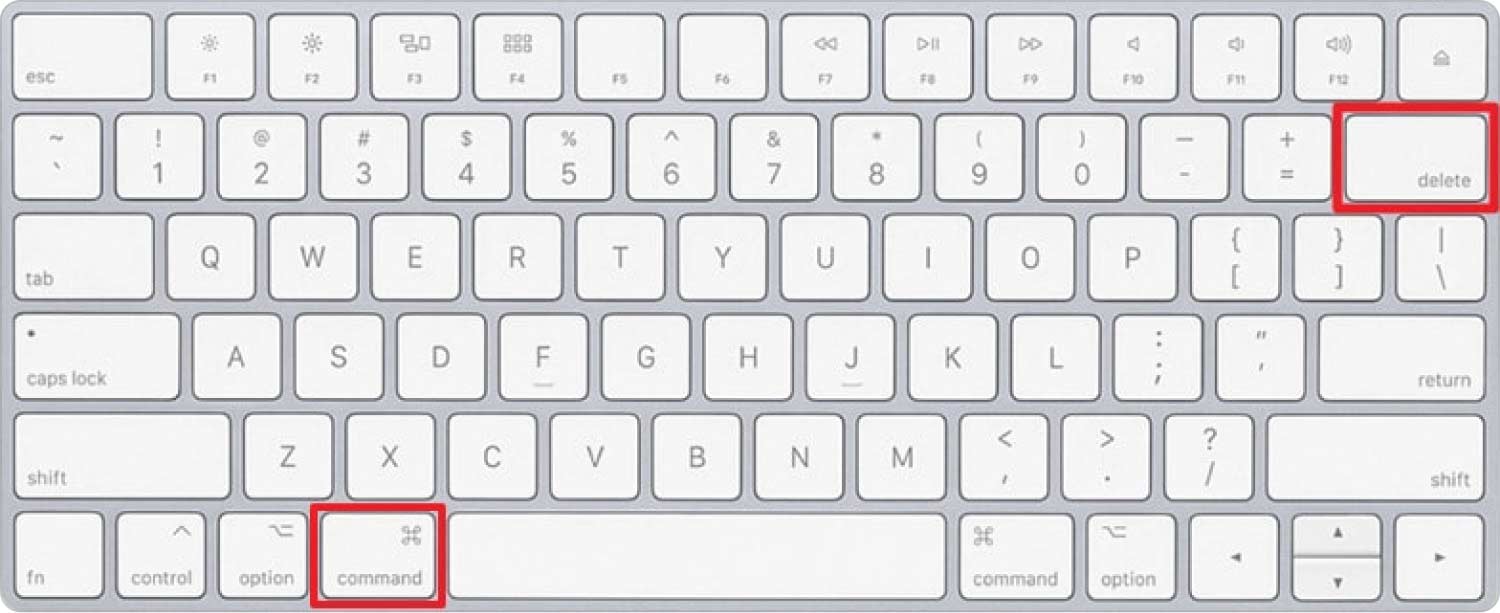
Hur man tar bort skärmdumpar på Mac via Finder
Låt oss nu titta på hur man tar bort skärmdumpar på Mac med hjälp av detta Finder-menyalternativ.
- Börja med att gå till Finder-menyn och navigera som t.ex. förstoringssymbolen. Och efter det, välj de skärmdumpar som du verkligen vill ta bort och markera bocken precis bredvid dem.
- Men först efter att ha tryckt på det alternativet som sedan ytterligare innebär "Markera allt" för att ta bort dessa skärmdumpar från din dator. Efter det, välj knapparna som antyder "översyn"och efteråt"ta bort".
- Därefter väljer du skärmdumparna som togs bort men trycker också helt enkelt på "ta bort" växla. De valda skärmdumparna skulle då ha raderats.
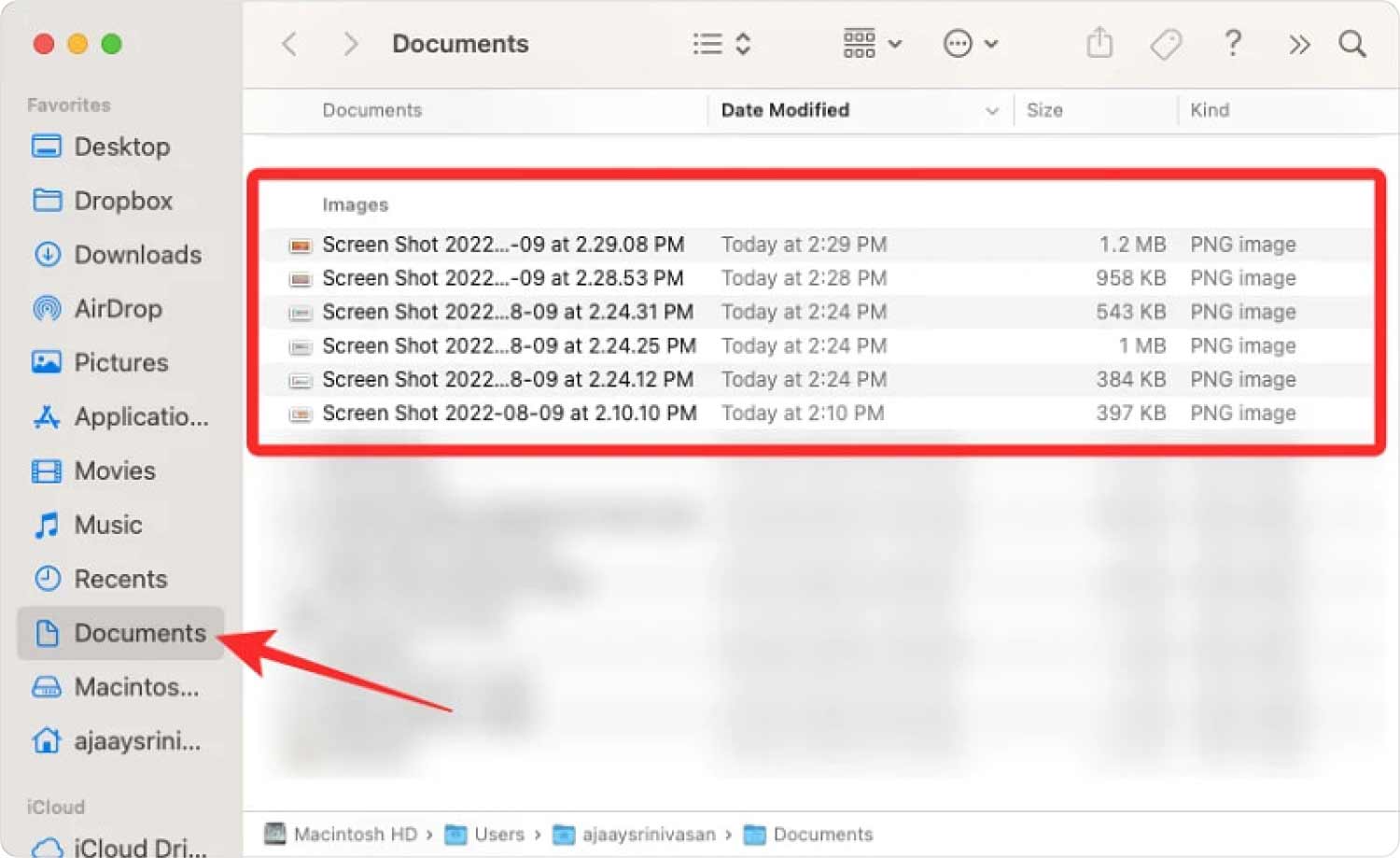
Hur man tar bort skärmdumpar på Mac genom att högerklicka på dess ikon
Ett annat alternativ bör vara att högerklicka på en symbol i hela skärmbildsfilmappen samt att välja på det alternativet något som tydligt antyder "Radera" vilket återigen kommer att helt eliminera symbolen från den mappen samt börja flytta den till papperskorgen omedelbart. Även om vissa användare tycker om en sådan metod, var allt bara mycket mer tidskrävande när man raderade ett stort antal skärmdumpar.
Folk läser också [2023 Guide] Hur tar man bort systemloggfiler på Mac? Hur man tar bort filmer från din Mac
Slutsats
Visserligen kan skärmdumpar ibland uppta ditt lagringsutrymme på din Mac-enhet eller kanske vara huvudfaktorn varför ditt Mac-operativsystem blir långsammare och svårare att använda. Så härifrån är det viktigt att du alltid rengör och tar bort de onödiga skärmdumparna.
Vi hoppas att denna guide ang hur man tar bort skärmdumpar på Mac kan verkligen hjälpa dig. Genom att beskriva de metoder du kan använda hoppas vi att du mycket väl kan åstadkomma detta. Även om du har problem med de andra processerna kan du alltid använda dig av TechyCub Mac Cleaner. Som sådan är det allt för den här artikeln, ha en målmedveten dag framför dig!
