Om du är en älskare av foton kan de vara anledningen till att din hårddisk är full hela tiden. Du måste dock veta hur man tar bort bilder på Mac. Det är en enkel uppgift som inte kräver någon speciell erfarenhet.
Men du kanske värdesätter dina foton så mycket att det kanske inte är det bästa alternativet att ta bort dem. Du kan ta bort dem efter att du har säkerhetskopierat dem på en iCloud-lagringsverktygssats för att undvika att förlora dem. Det finns också ett alternativ att överföra dem till en extern enhet lika för referens.
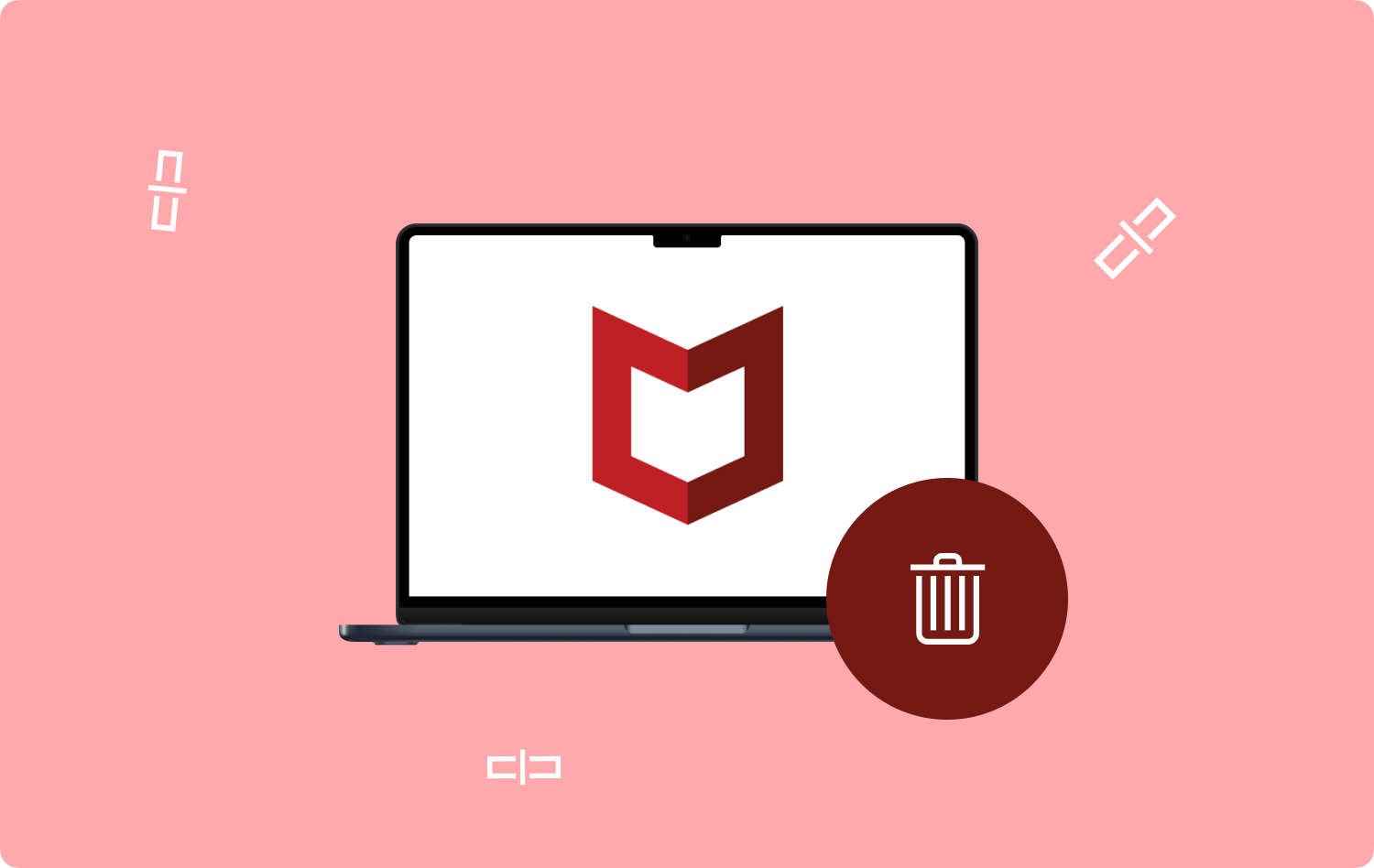
I slutet av uppgiften kan du komma åt fotona någon annanstans i stället för att blockera hårddiskutrymmet. Den här artikeln kommer att titta på tre sätt du kan ta bort foton från en Mac-enhet. I del ett kommer vi att använda det manuella sättet, vilket kan vara krångligt och tröttsamt, men du har tagit bort filerna i slutet av dagen.
I del 2 kommer vi att titta på det automatiserade sättet på vilket det hjälper att ta bort de dubbletter och onödiga foton som upptar hårddiskutrymmet utan någon god anledning. I del 3 kommer vi att utforska hur man tar bort bilder med hjälp av fotoapplikationen. Läs vidare och lär dig vad som fungerar för dig.
Vad är iMovie? Hur man löser felet "iMovie Inte tillräckligt med diskutrymme". Använd FoneDog för felet "iMovie Inte tillräckligt med diskutrymme". Slutsats
Del #1: Hur man tar bort bilder på Mac manuellt
För det första, var man hittar de lagrade bilderna på Mac? Tja, du kan använda Finder som ett alternativ för hur du tar bort bilder på Mac. Detta är ett lika enkelt alternativ, men det är tröttsamt och krångligt, särskilt när du har flera bilder sparade på din hårddisk. Här är den enkla proceduren:
- Starta på din Mac-enhet Finder menyn och klicka på Bibliotek>Foton.
- Välj alla foton du behöver ta bort och klicka på "Flytta till papperskorgen".
- Öppna papperskorgen och klicka på "Töm papperskorgen”, och alla bilder är borta från din Mac-enhet.

Är inte det en ganska enkel metod?
Del #2: Hur man tar bort bilder på Mac med Mac Cleaner
TechyCub Mac Cleaner är det bästa verktyget för ett automatiserat sätt att göra filerna med minimal ansträngning, applikationen körs på ett enkelt gränssnitt som är idealiskt för alla användare.
Mac Cleaner
Skanna din Mac snabbt och rensa enkelt skräpfiler.
Kontrollera den primära statusen för din Mac inklusive diskanvändning, CPU-status, minnesanvändning, etc.
Snabba upp din Mac med enkla klick.
Gratis nedladdning
Verktygslådan har ingen begränsning på Mac-enheter och versioner i förlängning. Den levereras med en skräptvätt som gör att du kan ta bort alla onödiga Mac-skräpfiler som upptar hårddiskutrymmet utan goda skäl.
Den unika fördelen med denna verktygslåda är att den kommer med en App Uninstaller, vilket innebär att du kan ta bort program även om de är förinstallerade på Mac-enheten. Dessutom kan du också ta bort de som inte visas i App Store. Här är några av de extra funktionerna i verktygslådan:
- Stöder urval av filer så att du fritt kan välja vilka filer du vill ta bort.
- Tillåter förhandsgranskning av filer och applikationer innan du väljer att ta bort dem.
- Levereras med 500 MB fritt från Mac-datarengöring.
- Skyddar systemfilerna för att minimera felsökningsproblem.
- Det finns ingen gräns för Mac-enheter, som inkluderar alla gamla och moderna versioner.
Med alla dessa funktioner, hur fungerar verktygslådan?
Steg #1: Ladda ner, installera och kör Mac Cleaner på din Mac-enhet.
Steg #2: Klicka på "Skräpstädare” bland alternativen som anges på enheten.

Steg #3: Välj alla bilder för att bilda fotomappen och klicka på "Rena" för att påbörja rengöringsprocessen och vänta på att processen är klar tills du får "Rengöring klar".

Vilken enkel applikation som inte behöver någon teknisk erfarenhet för att hantera och hantera situationen. Detta är det bästa och mest pålitliga sättet som ett alternativ på hur man tar bort bilder på Mac.
Del #3: Hur man tar bort bilder på Mac med Photo App
Visste du att Foto-appen i en Mac-enhet upptäcker dubbletter av filer och inte sparar dem om du inte ändrar tid och data? Det är ett plus för den här applikationen eftersom den sparar hårddiskutrymme med onödiga dubbletter av filer.
Dessutom, om du också synkroniserar bilderna i en icloud konto, om du tar bort dem från fotoappen raderas de också från alla enheter som är kopplade till det kontot.
Därför, när du vill radera helt, fortsätt, men om du tar bort för att spara utrymme men fortfarande behöver bilderna, spara dem på ett annat iCloud-konto. Här är proceduren för att använda fotoappen som ett alternativ för att ta bort bilder på Mac:
- Öppna foton app på din Mac-enhet.
- Välj de foton du vill ta bort.
- Högerklicka efter att ha markerat dem för att få menyn som har raderingsfunktionen i rullgardinsmenyn.
- Klicka Radera och bekräfta på popup-menyn; det kommer att skickas till papperskorgen.
- För att ta bort dem helt, gå till papperskorgen och töm dem.
Behöver du några förkunskaper för att hantera detta? Det är ett av de enkla och mest pålitliga sätten på vilka du måste behöva njuta av raderingen av bilder från någon av lagringsenheterna på Mac.
Folk läser också Varför kan jag inte se bilder på webbplatser i Google Chrome? [2023] Hur man beskär en bild på Mac 2023
Slutsats
Du har flera sätt att veta hur man tar bort bilder på Mac. Oavsett om du vill ta bort fotona för att spara utrymme på hårddisken eller om du vill ha dem i en extern lagringsenhet, så har du mer än tillräckligt med alternativ som du behöver försöka utforska.
Men när du vill leta efter sätt och sätt att ta bort bilderna från hårddisken måste du använda en digital lösning som Mac Cleaner. Även om det finns flera sådana applikationer på den digitala marknaden står du fritt att prova, testa och bevisa deras funktionalitet för att få ut det bästa av vad marknaden har att erbjuda. Är du nöjd med att du kan radera dina bilder men ändå ha en säkerhetskopia, eller ta bort dubbletter av bilder och få mer hårddiskutrymme?
