Time Machine var ett annat otroligt värdefullt och enkelt verktyg, något som alla redan måste använda fullt backup Mac. Detta kanske inte bara räddar dig om något oväntat faktiskt inträffar och du tvingas installera om operativsystemet från början till slut, men det gör det också möjligt för dig att återställa filsystem som du kan ha förlorat eller skadat eller ändrat.
Under hela det här inlägget kommer vi att visa det för dig hur man tar bort säkerhetskopior från Time Machine säkerhetskopior för att öppna upp lagring. Men först kommer vi att diskutera hur Time Machine faktiskt fungerar så att användarna verkligen kan förstå vad vi får förkasta på den här typen av saker.
Del #1: Vad är Macs Time Machine?Del #2: Utmärkt rengöringsverktyg för att torka upp Time Machine-säkerhetskopior - TechyCub Mac CleanerDel #3: Olika metoder för hur man tar bort säkerhetskopior från Time MachineSlutsats
Del #1: Vad är Macs Time Machine?
För att faktiskt gå vidare med de olika metoderna för hur man tar bort säkerhetskopior från Time Machine, låt oss först veta och få en snabb insikt om vad som är Time Machine.
Time Machine har varit Apples backuphanteringssystem för Mac. Time Machine har integrerats ytterligare i Mac-operativsystemet på alla Mac-enheter. Time Machine är därför en enkel och effektiv metod för vissa Mac-användare att upprätta och underhålla säkerhetskopior. Dessutom arbetar Time Machine i bakgrunden för att börja skapa en "översikt" över din Macs integrerade struktur vid olika tillfällen under tiden. Logiken verkar vara okomplicerad: säkerhetskopiering och återställning minskar sannolikheten för att förlora viktiga mappar och dokument.
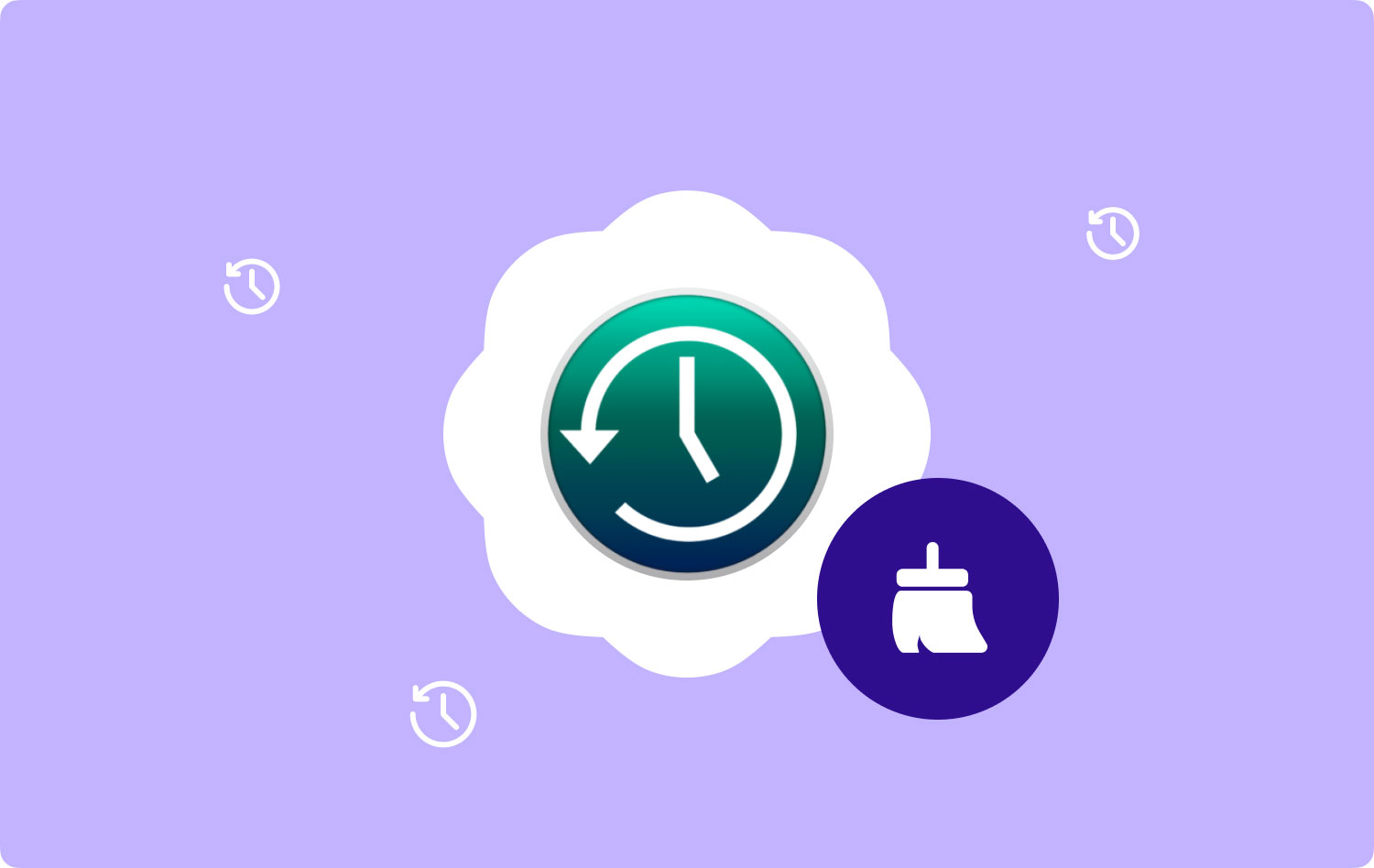
Se Time Machine som ett molnbaserat försäkringsskydd. Oavsett om du arbetar på något som liknar en kritisk post, kan sådana Time Machine-säkerhetskopior spara faktiska uppgifter du har gjort tills säkerhetskopieringen skulle skapas. Om din Mac har problem eller om webbapplikationen du använder förlorar dokumentet helt, kan det vara användbart att försöka komma åt säkerhetskopian mot den lagrade filen.
Du kan mycket väl hitta dokumentet du behöver genom att navigera i en gammal kopia av data samt fortsätta till höger där du har lämnat det. Detta kan också vara användbart ibland när du av misstag tappat bort en applikation som inte är lätt möjlig i Apple App Store och kanske till och med omedelbart raderat en datafil något som du senare behöver. Så för att veta mer hur man tar bort dessa säkerhetskopior på Mac, fortsätt bara med inlägget och läs vidare.
Del #2: Utmärkt rengöringsverktyg för att torka upp Time Machine-säkerhetskopior - TechyCub Mac Cleaner
För att verkligen rensa upp dina Time Machine-säkerhetskopior utan att känna för mycket börda bör du ha en backupplan. Innan du faktiskt försöker på den manuella processen av hur man tar bort säkerhetskopior från Time Machine.
Så från denna del kommer vi att introducera TechyCub Mac Cleaner vilket är ett rengöringsverktyg som har ett komplett paket med funktioner som sedan definitivt frigör din iCloud-lagring men också verkligen förbättrar kvaliteten och kanske till och med den övergripande funktionaliteten på din enhet.
Mac Cleaner
Skanna din Mac snabbt och rensa enkelt skräpfiler.
Kontrollera den primära statusen för din Mac inklusive diskanvändning, CPU-status, minnesanvändning, etc.
Snabba upp din Mac med enkla klick.
Gratis nedladdning
Denna rengöringsmedel är mycket enkel att använda som sedan kan rensa filcacheminne på Mac. Följ stegen nedan för att veta hur du använder detta.
- Det första du skulle göra var att vinna, ladda ner och installera hela verktygsrensaren någonstans i din komponent. Som ett resultat måste du inte bara använda och dessutom göra använda denna enhetsrenare.
- Därefter klickar du på alternativet som tydligt uttrycker "Skräpstädare" samtidigt som du verkligen inte bör missa att verkligen trycka på alternativet som kräver "scan" för då kunde övervakningsprocessen börja ganska snabbt.
- Därefter, när skanningsprocessen har gjorts, kan du nu inspektera dessa filtypscachar.
- Å andra sidan vill du verkligen att dessa mappar men också cachar på något sätt ska rensas omedelbart, helt enkelt genom att klicka något på alternativet som tydligt säger "Markera allt" och en ytterligare borttagningsprocess bör slutföras samtidigt.
- Efter det, tryck på "REN” för att verktyget ska rensa helt lägg alla de du sedan valt att raderas på ett par sekunder. Och från det är du klar. Du kan också sedan inspektera de raderade filcachen igen genom att helt enkelt trycka på alternativet "översyn".

Del #3: Olika metoder för hur man tar bort säkerhetskopior från Time Machine
I vidare mening, Time Machine raderar gamla säkerhetskopior omedelbart. När ditt datalager tar slut på utrymme bestämde macOS sig för att ta bort allt som inte längre behövs, inklusive din längsta Time Machine-datasäkerhetskopiering. Det finns många metoder för att ta bort säkerhetskopior från Time Machine. Du kan använda vilken du föredrar beroende på dina omständigheter; här är hur.
Hur man tar bort säkerhetskopior från Time Machine via applikationen
Du kan verkligen fortsätta ta bort tidigare Time Machine-säkerhetskopior genom att använda själva programmet, även om det rekommenderas av Apples hjälp. Följ för närvarande instruktionerna för att ta bort säkerhetskopior från en viss tidslinje eller säkerhetskopior av något som en specifik fil under alla tidsramar. Så här kan du göra det:
- Du måste först koppla upp ett sådant externt lagringssystem för säkerhetskopiering till din Mac-enhet.
- Efter det, aktivera Launchpad men också starta upp sin Time Machine-mjukvara. Du kan därför välja "Ange Time Machine" genom att klicka på "Time Machine"-symbol i det övre navigeringsfältet, något som ser ut som något av en klocka genom en spjutspets runt dess yttre.
- För att hitta tidsramen för backup som du verkligen skulle vilja ta bort, använd tidslinjen på höger sida av displayen eller kanske pilarna.
- När du redan har valt datum och kanske till och med filen att kassera, tryck helt enkelt på kugghjulssymbolen precis ovanför standardmappkomponenter och välj sedan mellan alternativen "Radera Backup"och annars välj det alternativet som innebär"Ta bort alla säkerhetskopior".
- Men först efter, verifiera att du vill ta bort denna säkerhetskopia samt öppna dina lösenord för att verifiera ditt beslut.
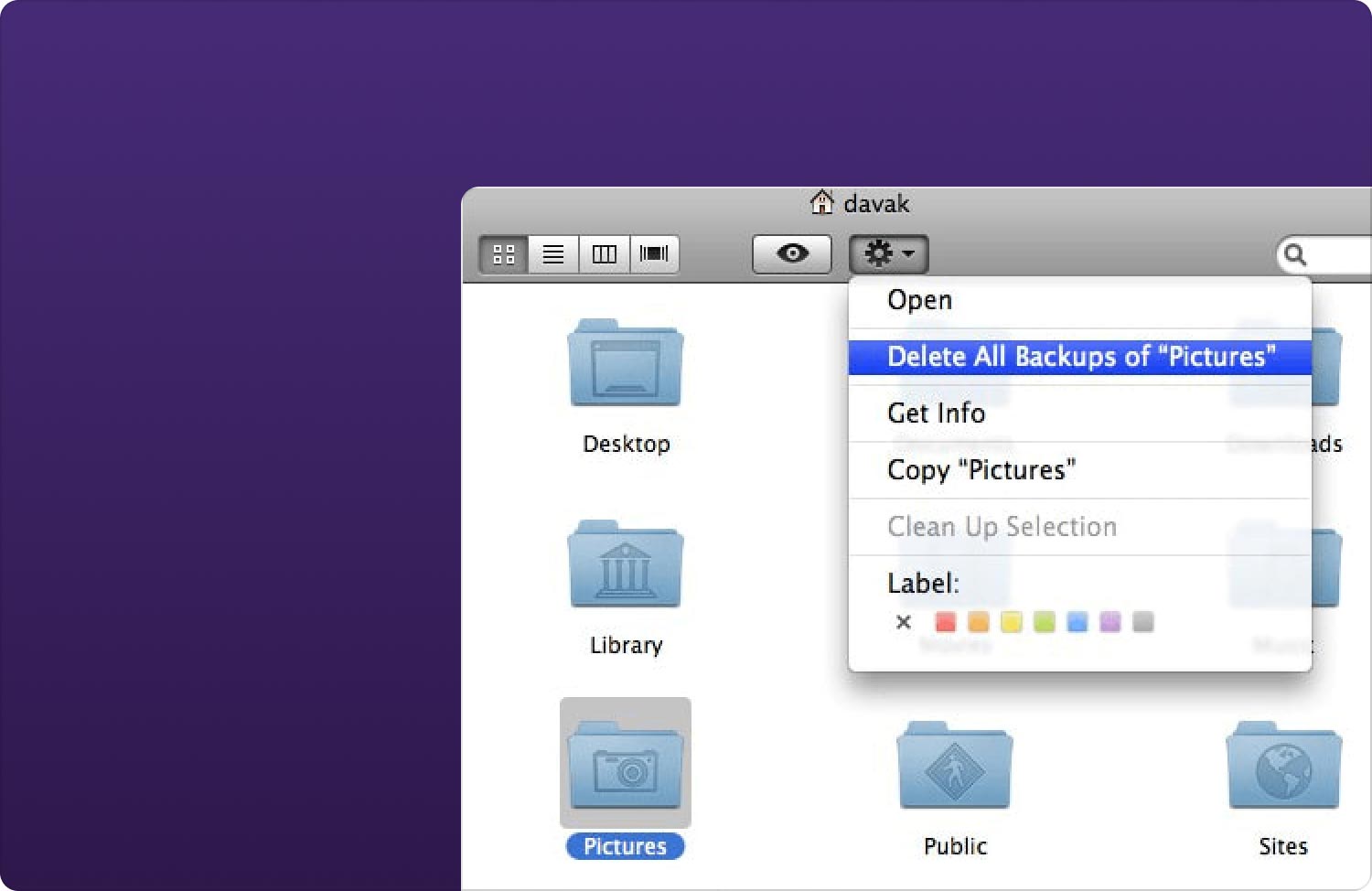
Hur man tar bort säkerhetskopior från Time Machine via Finder
Du kan verkligen ta bort Time Machine-säkerhetskopior genom att använda Mac-operativsystemet Finder. Och så här tar du bort säkerhetskopior från Time Machine via Finder:
- Starta först då Finder från Mac Display Dock.
- Från det måste du då nu integrera din externa lagringsenhet samt ge tid tills det börjar visas i Finders vänstra navigeringsfält.
- Efter att ha gjort det måste du sedan navigera till enhetens "Säkerhetskopieringar. backupdb" filmapp, fortsätt sedan mot underkatalogerna som klassificeras med som din Macs titel.
- Allt i dina säkerhetskopior har alltid organiserats i en specifik mapp som redan är märkt med tidsramarna för de som skapades, mestadels i formatet "ÅÅÅÅ-MM-DD". Börja flytta till papperskorgen genom att högerklicka på den säkerhetskopia som du verkligen behöver ta bort. Så småningom, innan du faktiskt laddar ur din backupmotor, måste du först ladda ur papperskorgen från din Mac-enhet.
.png)
Hur man tar bort säkerhetskopior från Time Machine via terminalen
Redan innan du tar bort säkerhetskopior direkt från Finder kan användare ibland stöta på problem. Om du inte är van vid att försöka ändra saker genom att använda kommandotolken, kan du använda det här inbyggda Mac-operativprogrammet Terminal för att hjälpa dig. Så här är hur du använder Terminal för att verkligen ta bort dessa Time Machines säkerhetskopior.
- För att starta Terminal, tillgänglig Launchpad, navigera mot alternativet "Övriga", samt tryck bara på det. Och efter det anger du "nedtonade listbackups".
- Du presenteras nu för en samling sådana säkerhetskopior av Time Machine-data, sorterade efter deadline. Hjälp till att hitta den säkerhetskopia du verkligen skulle vilja ta bort samt den specifika typen på "sudo tmutil ta bort" vanligtvis åtföljd av en väg till samma säkerhetskopia som visas med katalogens säkerhetskopieringskontroll.
- Dessutom, om det tidigare nämnda kommandoradsalternativet fortsätter att misslyckas med till exempel "Åtgärden är inte tillåten"du måste garantera det"Terminal Full Disk Access" genom hela "Säkerhet och integritetsinställningar".
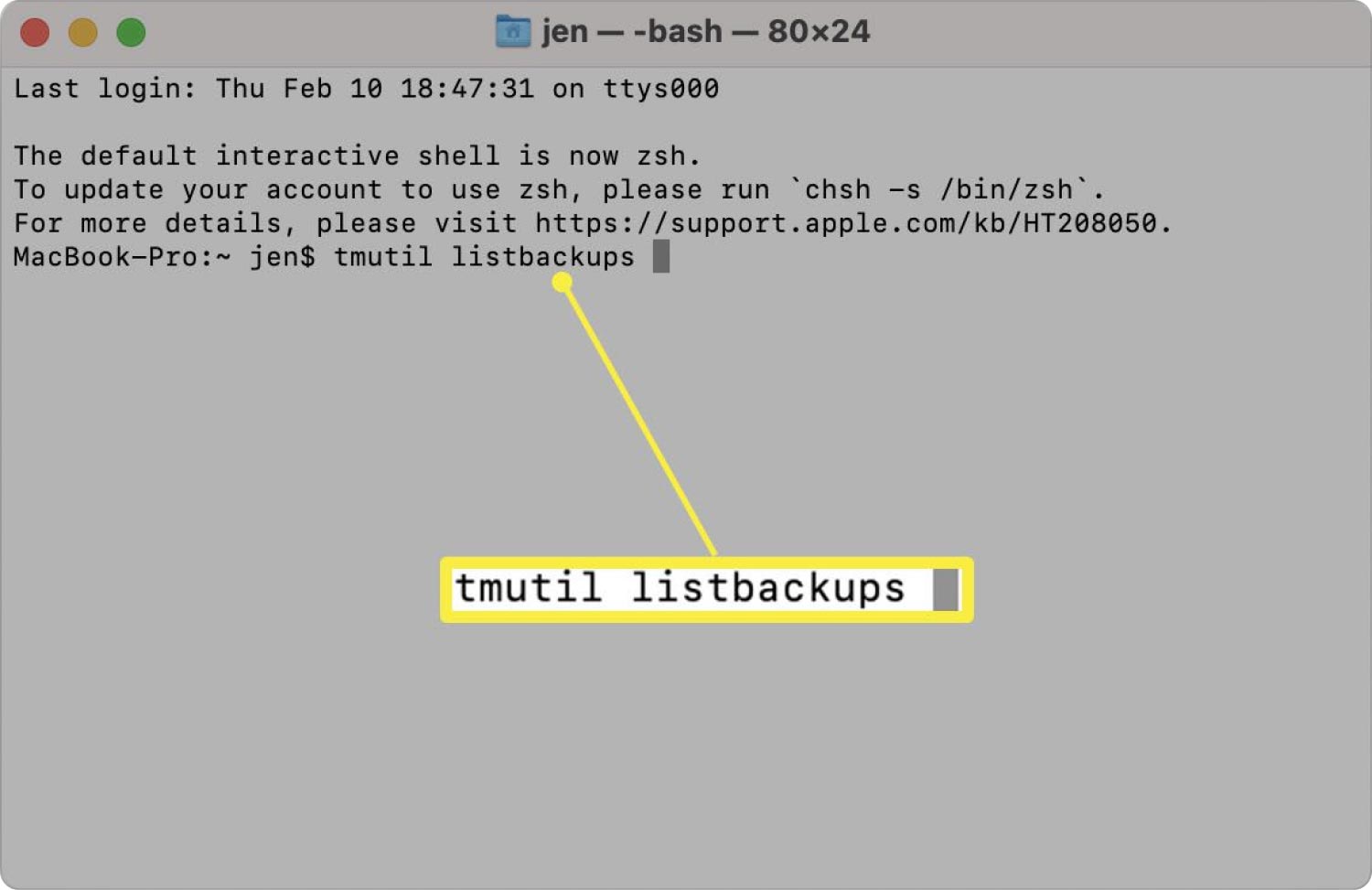
Hur man tar bort säkerhetskopior från Time Machine via nätverksenheten
Metoden verkar vara subtilt annorlunda men om inte dina säkerhetskopior sparades på en sådan extern enhet som du länkar till via Wi-Fi eftersom filerna kommer att sparas som en gles buntmapp. Och så här raderar du säkerhetskopior från Time Machine via nätverksenheten.
- Leta reda på mappen på din externa lagringsenhet.
- Och efter det, dubbelklicka på den glesa paketdatafilen för att bifoga allt detta på din Mac-enhet.
- Och efter det, under alternativet Platser, dubbelklicka på den platsplatsen. Därefter navigerar du till något som platsen där du vill ta bort ytterligare filtyper.
- Högerklicka på den filen såväl som i undermappen som innehåller tidsramen du vill ta bort samt välj alternativet som då innebär "Radera".
Folk läser också Grattis! Du har lyckats hitta säkerhetskopior lagrade på Mac Hur man säkerhetskopierar iPhone till Mac-enhet
Slutsats
För att komma till slut måste du sedan hela tiden kontrollera dina Time Machine-säkerhetskopior och ha kunskap om hur man tar bort säkerhetskopior från Time Machine. Sammantaget hoppas vi att den här guiden säkert kommer att hjälpa dig oavsett om du använder den manuella eller automatiserade metoden som sedan hänför sig till att använda TechyCub Mac Cleaner. Ha en solig dag framför dig.
