När du är säker på att applikationen inte är till någon nytta måste du veta hur man tar bort Adobe Acrobat från Mac. Detta är en enkel process när du har rätt verktygslåda. Valet av alternativ beror på erfarenhetsnivån och de digitala verktygssatser som du har till hands.
I del 1 av den här artikeln kommer vi att titta på anledningar till varför du måste ta bort Adobe Acrobat från din Mac, då är detta den bästa verktygslådan för dig. I del 2 kommer vi att titta på det manuella alternativet som är det bästa och mest pålitliga alternativet som du behöver prova och utforska. Vi kommer att titta på de två manuella alternativen som du behöver prova och utforska och få det bästa av vad marknaden har att erbjuda.
Det sista alternativet vi kommer att titta på är Mac Cleaner som är den mest populära Mac-rengöringsverktyget fortsätt läsa och lära känna mer detaljer.
Del #1: Varför ta bort Adobe Acrobat från MacDel #2: Manuella alternativ för hur man tar bort Adobe Acrobat Del #3: Automatiskt alternativ om hur man tar bort Adobe Acrobat från MacSlutsats
Del #1: Varför ta bort Adobe Acrobat från Mac
Dina skäl eller alternativ för hur du tar bort Adobe Acrobat från Mac skiljer sig från en Mac-användare till en annan. Den främsta anledningen är alltid att spara lite skivutrymme för Mac när du inte längre använder verktygslådan. Men i vissa fall kan inkompatibiliteten eller snarare intressekonflikten med de andra programmen uppmana dig att ta bort programmet från systemet.
Slutligen, när det inte fungerar, kan du också avinstallera och sedan installera om och kontrollera om uppdateringsverktyget är funktionellt för att hantera den effektiva körningen av verktygslådan.
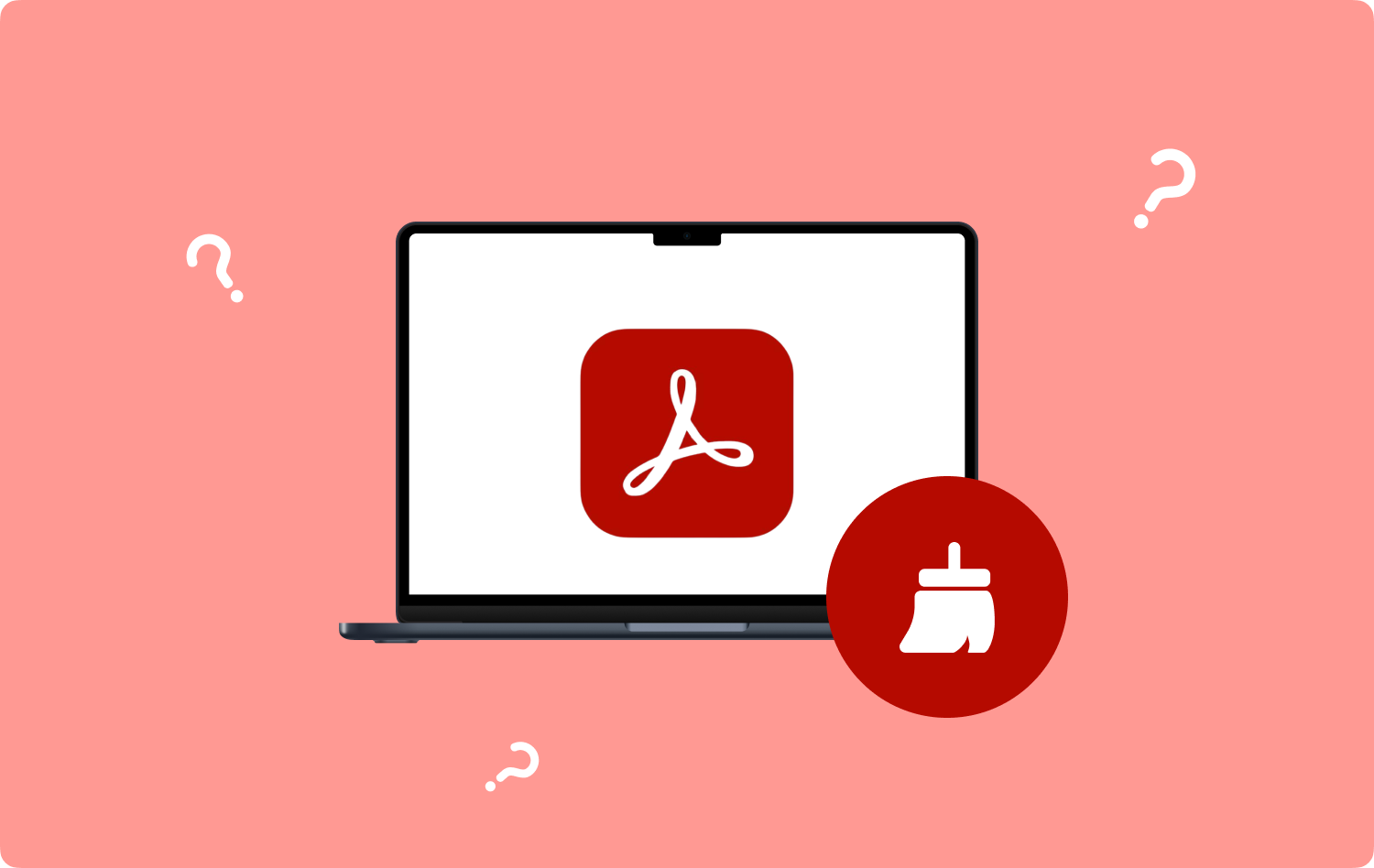
Del #2: Manuella alternativ för hur man tar bort Adobe Acrobat
När du inte har någon tanke på en digital lösning är den manuella metoden det bästa alternativet för hur du tar bort Adobe Acrobat från Mac. Det är enkelt men ändå besvärligt, särskilt när du har många filer som du behöver ta bort från systemet. En del av att vara besvärlig och tröttsam finns det en chans att du kan radera systemfilerna vilket gör det värre. Här är alternativet du bör prova:
Teknik #1: Hur man tar bort Adobe Acrobat från Mac med Finder
- På din Mac-enhet väljer du Finder alternativet och gå direkt till Biblioteksmeny och vidare Programmeny, och leta efter Adobe Acrobat i listan med alternativ.
- Välj de filer som du vill ta bort från listan som visas och klicka "Flytta till papperskorgen" för att ha filerna i papperskorgen.
- Vänta ett tag och öppna papperskorgen och välj filerna igen och klicka "Töm papperskorgen" för att helt ta bort filerna från papperskorgen.
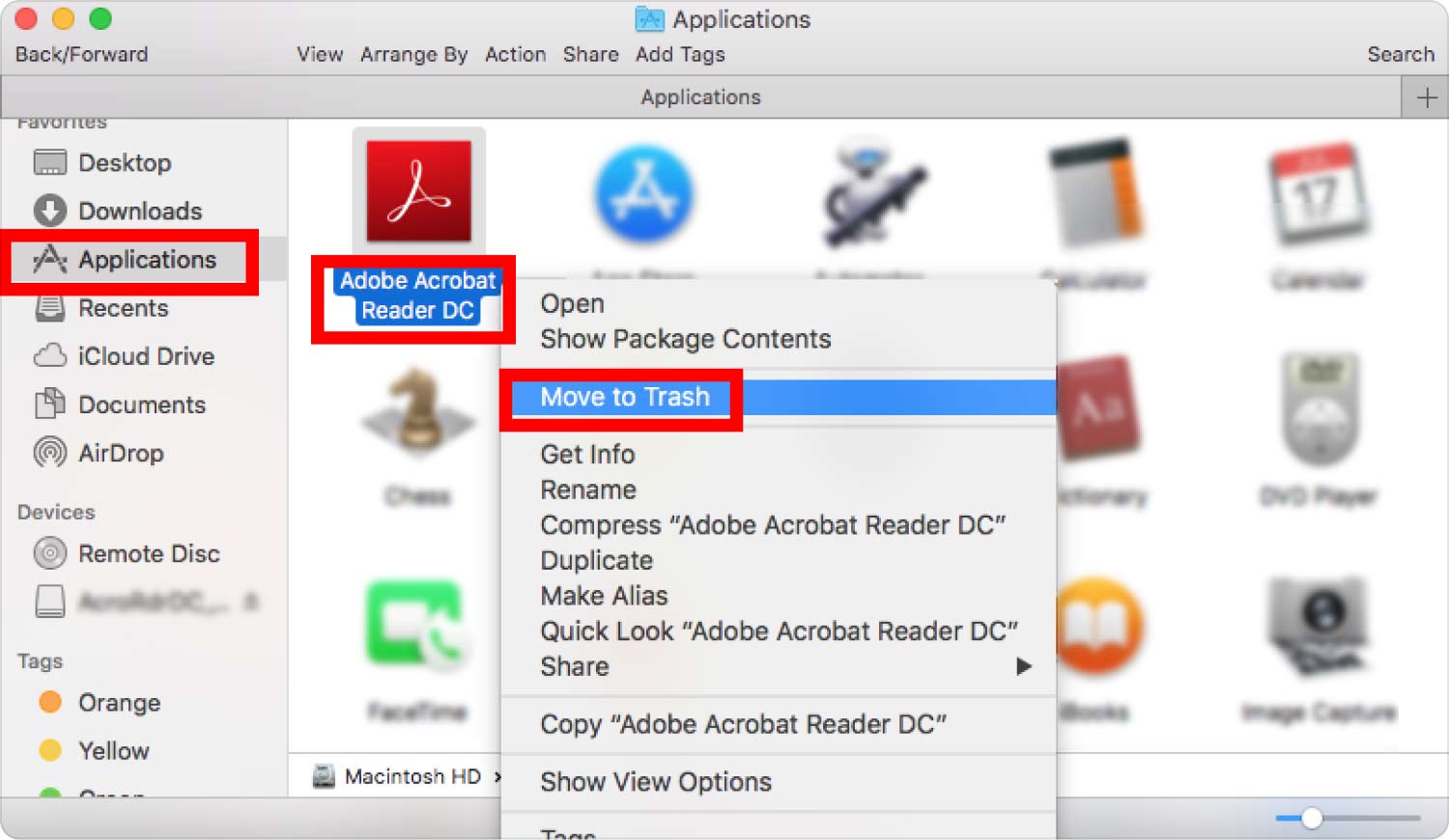
Behöver du någon kunskap för att använda Finder-tekniken?
Teknik #2: Hur man tar bort Adobe Acrobat från Mac med inbyggt avinstallationsprogram
Alla applikationer på App Store har ett inbyggt avinstallationsprogram som är praktiskt för att hantera alla avinstallationsfunktioner. Här är den enkla proceduren:
- Stäng alla fönster som är öppna och kör Adobe Acrobat-menyn.
- Markera programmet och högerklicka på det och välj “Avinstallera” för att starta avinstallationsfunktionerna.
- Bekräfta åtgärden och vänta på ett meddelande för att bevisa att åtgärden är klar.
- Gå till skrivbordet och bekräfta att ikonen inte längre finns.
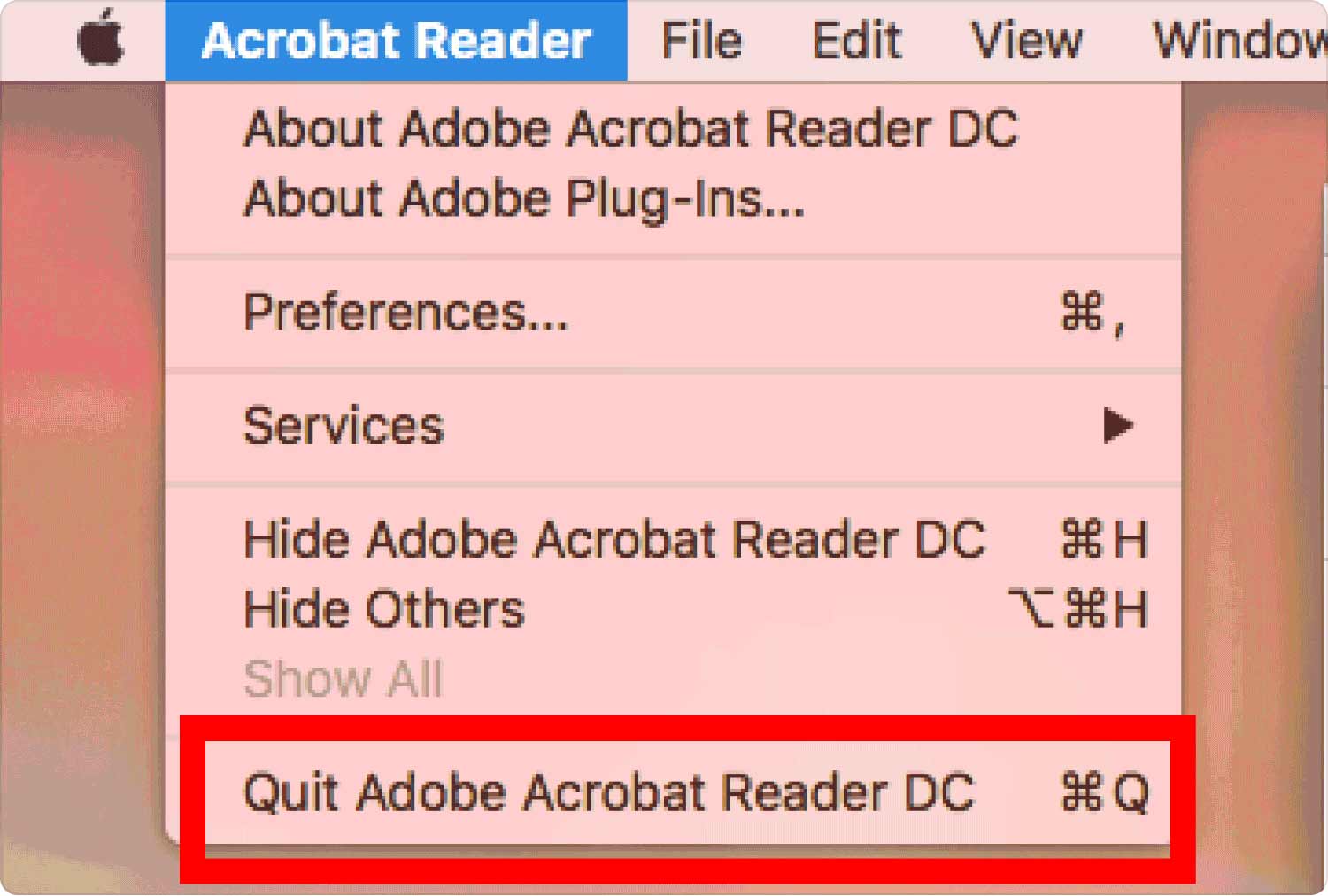
Det är uppenbart att applikationen är avstängd från enheten. Det tar dock inte bort de relaterade filerna som är rotade på andra lagringsplatser, och det är därför en automatisk verktygslåda stöder åtgärden utan ansträngning.
Del #3: Automatiskt alternativ om hur man tar bort Adobe Acrobat från Mac
Smakämnen TechyCub Mac Cleaner erbjuder det automatiska alternativet på hur man tar bort Adobe Acrobat från Mac. Det är en enkel applikation som inte kräver någon experterfarenhet. Dessutom kommer den också med ett enkelt gränssnitt som är idealiskt för alla användare oavsett erfarenhetsnivå.
Mac Cleaner
Skanna din Mac snabbt och rensa enkelt skräpfiler.
Kontrollera den primära statusen för din Mac inklusive diskanvändning, CPU-status, minnesanvändning, etc.
Snabba upp din Mac med enkla klick.
Gratis nedladdning
Den levereras med ytterligare verktygssatser som bland annat inkluderar App Uninstaller, Junk Cleaner, Shredder och Large and Old Files Remover. Verktygslådan stöder också alla Mac-enheter och versioner i lika stor utsträckning. Här är några av funktionerna på de funktioner som stöds:
- App Uninstaller stöder radering av applikationer oavsett om de är på app Store eller inte.
- Junk Cleaner tar bort skräpfiler, restfiler, dubbletter av filer och skadade filer bland annat.
- Skannern är praktisk för att upptäcka och ta bort filer oavsett lagringsplats.
- Förhandsgranskningsmodulen stöder selektiv rengöring av filer med minimal ansträngning.
- Lagringsgränsen på 500 MB är lika ett plus för att förhindra oavsiktlig radering av filer.
Hur gör detta avinstallationsprogram för Mac-app på toppnivå arbete?
- Ladda ner, installera och kör Mac Cleaner på din Mac-enhet tills du kan se programmets status i gränssnittet.
- Välj App Uninstaller bland listan över funktioner i gränssnittet och klicka "Skanna" för att få en lista över alla filer i gränssnittet.
- Välj de filer som du vill ta bort och klicka "Rena" för att starta rengöringsprocessen och vänta tills du får "Rengöring slutförd" ikonen.

Vilken ganska enkel applikation perfekt för alla användare oavsett erfarenhetsnivå. Behöver du någon extern kunskap för att använda Mac Cleaner som den bästa och mest digitala lösningen?
Folk läser också Hur man avinstallerar Adobe Photoshop på din Mac Hur kan vi avinstallera Adobe Illustrator på Mac?
Slutsats
Du har tre alternativ som du måste prova och få det bästa alternativet på hur man tar bort Adobe Acrobat från Mac. Det är uppenbart att det automatiska alternativet är det mest tillförlitliga eftersom den inbyggda verktygslådan stöder borttagning av filer även de som är djupt rotade på Mac-enheten.
Det är dock ingen skada att prova, testa och bevisa effektiviteten hos resten av applikationerna som finns tillgängliga i gränssnittet ifall du inte vill använda det manuella alternativet, men du är inte heller en Mac Cleaner av någon anledning. alternativ också. Är du nu bevandrad med de alternativ som finns på marknaden?
