Hur man styr + alt + delete på en Mac? Är det faktiskt möjligt?
Lyckligtvis är det möjligt att implementera i en macOS-dator. När du står inför regnbågshjulet i hundratals timmar på applikationer, kan det ha frusit redan. Förmodligen därför ditt system har tagit upp för mycket programminne så det fastnade. I det här fallet kanske du vill tvinga att avsluta programmet så att du kan använda macOS-datorn igen.
I den här artikeln kommer vi att prata om hur du implementerar force quit-metoden på din macOS-dator. Detta motsvarar kontroll + alt + delete på Windows-dator. Vi kommer att prata om de olika metoderna för hur man implementerar det.

Del #1: Hur man kontrollerar + Alt + Delete på en Mac-datorDel #2: Det bästa sättet att optimera Mac-prestandaSlutsats
Del #1: Hur man kontrollerar + Alt + Delete på en Mac-dator
Metod #1: Använda en genväg
Den enklaste metoden du kan implementera för att kontrollera + alt + delete på en Mac är att använda genvägar för Force Quit på din macOS-dator. För att göra det, följ stegen nedan:
- Tryck på knapparna CMD+OPT+ESC på din macOS-dators tangentbord. Dialogrutan för Force Quit visas. Du kan använda dessa kortkommandon när du inte kan använda CMD + Q för att avsluta ett program på din dator.
- När dialogrutan Force Quit visas visas en lista över de olika apparna som körs. Kolla in appen som inte svarar. Vanligtvis kommer det att märkas som "inte svarar” i dialogrutan.
- Klicka på app som inte svarar. Efter det, tryck på knappen för Tvinga avsluta.

Metod #2: Använda Apple-menyn
För att göra detta, använd Apple-menyn och gör följande steg nedan:
- Besök din dators Apple-logotyp i den övre vänstra delen av ditt gränssnitt.
- Därefter klickar du på Tvinga avsluta alternativ.
- Välj den app du vill avsluta med tvång.
- Därefter klickar du på Tvinga avsluta Knappen och bekräfta vid behov.
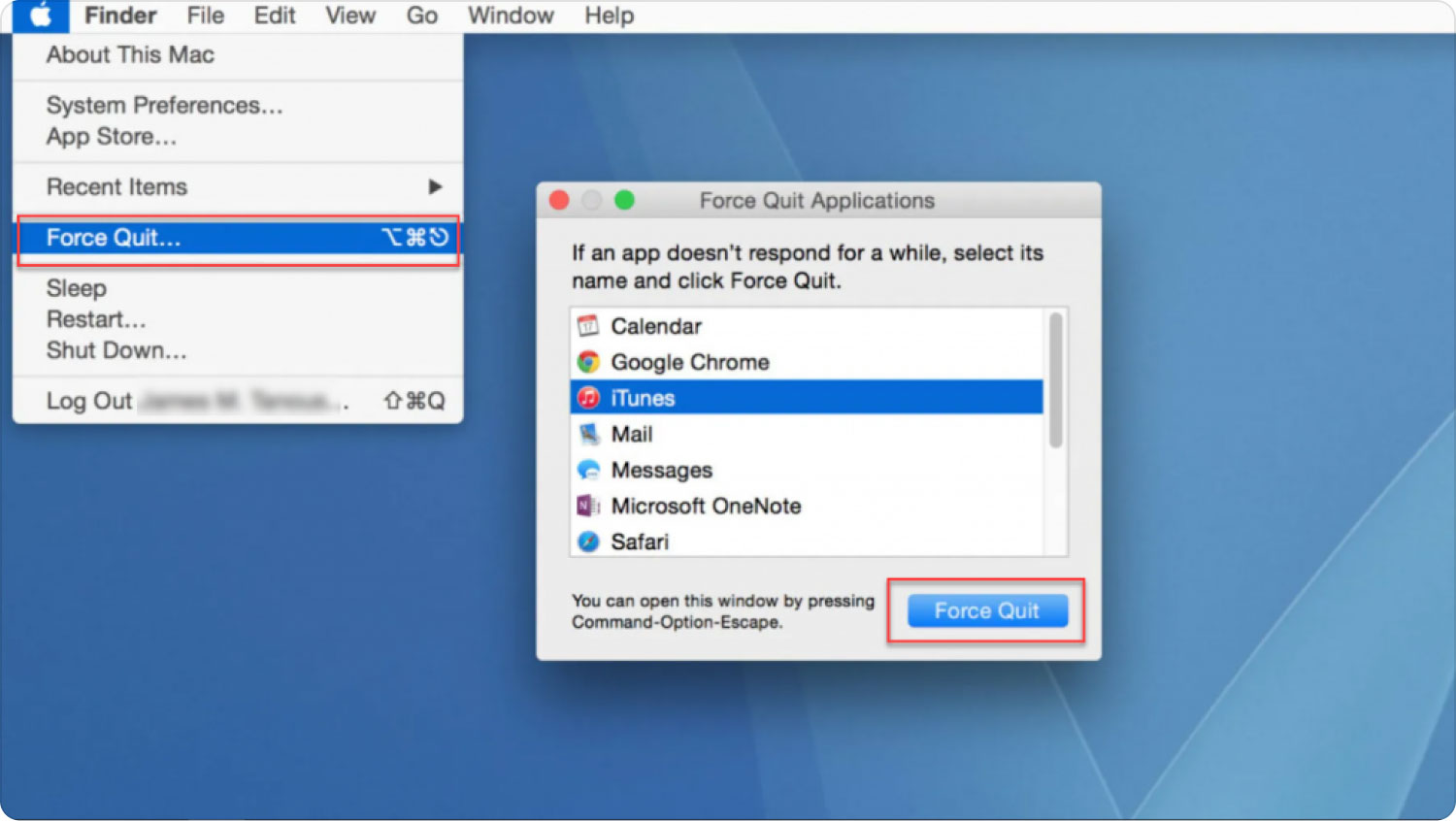
Metod #3: Använda Dock
Du kan också tvinga avsluta ett visst program på din macOS-dator med hjälp av Dock. För att göra det, följ stegen nedan:
- Tryck KONTROLL + ALTERNATIV tangenterna på ditt tangentbord och håll ned denna tryckning.
- Efter det, använd musen för att klicka på ikonen för ansökan i Dock.
- En popup-meny visas. Klicka på alternativet som säger Tvinga avsluta.
- Bekräfta åtgärden vid behov.
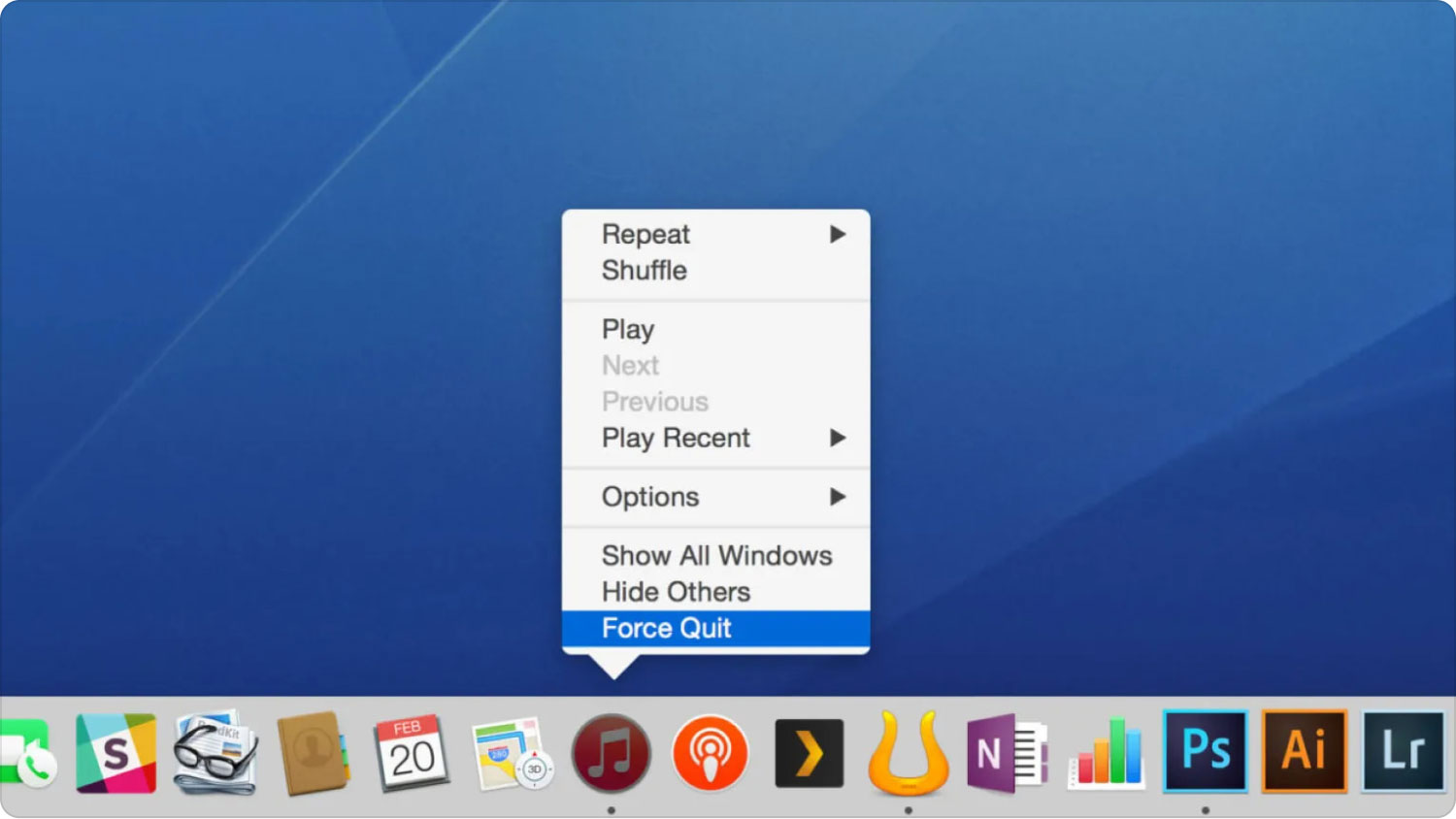
Metod #4: Använda Activity Monitor
Aktivitetsövervakningen på din dator låter dig avsluta vissa processer och appar på din dator. För att göra det måste du följa stegen nedan:
- Besök mappen Applications på din dator.
- Därefter klickar du på Bekvämligheter mapp.
- Därefter, öppna Activity Monitor från listan över verktyg som visas.
- Dubbelklicka på ett visst program som du vill klicka på.
- Ett popup-fönster visas. Klicka på alternativet som säger Avsluta eller tvinga sluta.
- Bekräfta processen vid behov.
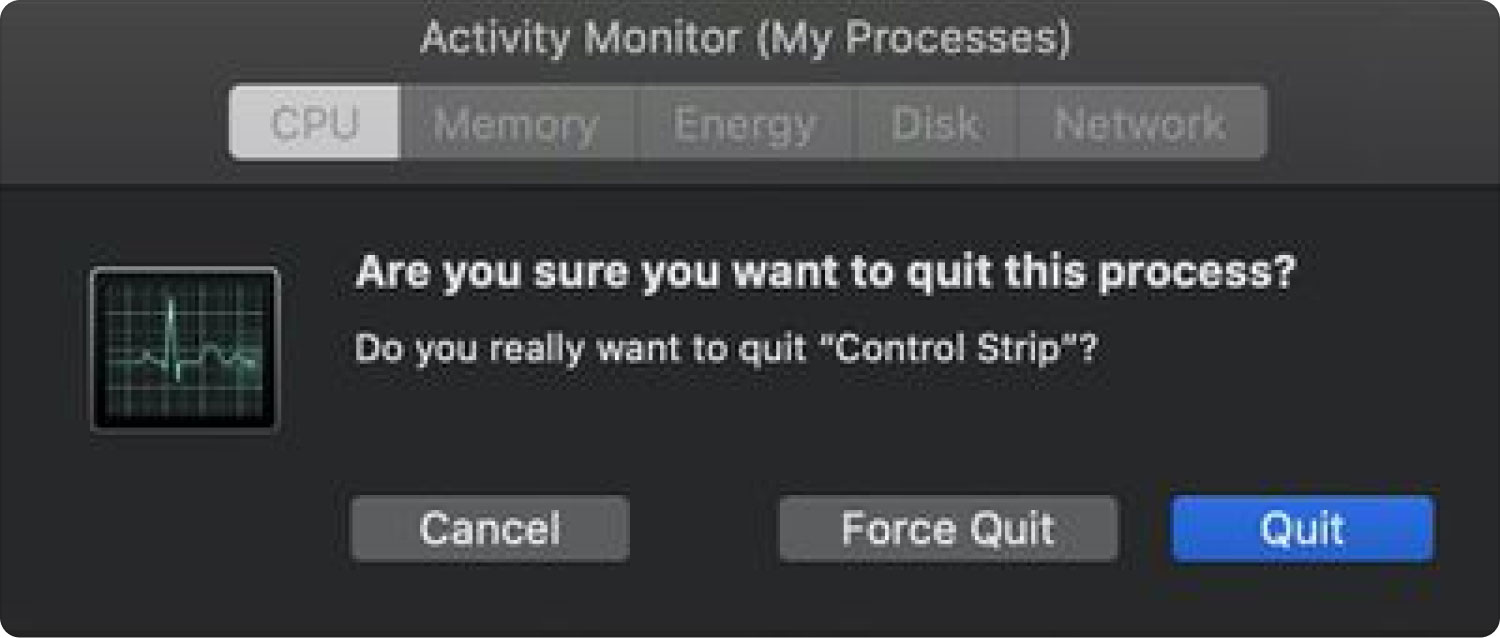
Metod #5: Använd terminalen för att avsluta applikationer
Att använda terminal för att avsluta dina applikationer måste du göra stegen nedan:
- Besök mappen för Applications på din dator och klicka Bekvämligheter.
- Därefter klickar du på terminal.
- På terminalen skriver du in ordet "topp” och tryck sedan på knappen för Retur. Detta kommer att visa alla olika appar som är öppna på din dator.
- Leta upp kolumnen för Kommando och leta efter namnet på den app som inte svarar. Leta reda på dess PID-nummer på vänster sida av gränssnittet.
- Tryck på knappen Q på ditt tangentbord. Detta gör att du kan gå tillbaka till terminalens kommandorad.
- Skriv in följande och byt ut siffrorna med PID-numret du har sett tidigare: "killa111".
- Efter det, lämna terminalen på din dator.
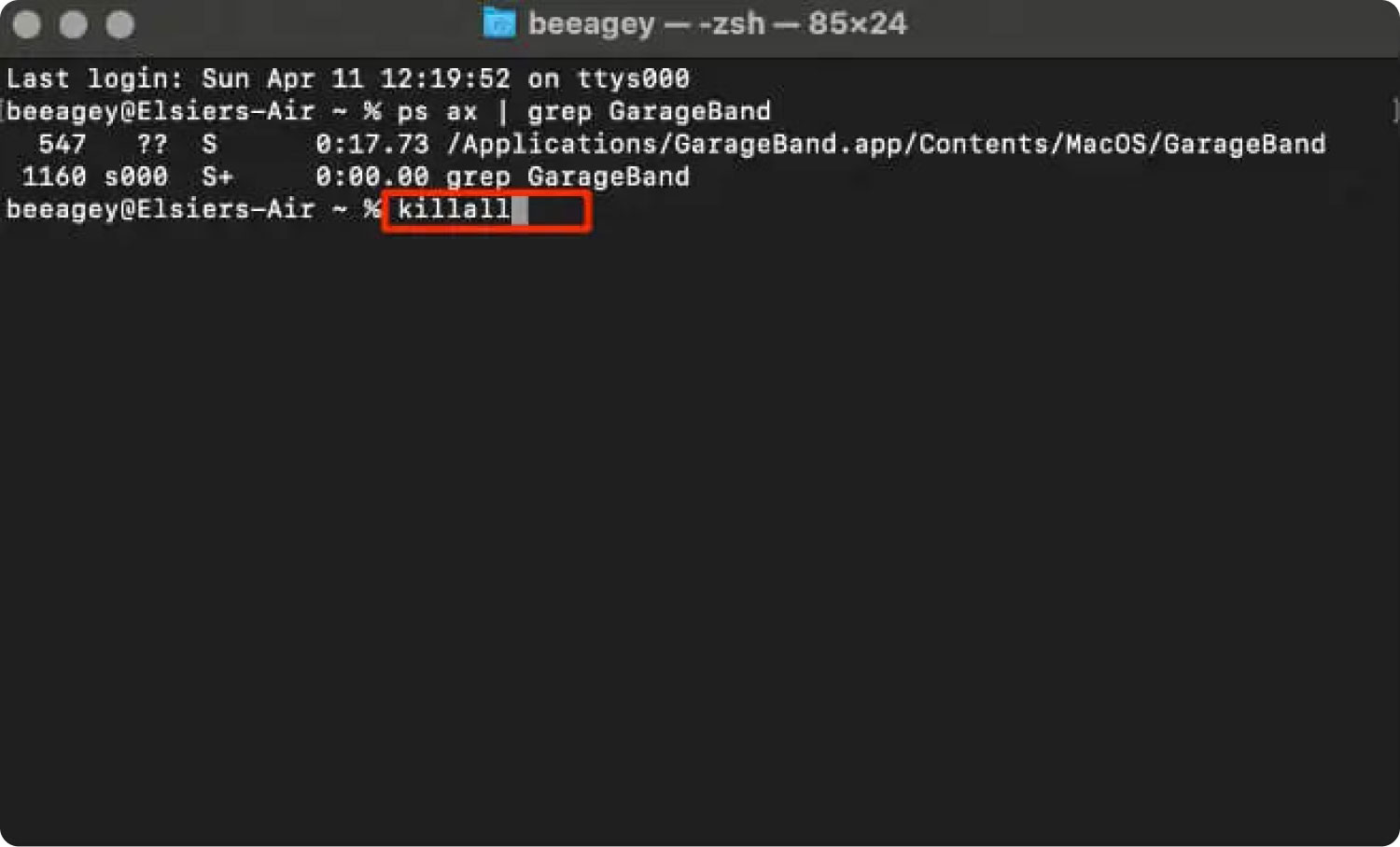
Med alla metoder som introducerats ovan vet du nu hur man styr + alt + delete på en Mac?
Del #2: Det bästa sättet att optimera Mac-prestanda
Om din Mac alltid är trög och apparna fortsätter att frysa, kanske du vill skaffa TechyCub Mac Cleaner. Du kan rensa upp ditt system genom att ta bort oönskade filer med TechyCub Mac Cleaner. Det tillhandahåller en mängd olika verktyg som kunderna kan använda till snabba upp sina Mac-datorer.
Mac Cleaner
Skanna din Mac snabbt och rensa enkelt skräpfiler.
Kontrollera den primära statusen för din Mac inklusive diskanvändning, CPU-status, minnesanvändning, etc.
Snabba upp din Mac med enkla klick.
Gratis nedladdning
Dessutom innehåller programmet ett antal praktiska program som du kan använda för att rensa ut din macOS-dator och få den att köras snabbare och mindre överbelastad. Det bästa alternativet för dem som söker efter en snabb metod för att optimera sina Mac-datorer är TechyCub Mac Cleaner.
TechyCub Mac Cleaner, en optimeringsapplikation för Mac skapad för att säkerställa att du har tillräckligt med lagringsutrymme, är den bästa lösningen du kan använda för att göra din maskin snabbare och mer effektiv. Du kan använda den för att hitta och ta bort oönskade filer från din dator med bara några snabba musklick.
Med TechyCub Mac Cleaners hjälp verkar inte behöva veta hur man styr + alt + delete på en Mac längre. Procedurerna för att använda TechyCub Mac Cleaner är följande:
- Använd installationspaketet för att installera programmet på din Mac efter att ha laddat ner installationsprogrammet från leverantörens webbplats.
- Bara att börja TechyCub Mac Cleaner efter att programmet har installerats på din maskin.
- Du kan hitta en mängd olika moduler på den vänstra panelen som kan användas för att förbättra och rensa upp din macOS-maskins prestanda. Vi kommer att använda ett generiskt exempel som en skräpstädare.
- Tryck SCAN knappen efter det. Du kan hitta och ta bort alla överflödiga systemfiler med programvaran.
- Välj de filer som du vill ta bort från din dator. Du kan också välja alla värdelösa data från listan som visas genom att klicka på Välj alla.
- Sedan Välj REN från menyn.
- Du kan verifiera att proceduren för att rensa upp ditt macOS-system är klar genom att vänta tills programmet visar meddelandet "Rengöring klar".

Folk läser också Hur man rensar historia på Mac Hur öppnar man Terminal på Mac?
Slutsats
Denna guide har gett dig hur man styr + alt + delete på en Mac dator. Vi pratade om fem olika sätt att använda Force Quit-metoden på din macOS-dator, vilket motsvarar funktionen CTRL + ALT + DELETE på Windows.
Om din macOS-dator alltid fryser eller är trög, kanske du vill använda TechyCub Mac Cleaner för att få den att fungera snabbare och bättre.
Det bästa sättet att göra din dator snabbare och mer effektiv är att använda TechyCub Mac Cleaner, det bästa lagringsrengöringsmedlet för Mac utformad för att se till att du har tillräckligt med lagringsutrymme. Med bara några korta musklick kan du använda den för att lokalisera och ta bort oönskade filer från din dator.
