När du använder en Mac-enhet är det oundvikligt att ha Senaste i allt du gör. Den här artikeln ger dig tre alternativ du behöver utforska som ett alternativ på hur man rensar Senaste på Mac. I del ett kommer vi att titta på kommandoradsalternativet, som riktar sig till mjukvaruutvecklare och programmerare.
I del 2 kommer vi att titta på hur man hanterar detsamma på det manuella sättet. Detta är ett enkelt alternativ, men lite besvärligt och tröttsamt, men för experterna på användningen av kommandoradsuppmaningar är det det bästa och mest pålitliga.
Slutligen introducerar vi en topp gratis datorrengöringsprogram som automatiserar processen, vilket är det bästa och mest pålitliga för nybörjare och nybörjare när det gäller rengöring av Mac-enheter. För att köra applikationen måste du först känna till lagringsplatsen. I slutet av artikeln kommer du inte bara att kunna ta bort de senaste, utan du kommer också att lära dig andra alternativ för att ha en diversifierad tanke på funktionen.
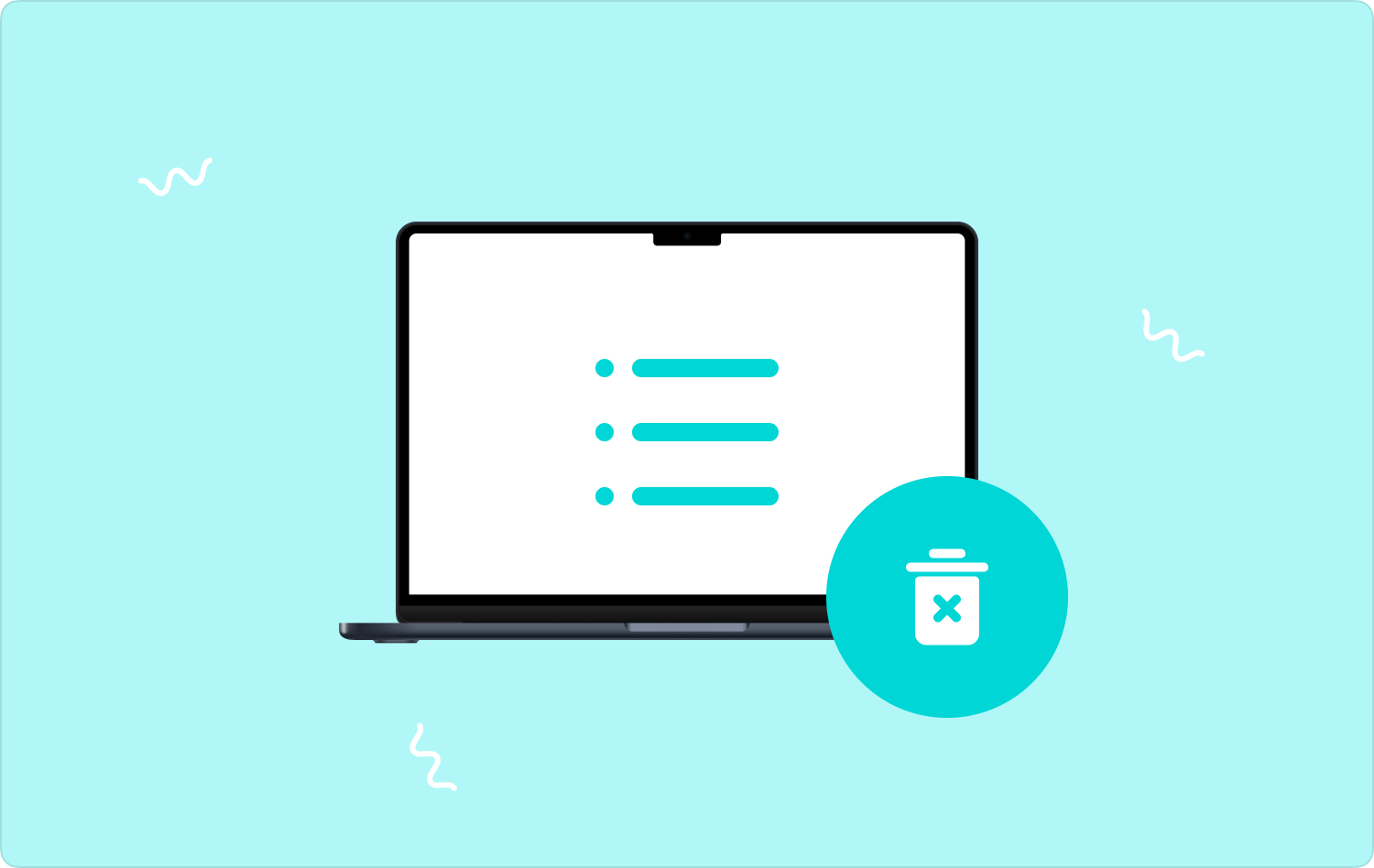
Del #1: Hur man rensar de senaste på Mac med hjälp av kommandoradenDel #2: Hur man rensar de senaste på Mac manuelltDel #3: Hur man rensar de senaste på Mac med Mac CleanerSlutsats
Del #1: Hur man rensar de senaste på Mac med hjälp av kommandoraden
Du måste förstå kommandoradsfunktionerna när du använder kommandoradsalternativet. Det är ett ettklick som kommer utan villkor. Du måste förstå textredigerarens syntaxelement och köra funktionen. Detta är dock inte ett alternativ för dig när du inte har kommandoradserfarenhet.
Du måste ta hand om systemfilen, vilket kan orsaka förödelse för systemet. Det är viktigt att veta att kommandoraden inte har bekräftelsen, och funktionerna är också oåterkalleliga. Här är proceduren för att använda kommandoraden som ett alternativ för hur man rensar Senaste på Mac:
- På din Finder , klicka på terminal alternativet, vilket ger kommandoradens textredigerare, typ chmg/library/recents och vänta på att slutföra funktionen.
- Bekräfta från biblioteksmenyn. Om inte, kontrollera lagringsplatsen och bevisa att filerna inte finns på önskad lagringsenhet.

Denna enkla applikation kan du bara använda när du har kommandoradsexpertis. Om inte, gå till de automatiska funktionerna.
Del #2: Hur man rensar de senaste på Mac manuellt
När du inte har något alternativ för hur du rensar Recents på Mac behöver du bara ta bort filerna en efter en så länge du vet hur du kommer åt dina systemfiler på Mac. Detta är en besvärlig och tröttsam process eftersom du måste ta bort dem individuellt.
Dessutom finns det också möjligheten att du kan ta bort systemfilerna, vilket också kan orsaka mer skada än nytta för systemet. Om du har lite kunskap om kommandoraden är detta det bästa och mest pålitliga av alternativen. Här är den enkla proceduren för att använda den:
- På din Mac-enhet, gå till Finder-alternativet, välj Bibliotek, och välj vidare Recents baserat på mappen Senaste.
- En lista över de senaste visas på skärmen så att du kan välja de du vill ta bort från systemet.
- Högerklicka på dem, klicka på "Skicka till papperskorgen", och vänta på att processen ska slutföras. Du kan också använda dra-och-släpp-funktionen för att slutföra funktionen.
- För att helt ta bort de senaste från Mac-enheterna, gå till papperskorgen, öppna den och klicka på "Töm papperskorgen" för att ta bort de senaste från enheten för att skapa lite utrymme.
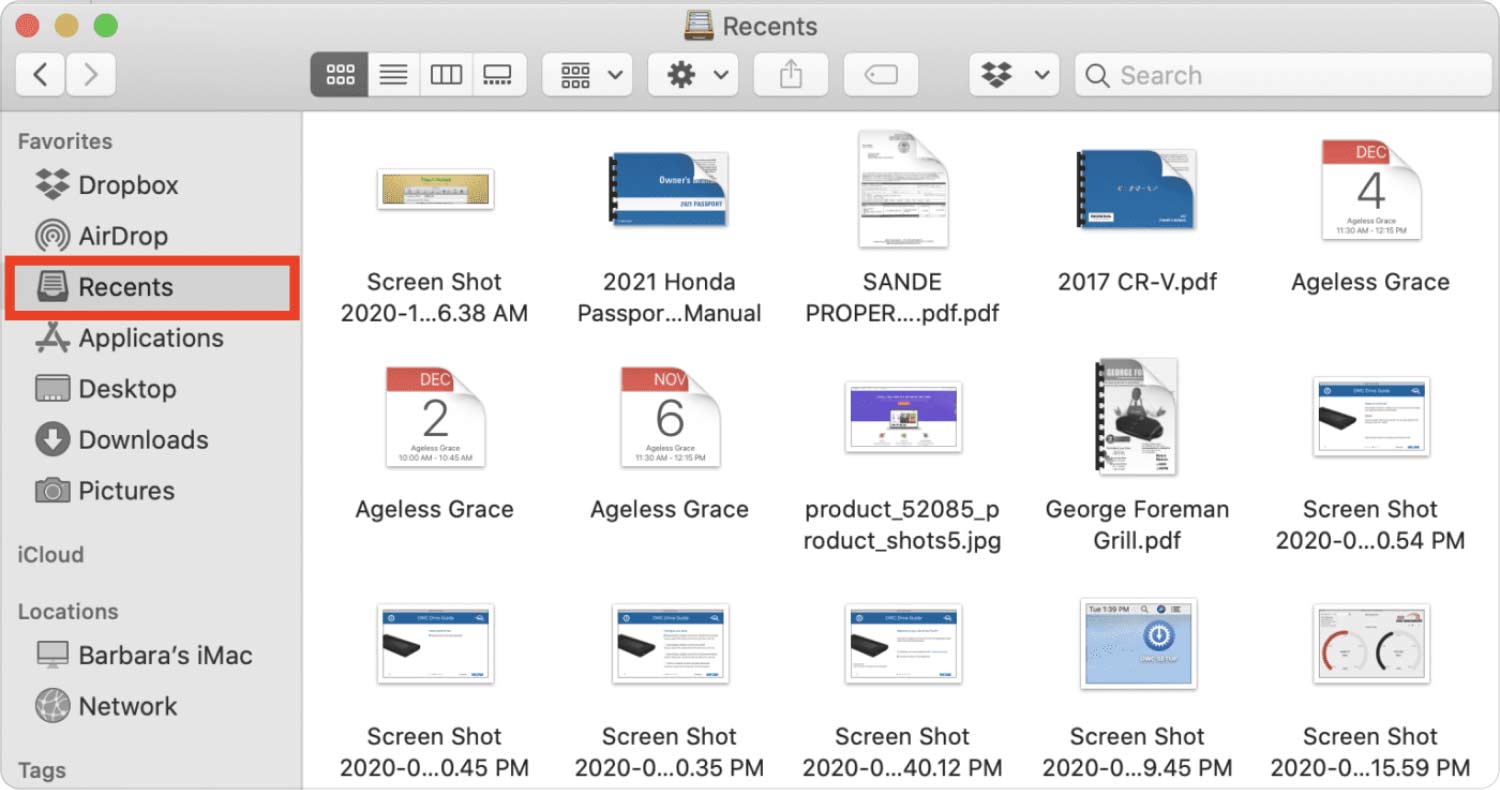
Behöver du inse att det manuella sättet är enkelt men att du bara behöver känna till kommandoradsalternativen?
Del #3: Hur man rensar de senaste på Mac med Mac Cleaner
TechyCub Mac Cleaner körs på ett enkelt gränssnitt som är idealiskt för alla användare. Verktygslådan har ett organiserat gränssnitt som är idealiskt för alla användare. Dessutom stöder verktygslådan Junk Cleaner, där du kan ta bort alla skräpfiler som är onödiga eller duplicerade.
Mac Cleaner
Skanna din Mac snabbt och rensa enkelt skräpfiler.
Kontrollera den primära statusen för din Mac inklusive diskanvändning, CPU-status, minnesanvändning, etc.
Snabba upp din Mac med enkla klick.
Gratis nedladdning
Den kommer också med en App Uninstaller, som är praktisk för att ta bort alla applikationer, inklusive en applikation som är förinstallerad och applikationer som inte är på app Store. Den unika fördelen med denna applikation är att den skyddar systemfilerna, vilket gör att du minimerar eventuella systemfel eller processen att gå igenom felsökning efter att ha bråkat med systemfilerna.
Här är några av de avancerade funktionerna i verktygslådan:
- Stöder selektiv borttagning av applikationer och filer baserat på filtyperna.
- Levereras med en förhandsgranskningslista som låter dig se de filer och applikationer som är mogna för borttagning.
- Ger dig upp till 500 MB gratis Mac-rengöringsfunktioner.
- Stöder alla Mac-enheter och versioner, oavsett om de är gamla eller nya.
Med alla omfattande funktioner, hur man rensar Senaste på Mac?
- Ladda ner, installera och kör Mac Cleaner på Mac-enheten tills du kan se programmets status.
- Klicka på "Skräpstädare" på listan över alternativ i gränssnittet.
- Välj Senaste bland alternativen i gränssnittet och klicka på "Rena" medan du väntar på att processen ska slutföras tills du kan se "Rengöring klar"-ikonen i gränssnittet.

Är inte detta en enkel och interaktiv applikation idealisk för alla användare?
Folk läser också Hur man rensar historia på Mac En snabbguide om hur du rensar historik på Google Chrome för Mac
Slutsats
Du har nu alla tre alternativen du behöver prova om du letar efter vägar hur man rensar Senaste på Mac. Valet av alternativ är helt efter eget gottfinnande. Men även om vi bara har diskuterat Mac Cleaner som den bästa och mest pålitliga applikationen, är det också viktigt att prova, testa och utforska andra tillgängliga alternativ i gränssnittet för att säkerställa att du får det bästa av vad marknaden har att erbjuda.
För experterna behöver du ingen programvara; du kan använda manualen och kommandoraden. Är du nöjd med att diskutrymmet som upptas av de senaste kan användas för annan data? Valet av vad du ska använda är efter ditt gottfinnande beroende på erfarenhetsnivån.
