Det kan finnas många frågor när det kommer till kassering av filer som foton. Hur tar jag bort bilder från iPhoto? Vilka är de metoder eller procedurer som jag måste följa för att kunna se till att alla foton som jag har valt redan är raderade? Vilka är de bekväma sätten att kunna radera foton och lämna ett mycket generöst utrymme på min Mac för andra filer eller program som jag vill lagra?
Detta är bara några av de vanligaste frågorna som användare av Mac-datorer skulle ställa. Det är viktigt att du följer rätt procedurer så att du kan undvika dubbletter av bilderna som så småningom kan fylla upp hårddisken på din Mac-dator.
Och det är också sant att det inte är så lätt att bli av med bilderna på din Mac, särskilt om du har behållit bilderna i flera år, men du måste också se till att du övervakar nämnda filer och undvika att de hopar sig så de skulle inte ta hela hårddisken på din Mac-dator.
I den här artikeln kommer vi att dela med dig av hur du organiserade dina filer på din Mac-dator, särskilt dina foton. Vi kommer också att se till att vi alla i slutet av artikeln kan svara på frågan "Hur kan jag ta bort foton från iPhoto"?
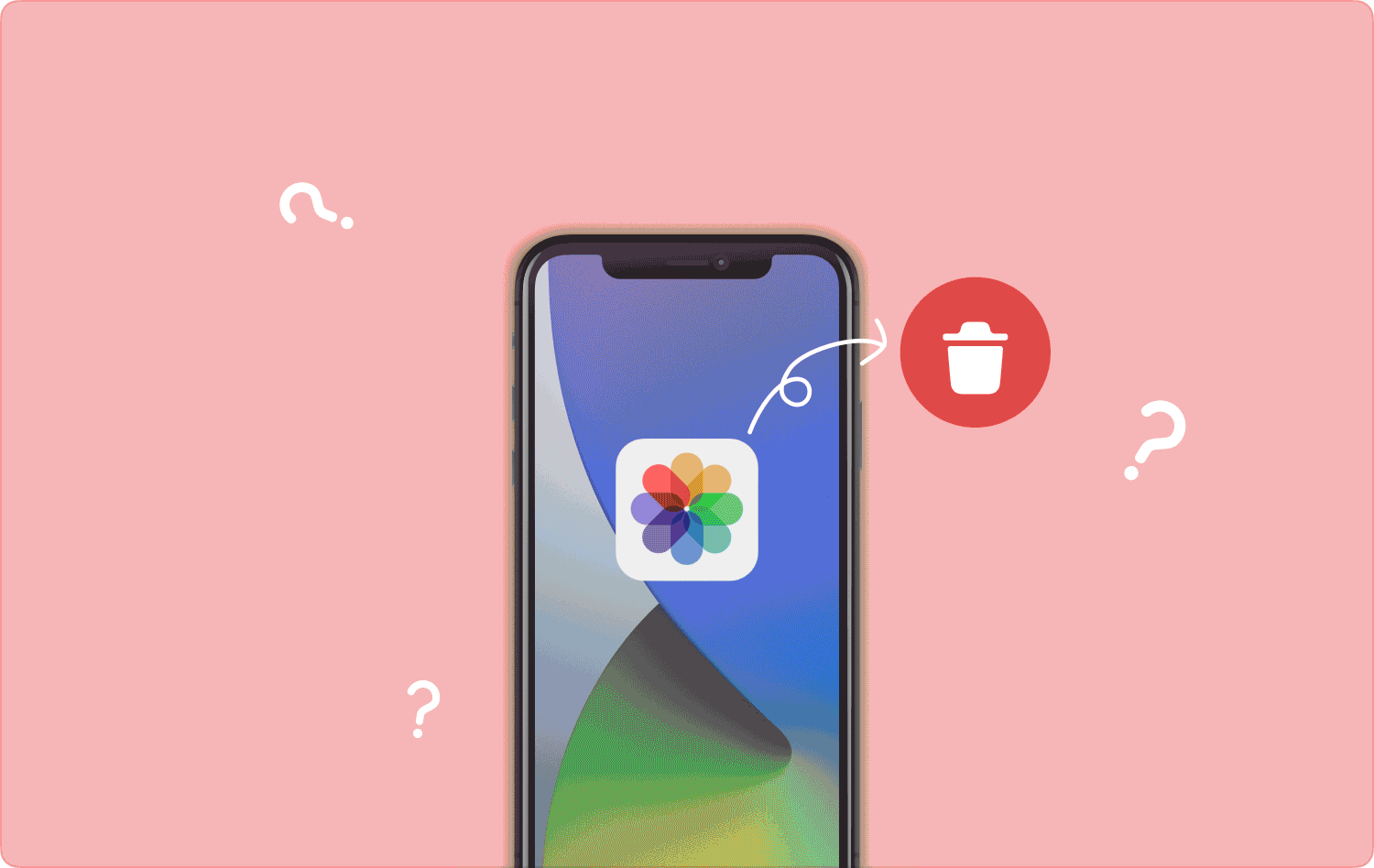
Del #1: Hur tar jag bort foton från iPhoto med Mac-datorn?Del #2: Hur tar du bort ett helt album?Del #3: Hur tar jag bort foton från iPhoto på bästa sätt?Sammanfattning
Del #1: Hur tar jag bort foton från iPhoto med Mac-datorn?
Ett av de vanligaste sätten att ta bort bilder från iPhoto är genom att använda appen "Foton". Det som är bra med detta är att när du försöker importera en bild som redan finns på din Mac-dator som har identisk tidpunkt för skapande och identiskt namn, kommer appen automatiskt att visa en varning.
Å andra sidan kan det också hända att filer som har duplicerats kan sparas med olika namn och datum jämfört med de ursprungliga. Om så är fallet kan Photos-appen ha svårt att identifiera vilka som är de duplicerade filerna, så det du kan göra är att rensa filerna manuellt.
Du måste också veta att om fotografier synkroniseras med ditt iCloud-konto, kommer fotona som du kommer att radera på din Mac också att tas bort från alla andra enheter som är anslutna till ditt konto. Så hur tar jag bort bilder från iPhoto med Mac-datorn? Här är stegen:
- Lås upp din dator och gå sedan över din ”Bilder” app.
- Tryck på bilderna som du ville ta bort för att kunna välja ett visst foto och klicka på det.
- Du kan också försöka hålla "Flytta" nyckeln eller "Cmd" för att välja intervall för urvalet eller för att välja flera foton.
- Sedan när du har valt bilderna högerklickar du på dem och trycker sedan på Alternativet "Radera". som du kommer att se i rullgardinsmenyn kan du också trycka på "Radera"-tangenten.
- Du måste sedan bekräfta åtgärden du vill göra, och när du har bekräftat kommer du att se valda foton i papperskorgen. Du måste också se till att du tömmer papperskorgen för att kunna radera filerna permanent.
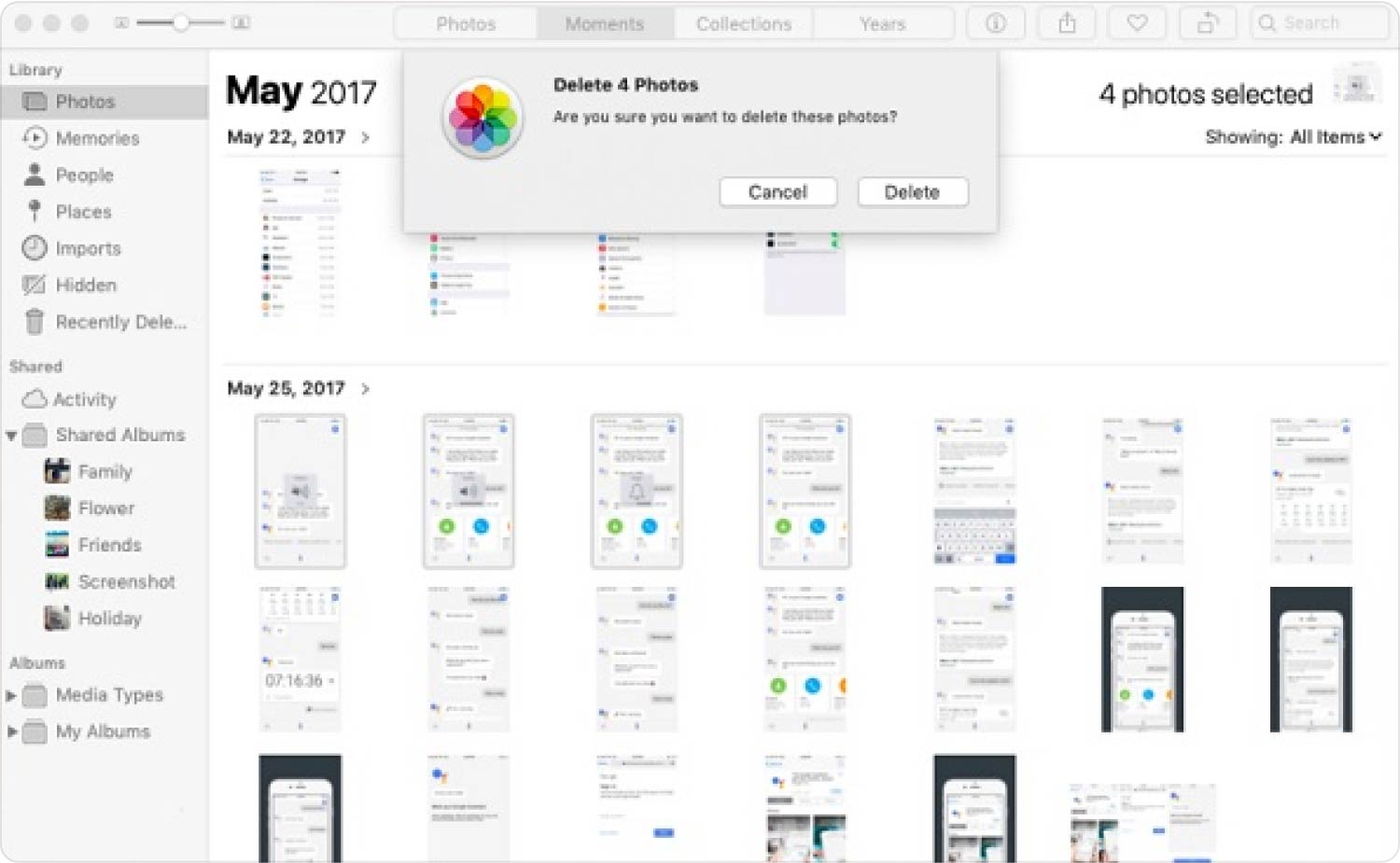
Del #2: Hur tar du bort ett helt album?
"Hur tar jag bort bilder från iPhoto" är löst, du kanske också vill ta bort hela albumet. I appen Foton finns album på vänster sida av gränssnittet, här kan du redigera eller ta bort albumet som du inte behöver.
- Lås upp din enhet och gå sedan till ”Bilder” ansökan.
- Sedan kommer du att se alla dina album och välja vilket album du vill ta bort.
- Du måste också högerklicka på det valda albumet och sedan trycka på "Radera" alternativ som du kommer att se på menyn som visas.
- Du kan läsa alla bekräftelsesteg, och du kan också hoppa över dem. Tryck på "Cmd + Del" flikar för att kunna se albumet som du har valt borttaget från listan.
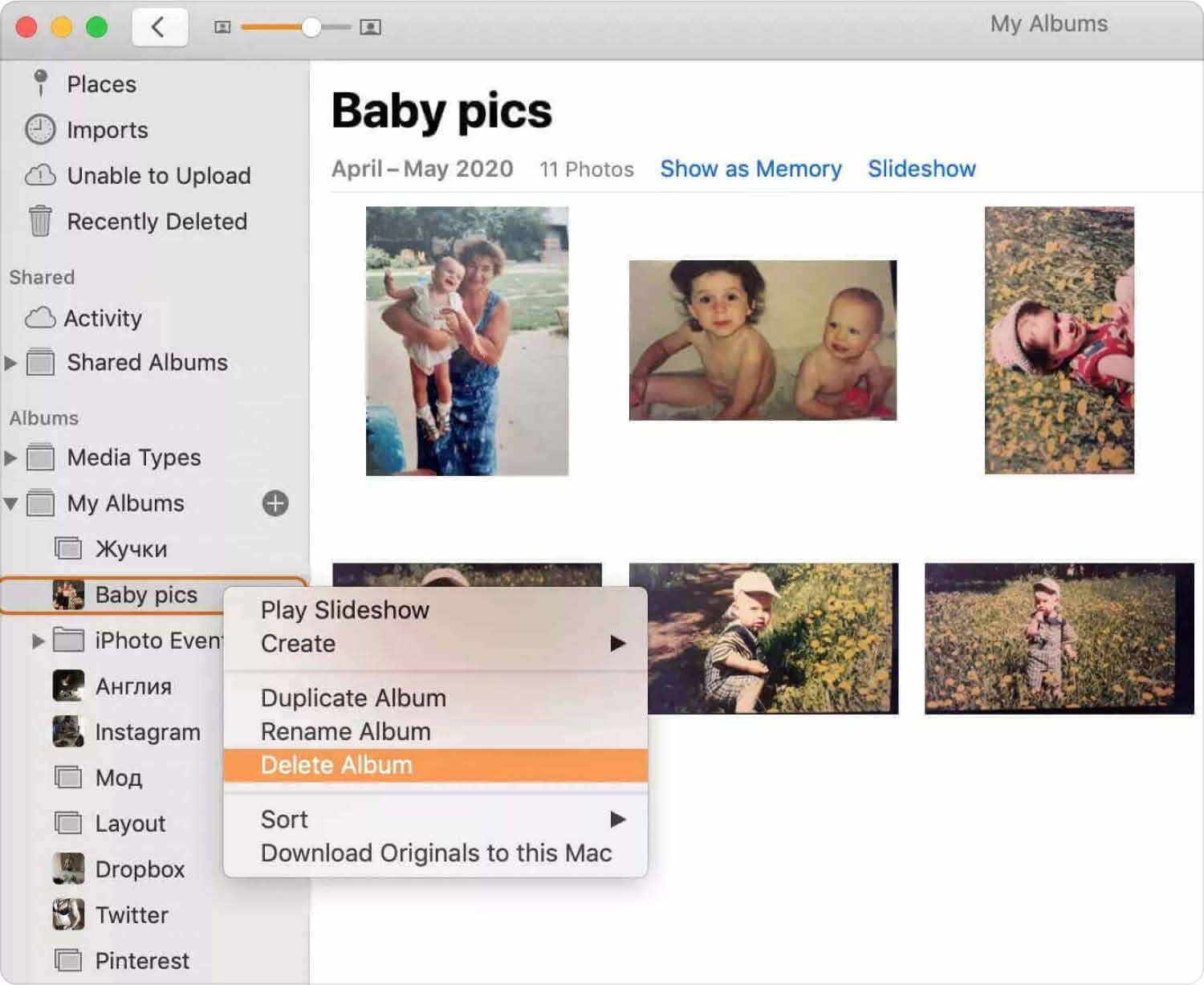
Ta bort alla foton på din Mac
- Öppen ”Bilder”.
- Välj till vänster på panelen ”Bilder”.
- Genom att trycka på "Cmd + A" du kommer att välja alla foton.
- Tryck sedan på "Radera".
- Fortsätt sedan till "Nyligen raderad" mapp.
- Tryck på alternativet "Radera allt" som du kommer att se i den övre högra delen av din Macs fönster.
- Tryck på "Ok" knappen för att kunna bekräfta.
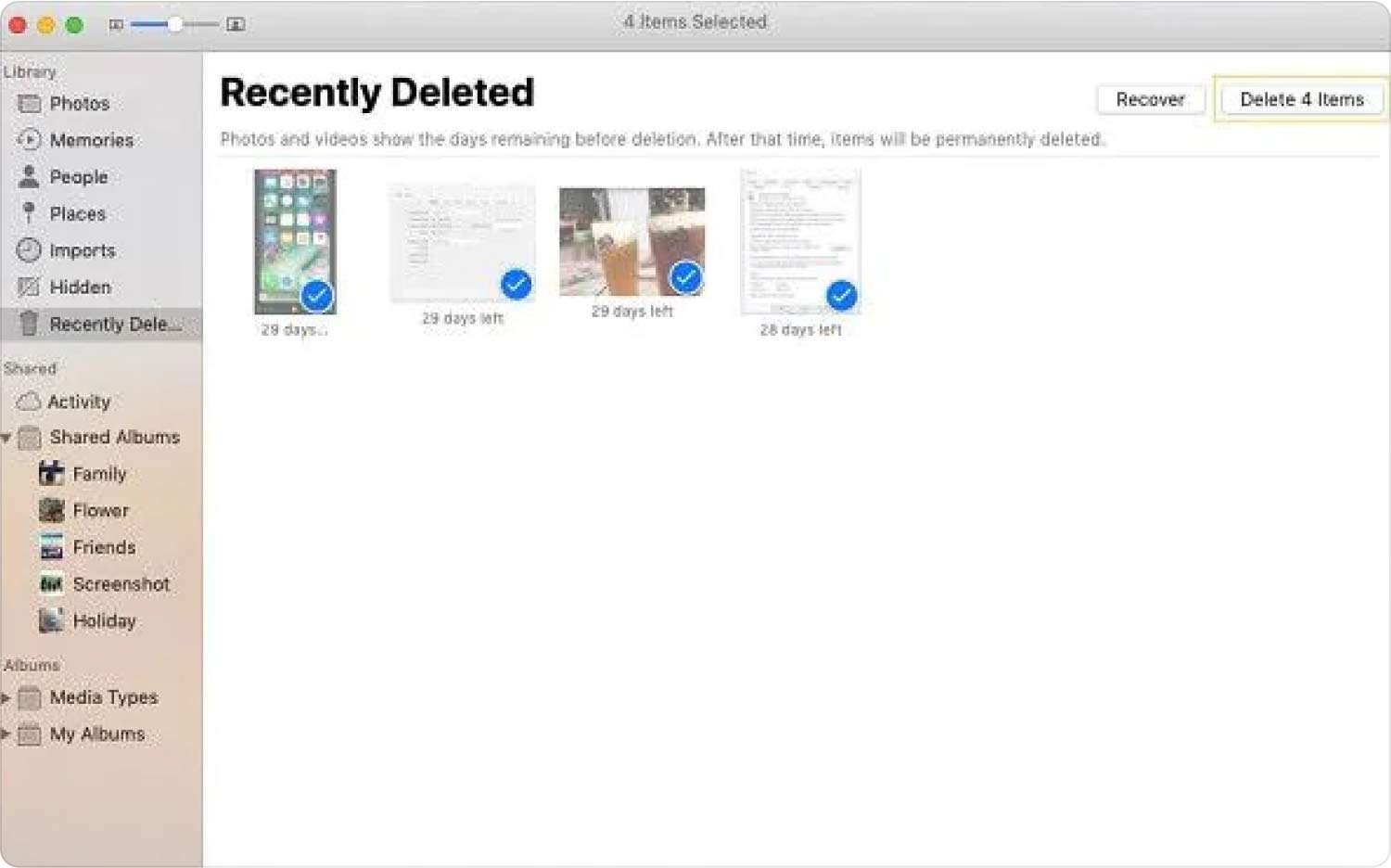
Del #3: Hur tar jag bort foton från iPhoto på bästa sätt?
Bilder som har duplicerats är verkligen till ingen nytta. De kommer bara att uppta ett stort utrymme på din Macs hårddisk, vilket gör att din dator blir för långsam och improduktiv. Så, hur tar jag bort bilder från iPhoto?
Vi har ett verktyg som kommer att göra varje steg i processen korrekt och effektivt, det är genom att använda ett verktyg som du kallar TechyCub Mac Cleaner. Det bästa verktyget för att rengöra dina Mac-datorer samtidigt som du ser till att det inte finns några rester kvar.
Mac Cleaner
Skanna din Mac snabbt och rensa enkelt skräpfiler.
Kontrollera den primära statusen för din Mac inklusive diskanvändning, CPU-status, minnesanvändning, etc.
Snabba upp din Mac med enkla klick.
Gratis nedladdning
Det är ett kraftfullt verktyg som kommer att göra din Mac bättre än den är tidigare. Med hjälp av några enkla klick kan du se till att du har tillräckligt med lagring, det kan du snabba upp din MacBook, och hålla det rent och hälsosamt. Det hjälper dig att rikta in alla onödiga filer som du har på din Mac-dator och kommer att se till att du kan optimera Mac-datorn väl.
Du kan också spara tid, rensa nästan 10 GB diskutrymme och lägga till flera års livslängd för din Mac-dator. Den har många funktioner som kan hjälpa dig att övervaka din Mac-dator, det kan du övervaka tillståndet på din Mac-enhet genom att se processorns faktiska aktiviteter, innehållet i minnet, samt hur mycket disk som används. Dessa siffror kan automatiskt hjälpa dig att hitta sätt att förlänga livslängden på dina Mac-datorer.
Det kan också göra bra när det gäller att hitta dubbletter, avinstallera program som du inte har använt på flera år och städa upp cachar som är huvudorsaken till röran i dina enheter. Låt oss ta en titt på stegen för hur vi kan använda TechyCub Mac Cleaner för att ta bort foton från foton.
Steg #1: Ladda ner, installera och starta TechyCub Mac Cleaner
Du måste börja med att ladda ner TechyCub Mac Cleaner och installera den sedan på din Mac-dator. När det är installerat kan du nu hålla muspekaren över och öppna verktyget.
Steg #2: Välj skanningsalternativ
Nu när du har öppnat programvaran, fortsätt till fliken som säger "Skanna", för att kunna skanna alla foton som du har lagrat på din Mac-dator.
Steg #3: Granska skanningsresultaten
När "Scan"-modulen var klar kan du nu granska resultatet av skanningsprocessen. Välj vilka foton du vill ta bort och se till att du granskar dem innan du fortsätter.
Steg #4: Starta städningen
När du har försäkrat dig om att ditt val är bra kan du nu trycka på "Rena" knapp. Du måste sedan vänta tills alla foton som du har valt är raderade. Det tar bara några minuter innan processen är klar.

Detta är bara en av de fantastiska egenskaperna hos TechyCub Mac Cleaner. När det gäller att se till att din RAM används väl, detta är ett av de mest pålitliga verktygen du kan använda.
Folk läser också Ett bra att veta: Var lagras bilder på Mac Vad är iPod Photo Cache-mappen och hur tar man bort den?
Sammanfattning
Vi måste alltid se till att alla enheter vi använde är väl omhändertagna. På så sätt kan vi vara säkra på att de kan hålla länge för att fungera som också under fler år. Användningen av rengöringsprogram som TechyCub Mac Cleaner är ett av de bästa sätten att se till att din enhet är frisk och välskött. Det tar bara några minuter att kontrollera det genom att använda TechyCub Mac Cleaner.
Vi hoppas att vi har hjälpt dig att identifiera sätt att se till att du tar bort filer som du inte behöver längre så att du kan frigöra utrymmen som du kan använda för att lagra viktigare filer. Så, "Hur tar jag bort bilder från iPhoto”, vi hoppas att vi har gett dig svaret genom all information som vi har förmedlat genom hela artikeln.
