Dropbox var en annan fantastisk metod för att dela filer samt att helt enkelt lagra dem för att få dem från nästan vilken gadget som helst. Och även om, förutom att bli fördelaktiga, finns det flera aspekter som eftersom de flesta individer tänker på när det kommer till Dropbox. En annan av dessa är varför dropbox tar upp utrymme på Mac.
En av Dropboxs nackdelar verkar dock vara att det kräver för mycket utrymme att behålla alla dessa poster på den enheten, vilket kan orsaka Mac för att köra långsamt. Varpå, även om du bara innehåller ett fåtal poster i denna Dropbox-katalog, kan din Mac mycket väl tro att hårddisken har varit full samt vägra att ge dig åtkomst till alla kompletterande filer.
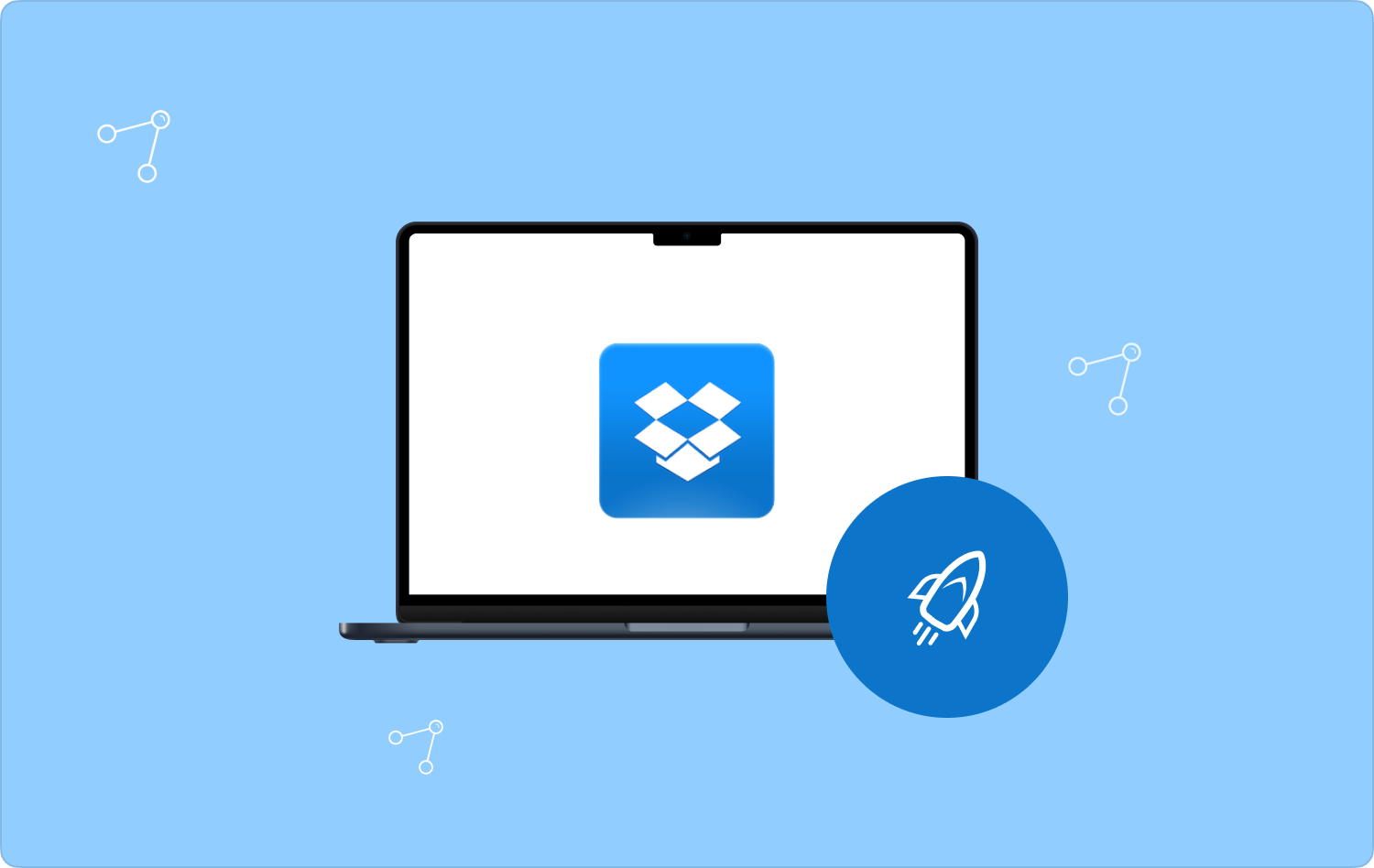
Del #1: Dropbox: Vad är det?Del #2: Effektiv lösning för att rensa upp Dropbox på Mac - TechyCub Mac CleanerDel #3: Fixa "Varför Dropbox tar plats på Mac" manuelltSlutsats
Del #1: Dropbox: Vad är det?
Innan vi faktiskt fortsätter med huvudämnet i det här inlägget som gäller "Varför Dropbox tar upp utrymme på Mac", kommer vi att få en liten inblick i vad som egentligen är Dropbox? Dropbox har alltid varit en online-säkerhetskopieringsplattform som gör att du kan behålla data över hela dess datacenter samt tillgänglighet från ett brett utbud av enheter, inklusive Mac, PC, iPhone och iPad.
Det verkar finnas ett gratis alternativ med 2 GB lagringsutrymme men även betalversioner med mer lagring men även prestandaförbättringar. Det finns också en företagsutgåva som innehåller Spaces-systemet som involverar.
När du väl har laddat ner Dropbox-mjukvaran och bifogat allt till din profil på en sådan Mac, så att varje mapp du ser i Dropbox-katalogen mestadels i Finder har kopplats till Dropbox datacenter och är tillgänglig från många andra prylar som är godkända i din profil.
Kan Dropbox förbruka utrymme på hårddisken? Definitivt. Många tror att insamling av filer via Dropbox frigör för mycket utrymme på deras enheter. Vilket alltså faktiskt inte är läget.
Så varje fil i hela din Dropbox-profil har återspeglas på din hårddisk och kanske till och med SSD, vilket innebär att en kopia av en sådan fil har lagrats på både din Mac och i hela molnet. Som sådan, om du har 2 GB poster i hela Dropbox, skulle dessa vissa filer faktiskt också ta 2 GB på din Mac.
Del #2: Effektiv lösning för att rensa upp Dropbox på Mac - TechyCub Mac Cleaner
I denna del för att verkligen städa upp Dropbox tar upp utrymme på Mac, då måste du ha en följeslagare som sedan kan göra allt detta möjligt att hända. Så härifrån kommer vi att introducera en mycket effektiv applikation som du kan använda ytterligare.
TechyCub Mac Cleaner hade potentialen att fungera som en otrolig resurs som är skicklig på djuprengöring och i vissa fall förbättra dina Mac-enheter. Med några få klick kan du verkligen få din Mac-motor att ha gratis lagring av diskprylar, skydda samtidigt som den ger mänsklig integritet och på annat sätt potentiellt bidra till att öka innovativa funktioner och arbetstillfredsställelse.
Mac Cleaner
Skanna din Mac snabbt och rensa enkelt skräpfiler.
Kontrollera den primära statusen för din Mac inklusive diskanvändning, CPU-status, minnesanvändning, etc.
Snabba upp din Mac med enkla klick.
Gratis nedladdning
Fortsätt att läsa vidare för att fortsätta med instruktionerna nedan:
- För att fortsätta med detta måste du först skaffa samt installera TechyCub Mac Cleaner direkt från din enhet. Efter att ha gjort det, bör du nu göra var att starta den i din gadget.
- Därefter bör du klicka på det alternativet som ytterligare uttryckligen anger "Skräpsrenare", när det är gjort måste du vidarebefordra till att trycka på även den fliken vilket ytterligare innebär "Skanna". Efter att ha gjort detta kunde rengöringsverktyget nu börja med sin skanningsoperation på varje fil, cache och kanske till och med de skräpfiler som har lagrats direkt på Mac.
- När du gör det måste du gå vidare till att granska de skannade filerna, cacheminnet och skräpfilerna som har delats upp och organiserats inom undergrupper närhelst skanningsoperationen har ställts in och genomförts.
- Efteråt kan du använda vilka filer, cachar och skräpfiler du vill för att börja städa upp direkt genom din Mac, men du kan fortfarande faktiskt försöka med den här alternativa lösningen som kräver att du bekräftar fliken vilket ytterligare innebär "Välj alla" för att spara tid genom att städa upp de flesta av dessa filer, cachar och skräpfiler som lagras.
- Efteråt när du är klar ska du trycka på fliken som innebär "Rena" att ens låta programvaran explicit rensa bort alla filer, cachar och skräpfiler som du har valt tidigare för att tas bort på några sekunder.
- Och direkt från det kommer en snabb popup-dialogruta att visas, som indikerar att även om rensningsarbetsflödet har varit "Rengöring slutförd". Men om du föredrar att slänga fler filer, cachar och skräpfiler kan du mycket väl helt enkelt hålla muspekaren över fliken vilket ytterligare antyder "Recension" för att på något sätt guidas framåt till visningen av skanningsaktiviteten. Och vidare till det är du klar.

Del #3: Fixa "Varför Dropbox tar plats på Mac" manuellt
När du upplever detta dropbox försöker ta upp överdrivet mycket utrymme på Mac-problem, oroa dig inte riktigt; fortsätt läsa för att upptäcka de effektiva lösningarna för detta problem med specifika beskrivningar i de efterföljande avsnitten. Du kan verkligen prova dem en i taget tills efter ditt problem om varför Dropbox tar upp utrymme på Mac verkligen kommer att lösas.
Metod #1: Starta om Dropbox-applikationen
Nästan alla problem kan verkligen lösas genom att starta om, tillräckligt för att försöka stänga och starta om Dropbox-applikationen på din smarta enhet för att avgöra om den återgår till det normala.
- Du bör först välja "Dropbox" alternativ från din Macs rullgardinsmeny som visas.
- Och efter det borde du välja din profilbild och kanske till och med din initialer.
- Och därifrån måste du då också välja alternativet som anger "Avsluta Dropbox".
- Efter det startar du Dropbox-applikationen för att avgöra om den har kommit till punkten.
Metod #2: Använd funktionen Selektiv synkronisering
Med selektiv synkronisering kan du bestämma om vissa kataloger kopierades direkt till din Mac. För att tillåta ytterligare datalagringskapacitet kan du använda den här funktionen för att överväga att ta bort poster från din hårddisk samt behålla dem bara inom ditt Dropbox-internetkonto.
För att tillåta Dropbox-funktionen "selektiv synkronisering" på Mac, följ instruktionerna på andra ställen här:
- För att komma vidare, navigera till rullgardinsmenyn och välj ikonen som antyder "Dropbox".
- Därefter trycker du på den i nedre högra delen växelknapp.
- Och efter det, välj alternativet som innebär "Inställningar" följt av att slå på "Konto" symbol.
- Därefter klickar du på ikonen som säger "Ändra inställningar", som vidare visas bredvid "Selektiv synkronisering".
- Därefter väljer du bara sådana kataloger som du vill kopiera direkt till din enhet samt trycker på Växla för uppdatering.
- Dropbox skulle då uppmana dig att fortsätta uppdatera konfigurationerna för Selektiv synkronisering. Därefter väljer du alternativ ett som säger "Uppdatering". Från det tar Dropbox omedelbart bort de okontrollerade mapparna.
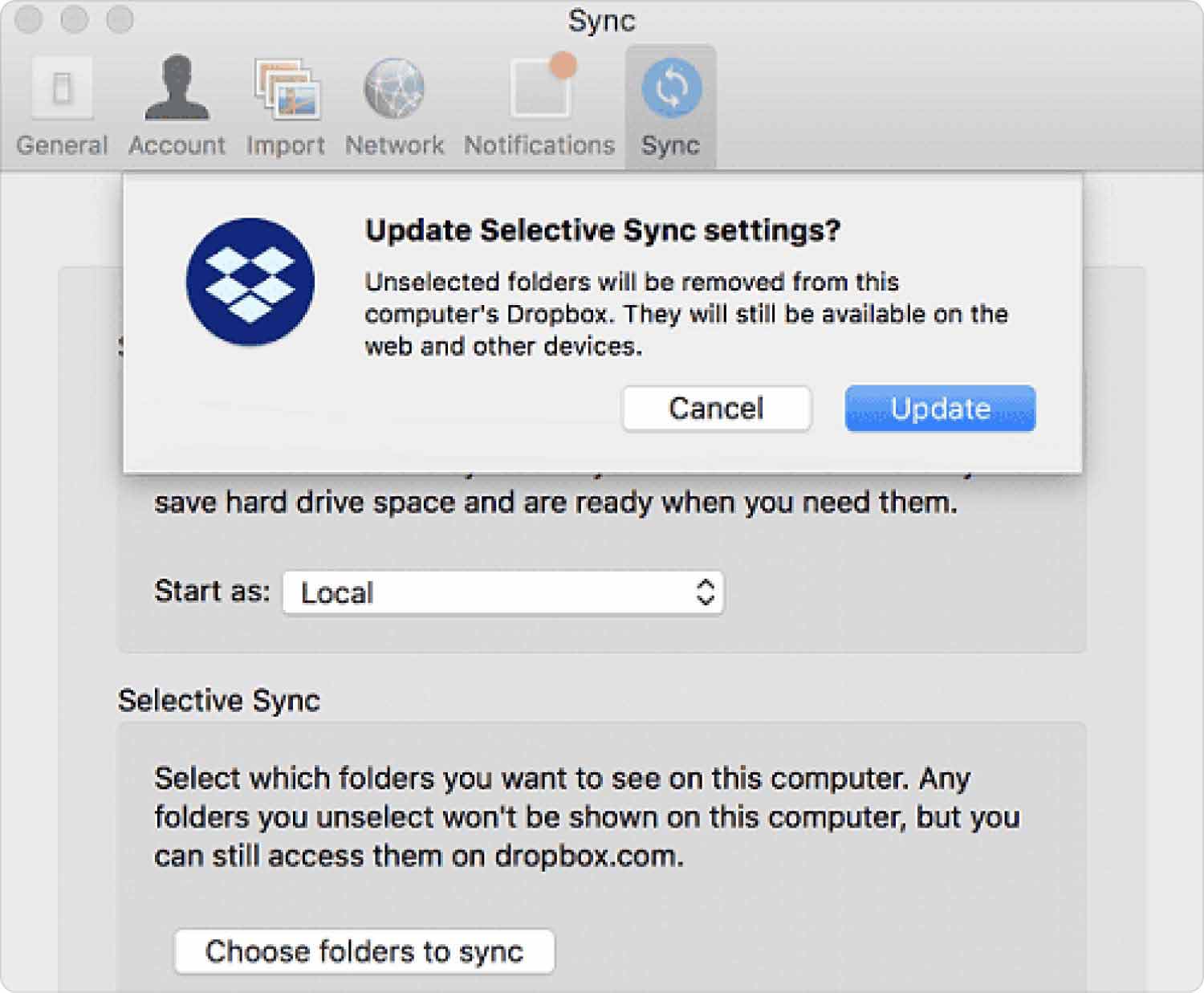
Metod #3: Ta bort filer på din hårddisk
Dra samma objekt mot papperskorgen genom Dock till en sådan Mac, och kanske till och med välj objektet och tryck på alternativet som innebär "Kommando-Radera". Om objektet på något sätt har låsts måste du först verifiera att du vill fortsätta flytta det mot papperskorgen genom att klicka på alternativet som innebär "Fortsätta".
Närhelst de föremål du bestämt dig för att flytta mot din Macs papperskorgen kommer inte att tas bort omedelbart, förutom om du laddade ur papperskorgen. Tillräckligt för att du kan besöka papperskorgen och lediga den.
Metod #4: Rensa på Dropbox Cache Directory
I allmänhet hittar du en dold sektion i hela din Dropbox underliggande mapp som heter ".dropbox.cache" något som innehåller Dropbox enorma cache. Det är en av anledningarna till att Dropbox tar upp utrymme på Mac. Denna mapp verkar vara synlig endast om det krävs för att använda systemets funktion för visa dolda filer på Mac samt mappar har aktiverats.
Men om du inte kasserar ett betydande antal dokument från Dropbox och även om enhetens lagringsenhet på något sätt inte visar dessa borttagningar, kan de raderade filerna mycket väl lagras mestadels i cacheminnets rotkatalog. Som sådan kan du verkligen konfigurera ganska tydligt cachen för att frigöra flera lagringskapaciteter genom att följa instruktionerna nedan:
- Du måste fortsätta med att aktivera Finder samt gå in i det go-navigeringsfältet och sedan välja "Gå till mapp".
- Sedan borde en kommandotolk ha visats. För närvarande måste du sedan helt enkelt infoga följande fras längre in i rutan samt trycka på yield-tangenten: "/Dropbox/.dropbox.cache"
- Det kommer också att fråga dig mot den Dropbox-cache-filmappen. Därefter måste du sedan dra dessa filer genom hela din cache bortom Dropbox-cachefilmappen samt genom papperskorgen.
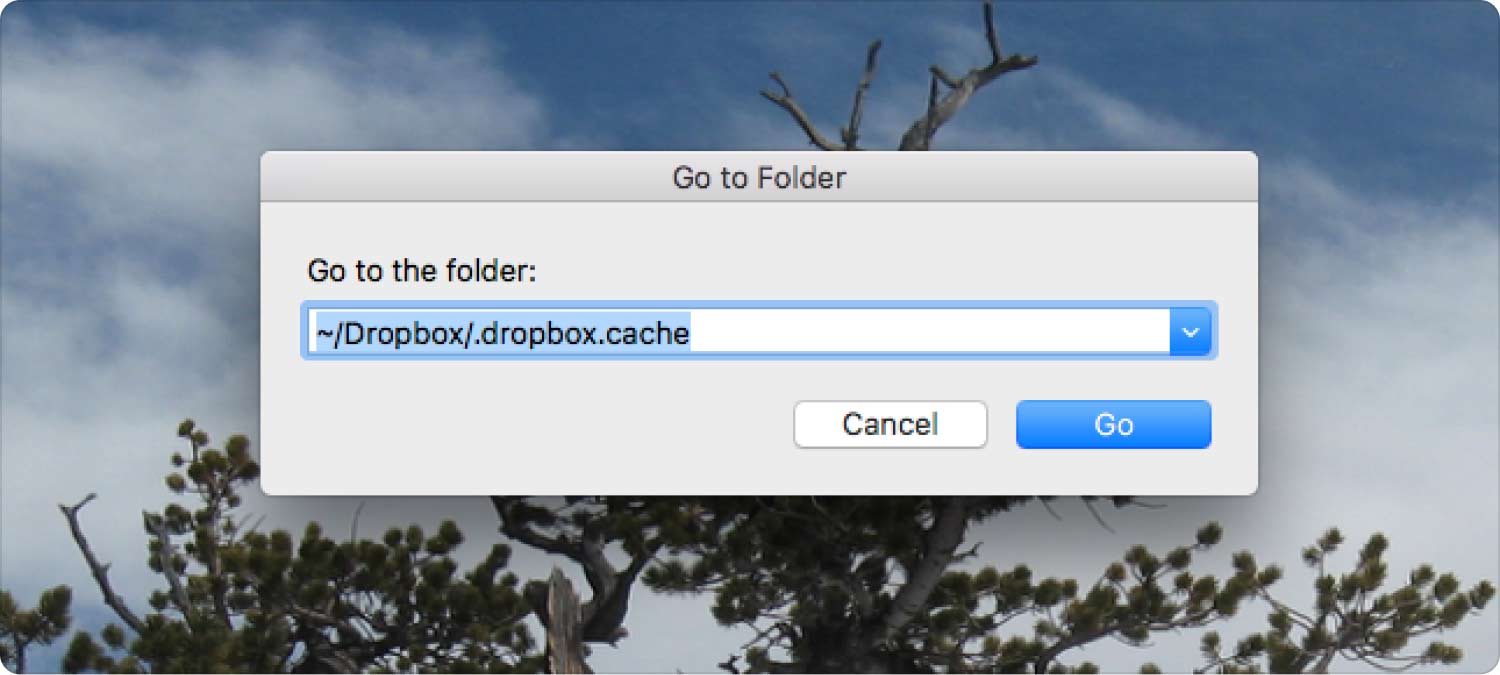
Folk läser också Tre enkla sätt att ta bort Dropbox från Mac Toppguide: Hur man optimerar DropBox storleksbegränsningar på Mac
Slutsats
På det hela taget är det ganska viktigt att neutralisera enhetens systemresultat samt att veta varför Dropbox tar upp utrymme på Mac. Som sådan, om du söker en helt optimerad rengöring men också optimering av din konsol, skulle du alltid vara beroende av TechyCub Mac Cleaner. Det var allt tills vidare; Ha en underbar dag.
