I det ögonblick du har DropBox storleksbegränsningar då är du säker på att du också är begränsad till antalet filer du kan lagra. Därför är det enda bästa sättet att hantera detta att ta bort sanktionen. Hur bäst kan du göra detta? Innan du ger dig i kast med detta måste du veta orsaken till begränsningen.
I de flesta fall kommer begränsningen som ett resultat av en full hårddisk. Därför måste du radera några av Mac-filerna för att lösa problemet, I den här artikeln kommer vi att titta på tre sätt att hantera detta. Läs vidare och få mer information.
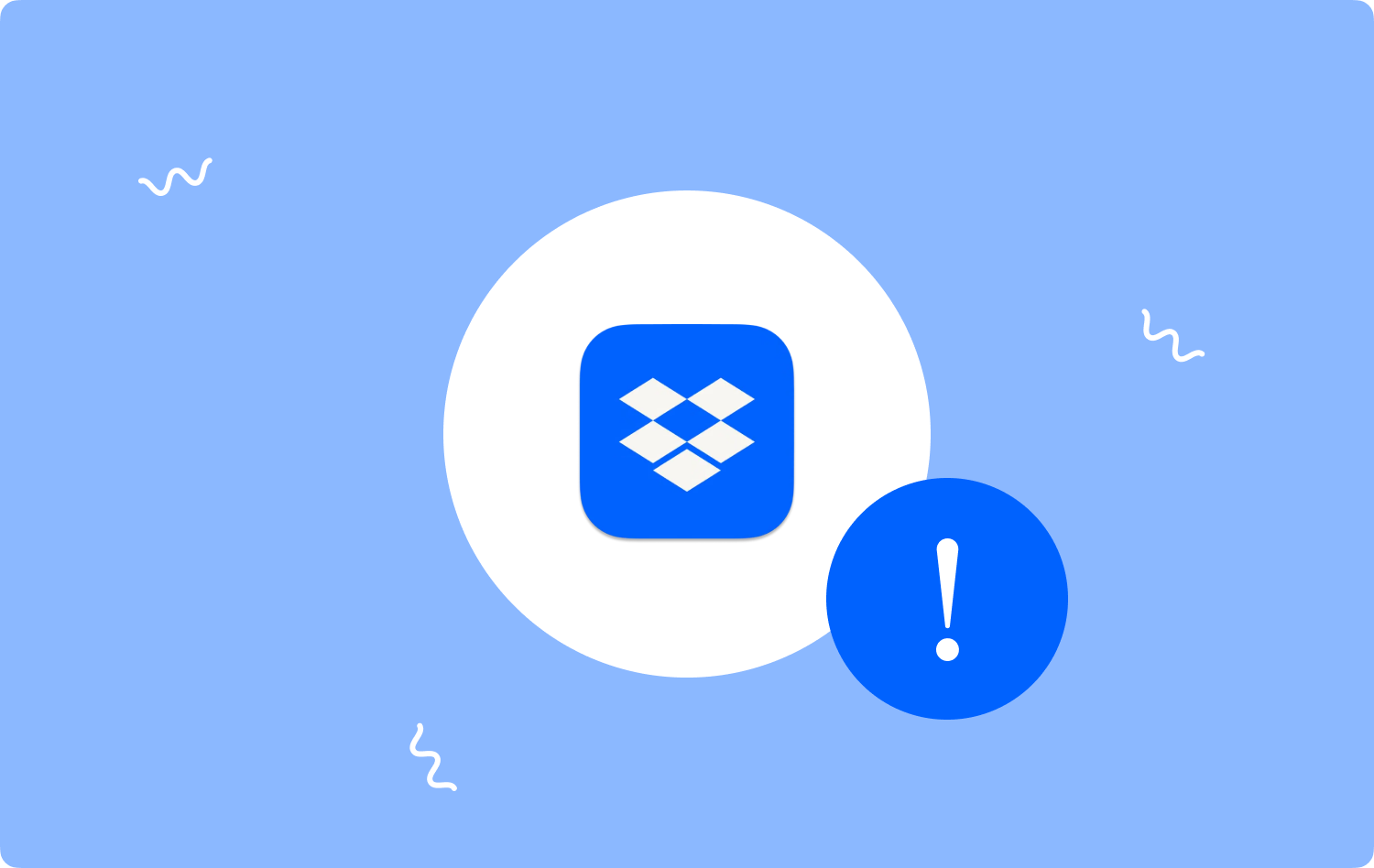
Del #1: Hur man optimerar DropBox storleksbegränsningar med hjälp av terminalDel #2: Hur man optimerar DropBox storleksbegränsningar med Mac CleanerDel #3: Hur man optimerar DropBox storleksbegränsningar manuelltSlutsats
Del #1: Hur man optimerar DropBox storleksbegränsningar med hjälp av terminal
Terminalen är kommandoradsoperationen som är idealisk för programmerare och mjukvaruutvecklare som har kommandoradskunskaper. För dem är detta en ettklicksfunktion som är oåterkallelig och dessutom saknar aviseringsfunktion. Men för experter här är den enkla proceduren du behöver för att försöka hantera DropBox storleksbegränsningar. Fortsätt läsa för att få mer information:
- På din Mac-enhet öppnar du Finder menyn och klicka på terminal för att komma åt kommandoradens textredigerare.
- Skriv kommandot cmg/Library/Application.txt eller något annat filtillägg som är associerat med filerna som du vill ta bort från systemet.
- Klicka ange och bekräfta borttagningen från de olika lagringsplatserna.

Detta är en enkel men komplex operation som när du gör ett litet misstag kan du ta bort de känsliga systemfilerna. Det kan leda till ett systemfel och tvinga dig att gå igenom komplexa felsökningsfunktioner.
Del #2: Hur man optimerar DropBox storleksbegränsningar med Mac Cleaner
TechyCub Mac Cleaner är en go-to-verktygslåda som körs på ett enkelt gränssnitt som är perfekt för både nybörjare och experter. Verktygslådan kommer med flera funktioner som inkluderar Junk Cleaner, App Uninstaller, Shredder och Large and Old Files Remover bland andra.
Mac Cleaner
Skanna din Mac snabbt och rensa enkelt skräpfiler.
Kontrollera den primära statusen för din Mac inklusive diskanvändning, CPU-status, minnesanvändning, etc.
Snabba upp din Mac med enkla klick.
Gratis nedladdning
Den kommer med en treklicksfunktion som gör den interaktiv, den unika fördelen med applikationen är att den skyddar systemfilerna från oavsiktlig radering. Här är några av de ytterligare funktionerna som följer med den digitala lösningen:
- Har en Junk Cleaner som tar bort restfiler, dubbletter av filer, skadade filer och gamla filer bland annat.
- Har en App Uninstaller som avinstallerar applikationer oavsett om de är förinstallerade eller inte är på app Store.
- Kör en Deep Scan på systemet för att upptäcka och ta bort filerna även om de är dolda på de olika lagringsverktygen.
- Stöder selektiv rensning av data av olika filtyper och kategorier tack vare förhandsgranskningsfunktionen som stöds i gränssnittet.
- Har ingen gräns för Mac-enheter och versioner oavsett om de är gamla eller nya.
- Ger dig upp till 500 MB datarengöring gratis, vilket innebär att du rengör dem utan kostnad från enkla Mac-rengöringsfunktioner.
Med alla dessa funktioner, hur lätt är det att använda verktygslådan för att hantera DropBox storleksbegränsningar? Fortsätt läsa och få mer information:
Steg #1: Ladda ner, installera och kör Mac Cleaner på din Mac-enhet tills du kan se programmets status.
Steg #2: På vänster sida av rutan klickar du på Skräpstädare och klicka scan för att programmet ska ge dig en förhandsvisning av alla skräpfiler på skärmen.

Steg #3: Välj de filer du vill ha ut från enheten och klicka på "Rena" och vänta på att processen är klar. Detta är tills du ser "Rengörs klar”Anmälan.

Det är så enkelt och kommer utan integrationer och plugins.
Del #3: Hur man optimerar DropBox storleksbegränsningar manuellt
Det manuella alternativet är den första tankegången eftersom den använder de inbyggda verktygssatserna. Alternativet är krångligt och tröttsamt speciellt när du har många filer på gränssnittet. Dessutom måste du känna till lagringsplatsen och ta bort filerna en efter en från lagringsverktygssatserna.
En annan nackdel är att det är möjligt att av misstag ta bort systemfilerna vilket kan tvinga dig att gå igenom felsökningsfunktionerna. Här är den enkla proceduren du kan använda för att hantera operationen:
- På din Mac-enhet öppnar du Finder-menyn och klickar Bibliotek för att leta efter alla filer som är onödiga från de olika mapparna.
- Välj filerna i förhandsgranskningsläget och högerklicka för att komma åt en annan meny och klicka på "Flytta till papperskorgen” och vänta på att filerna skickas till papperskorgen.
- Öppna papperskorgen och välj filerna igen och markera dem och klicka på "Töm papperskorgen” för att helt ta bort filerna från hårddisken.
Det är en besvärlig process men värt det för dig att veta hur det går för att hantera borttagningen av DropBox-storleksbegränsningarna.
Folk läser också 6 sätt att fixa felet "iMovie inte tillräckligt med diskutrymme" [2023] Tre enkla sätt att ta bort Dropbox från Mac
Slutsats
Valet av alternativ är helt efter eget gottfinnande. Erfarenhetsnivån och de digitala verktygssatser du har till hands avgör vilken metod du behöver prova och utforska. Fast vi har bara tittat på en Rengöringsverktyg för Mac som den enda digitala lösningen har den digitala marknaden flera lösningar som du också måste försöka ha olika alternativ.
Dessutom får du också prova och testa dem för att bevisa effektivitet. Valet av alternativet är nu på ditt mål och väntar på att du ska göra mål. Vid denna tidpunkt har DropBox storleksbegränsningar, är inte en orsak till oro inte att du vet hur man hanterar och hanterar verktygssatserna med lätthet.
