Det finns inget behov för Bloatware att uppta hårddiskutrymme när du kan använda utrymmet till något bättre. Det är därför du borde veta hur du gör ta bort Bloatware på din Mac för att frigör lite utrymme för ditt Mac-system. Det finns flera sätt du kan göra detta antingen automatiskt eller manuellt eller genom att använda kommandoraden.
Alla dessa vänder sig till särskilda individer som är huvudanvändarna av Mac-enheter. I del 1 av denna artikel kommer vi att titta på det manuella sättet där du måste ta bort filerna direkt från lagringsplatsen. I del 2 kommer vi att titta på användningen av kommandoraden som är idealisk för programmerare och mjukvaruutvecklare.
Slutligen kommer vi att använda det automatiska sättet som inkluderar användning av rengöringsprogram. Läs vidare och lär känna alla detaljer om alternativen och hur de fungerar, inklusive fördelar och nackdelar.
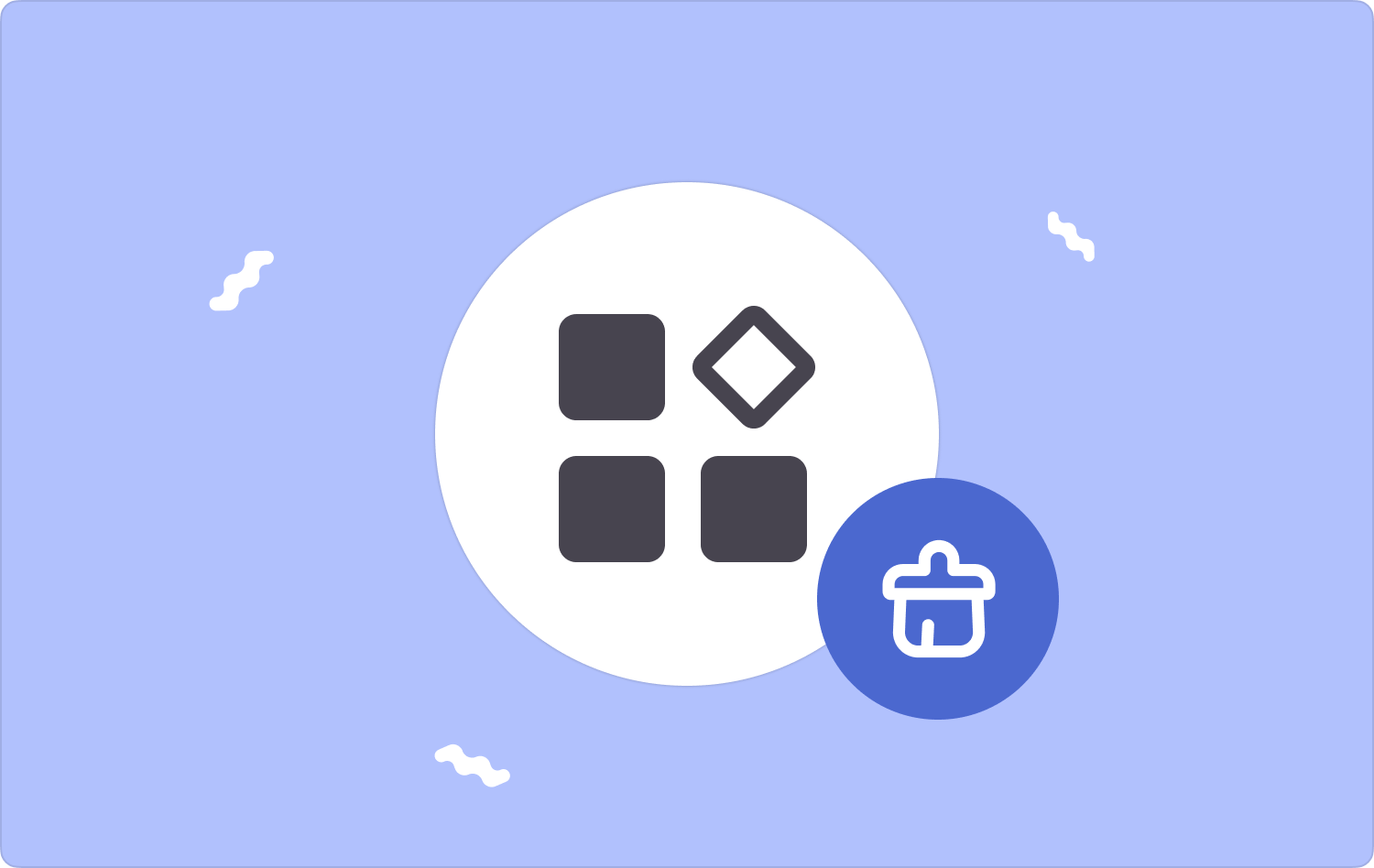
Del #1: Hur man tar bort Bloatware på Mac med FinderDel #2: Hur man tar bort Bloatware på Mac med TerminalDel #3: Hur man tar bort Bloatware på Mac med Mac CleanerSlutsats
Del #1: Hur man tar bort Bloatware på Mac med Finder
Det manuella sättet är ett av de första tankealternativen när du inte har någon kommandoradserfarenhet eller någon programvara inom räckhåll. Detta är ett besvärligt alternativ där du måste ta bort filerna en efter en från deras specifika lagringsenheter.
Det finns också en stor chans att radera systemfilerna, vilket kan tvinga dig att gå igenom ett komplex felsökning bearbeta. Allt som allt, här är proceduren för att ta bort Bloatware på Mac:
- Öppna Finder-menyn och välj Bibliotek alternativet och välj vidare Tillämpningar ikonen för att få en lista över alla applikationer i gränssnittet.
- Välj Bloatware från listan över digitala lösningar och en lista över filerna som är kopplade till appen visas i listan.
- Välj alla filer i listan högerklicka för att komma åt ett annat menyklick "Skicka till papperskorgen" och vänta tills processen är klar.
- Vänta ett tag tills filerna visas i papperskorgen och välj filerna igen och klicka "Töm papperskorgen".

Vilket enkelt sätt att ta bort applikationen men om och bara om de finns på samma lagringsplats och det finns få filer, om inte skulle du hellre leta efter ett automatiserat alternativ.
Del #2: Hur man tar bort Bloatware på Mac med Terminal
Terminal är ditt bästa program när det kommer till kommandoradsfunktioner. Detta är ett alternativ idealiskt för mjukvaruutvecklare och programmerare som behöver programmeringserfarenhet. En fördel med alternativet är att det är ett kommando med ett klick.
Du måste dock utöva kontroll när du använder den eftersom det är en oåterkallelig procedur, och den saknar också ett bekräftelsemeddelande, så du måste vara säker på kommandot. Det är också riskabelt eftersom du kan ta bort de känsliga systemfilerna också.
Allt som allt här är hur det fungerar att ta bort Bloatware på Mac:
- På din Mac-enhet öppnar du Finder rulla nedåt och välj terminal alternativ.
- En kommandoredigerare visas redo att ta emot kommandot, du behöver bara skriva kommandot och trycka ange.

Eftersom det saknar bekräftelsemeddelande behöver du bara gå till lagringsverktygssatserna och bekräfta om filerna fortfarande finns eller inte.
Detta kanske inte är ett idealiskt alternativ för de flesta användare, och det manuella alternativet är lika besvärligt. Läs nästa del av den här artikeln och njut av den automatiska och enkla rengöringsfunktionen för Mac.
Del #3: Hur man tar bort Bloatware på Mac med Mac Cleaner
Detta är programvara som stöder alla rengöringsfunktioner med minimal ansträngning. TechyCub Mac Cleaner körs på ett enkelt och användarvänligt gränssnitt för både nybörjare och experter i lika stor utsträckning.
Mac Cleaner
Skanna din Mac snabbt och rensa enkelt skräpfiler.
Kontrollera den primära statusen för din Mac inklusive diskanvändning, CPU-status, minnesanvändning, etc.
Snabba upp din Mac med enkla klick.
Gratis nedladdning
Dessutom har det ingen begränsning i Mac-enheterna och versionerna i förlängning. Den kommer också med digitala verktygssatser som inkluderar App Uninstaller, Junk Cleaner, Shredder och Large and Old Files Remover bland andra.
Så här stöder verktygssatserna dess funktioner:
- Skräprensaren rensar upp alla onödiga filer inklusive skräpfiler, restfiler, dubbletter av filer och skadade filer.
- App Uninstaller stöder borttagning av applikationer oavsett om de har den inbyggda avinstallerade eller de är de förinstallerade versionerna.
- Deep Scanner skannar hela systemet inklusive de dolda lagringsplatserna för att upptäcka och ta bort alla filer som upptar hårddiskutrymmet utan goda skäl.
- Förhandsgranskningsläget stöder selektiv rengöring av systemet baserat på filtyp och mapp.
- Lagringsgränsen på 500 MB är en extra fördel för att du ska kunna använda rengöringsgränsen gratis.
Vet du hur verktygslådan fungerar till ta bort Bloatware på Mac? Läs vidare och lär dig mer detaljer:
- Ladda ner, installera och kör Mac Cleaner på din enhet tills du kan se programmets status.
- Välj App Uninstaller bland listan med filer till vänster på sidan och klicka scan för att få en lista över alla applikationer i gränssnittet.
- Välj Bloatware från listan för att ha alla filer som är associerade med verktygslådan i gränssnittet.
- Välj de filer som du vill ta bort från systemet och klicka "Rena" och vänta tills du får "Rengöring klar" ikonen.

Vilken enkel applikation idealisk för alla användare som letar efter en automatiserad rengöringsprocess.
Folk läser också Hur man tar bort autofyll på Macs webbläsare [2023 Guide] Saker du behöver lära dig om hur du tar bort Bluestacks på Mac
Slutsats
Valet av alternativ är helt efter eget gottfinnande. Dessutom står du fritt att testa alla alternativ förutom Terminal-sättet som är riskabelt att köra en trial and error-funktion. Mac Cleaner är fortfarande det bästa och mest pålitliga alternativet för alla ta bort Bloatware.
Men det finns flera andra verktygssatser på marknaden som också är viktiga för dig att testa deras funktionalitet för att få en mångsidig bild av Mac-rengöringen.
