Det enda sättet att öka utrymmet på din Mac-hårddisk är att ta bort några onödiga filer, inklusive dubbletter av filer. Det finns flera sätt du kan använda för att rengöra Mac-systemet. Den här artikeln ger dig alla procedurer för hur du rensa systemskräpfiler.
Det finns flera typer av skräpfiler, inklusive systemcacher, loggfiler, utvecklarfiler, språkfiler och apprester. Den här artikeln ger dig tre tillvägagångssätt, del 1 inkluderar det manuella sättet, som använder alternativet Finder. I del 2 använder vi alternativet Terminal, som använder kommandoraden.
Slutligen, i del 3, introducerar vi programvara som hanterar alla automatiserade funktioner i applikationen så att du kan rengöra funktionerna med minimal ansträngning. Läs vidare och lär känna det bästa tillvägagångssättet du kan prova och testa.
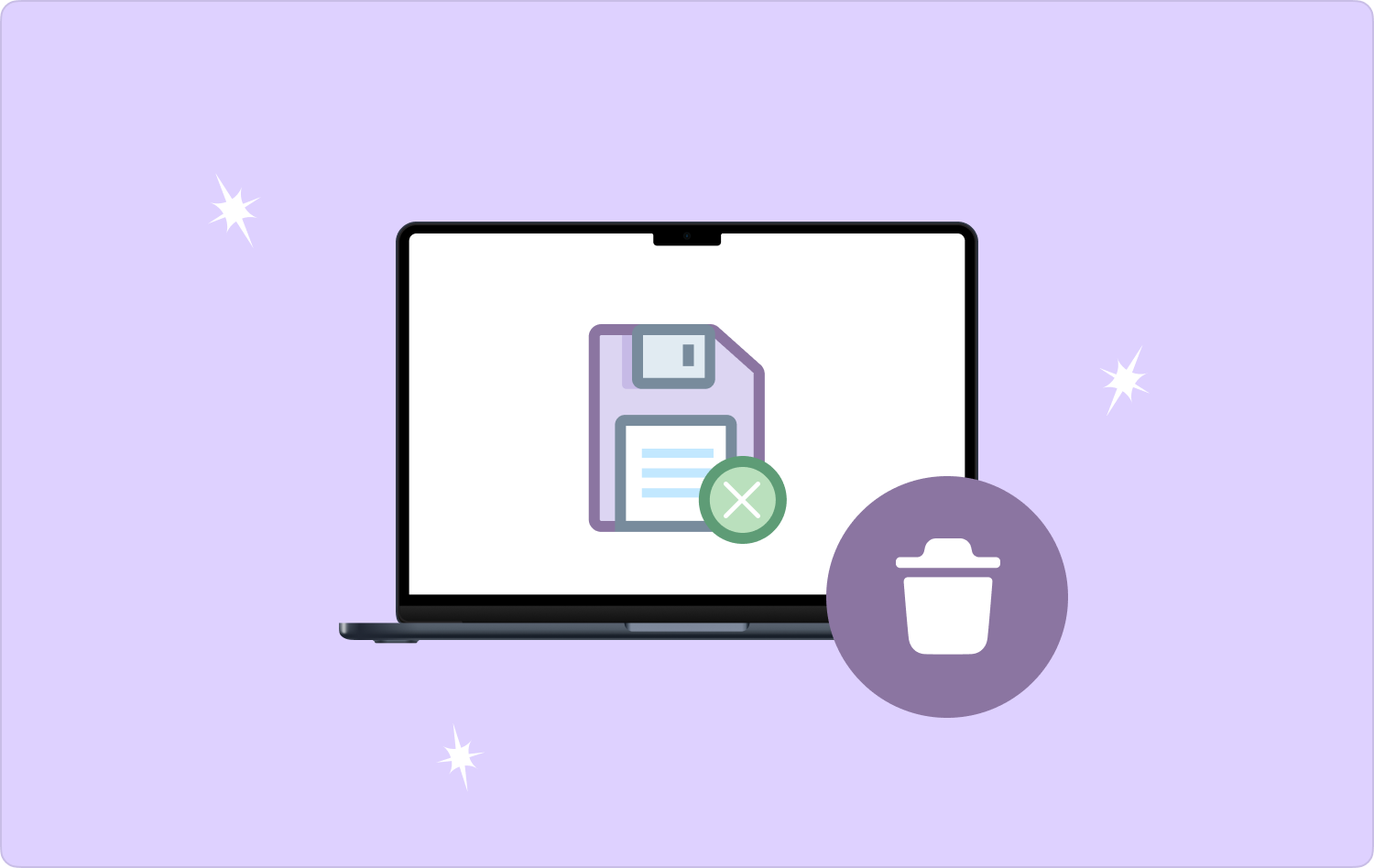
Del #1: Hur man rengör systemskräpfiler på det manuella sättetDel #2: Hur man rengör systemskräpfiler med Terminal Del #3: Hur man rengör systemskräpfiler med Mac CleanerSlutsats
Del #1: Hur man rengör systemskräpfiler på det manuella sättet
Det manuella sättet att rengöra Mac-enheten för att vara fri från skräpfiler är att lära känna skräpfilernas plats och köra rensningsprocessen därifrån. Som nämnts i introduktionsdelen om skräpfilerna, måste du veta hur du manuellt rensar systemskräpfiler.
Detta är en tröttsam och besvärlig process, speciellt när du har väldigt många av filerna på olika lagringsplatser. Dessutom, om du inte har någon aning om systemfilerna kan du göra ett misstag och radera dem, vilket kan orsaka ett systemfel.
Men här är den enkla proceduren du måste följa för att köra verktygslådan med minimal ansträngning:
- Gå till Finder menyn på Mac-enheten, som du också kan komma åt från skrivbordet.
- Längst upp till höger klickar du på Go ikon för att en förhandsgranskningslista ska visas i gränssnittet för att komma åt alternativmenyn och ytterligare välja Bibliotek alternativ i menyn i rullgardinsmenyn.
- Välj alla skräpfiler baserat på de olika platserna, klicka högerklicka efter att du har markerat dem, klicka på Radera ikonen och vänta tills processen är klar.
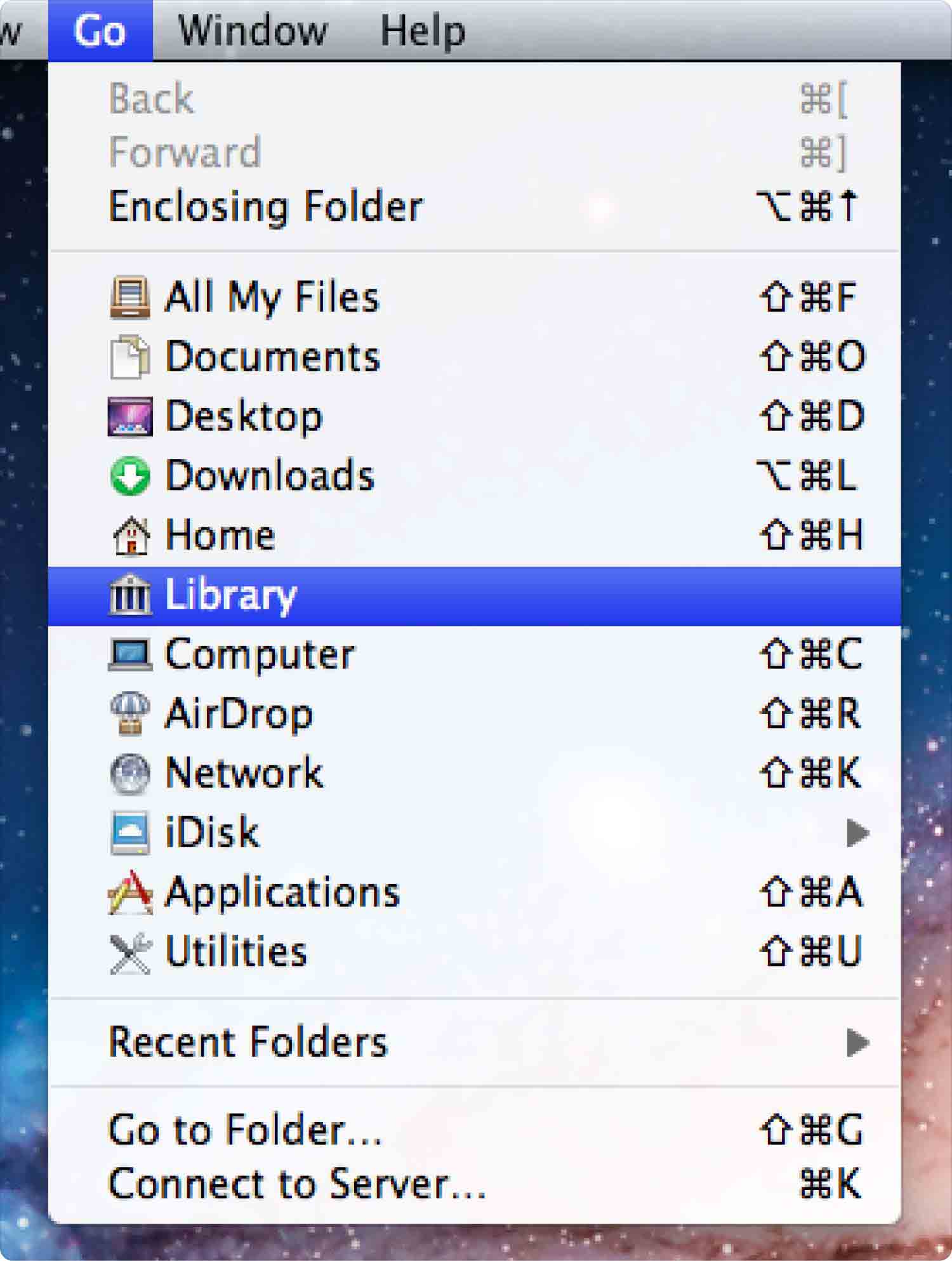
Valet av verktygslåda beror på vad du har till hands angående det manuella sättet att hur rena systemets skräpfiler är. Är det inte en tröttsam process om du måste göra alla dessa med alla skräpfiler av olika typer?
Del #2: Hur man rengör systemskräpfiler med Terminal
Smakämnen terminal är en kommandoradsfunktion som stöds på Mac-enheter. Det är en verktygslåda som är enkel att använda om och bara om du har kommandoradserfarenhet. Annars kanske du undrar vad fan funktionen handlar om. Det sparar dig de många klick du måste göra som när du vill veta hur man rensar systemskräpfiler, en kommandorad i textformat slutför processen.
Här är den enkla proceduren för att hantera detta:
- Gå till Finder-menyn och tryck på Kommando + Skift + G
- I textredigeraren som visas skriver du Gå/bibliotek/cacher, och en förhandsgranskning av alla cachar visas så att du kan välja vad du behöver ta bort. För att spara tid, om du vill radera alla, tryck på Kommando + A och högerklicka för att ta bort alla från systemet.

Du kan bara ha en uppfattning om detta om och bara om du förstår kommandona och är redo att hantera skrivfunktionerna, som är tillgängliga för experterna. Om du letar efter ett automatiserat alternativ har del 3 ett svar för dig.
Del #3: Hur man rengör systemskräpfiler med Mac Cleaner
TechyCub Mac Cleaner är din bästa verktygslåda med ett enkelt gränssnitt idealiskt för alla användare, oavsett erfarenhetsnivå. Applikationen kommer med en App Uninstaller, som är praktisk för att avinstallera applikationer.
Mac Cleaner
Skanna din Mac snabbt och rensa enkelt skräpfiler.
Kontrollera den primära statusen för din Mac inklusive diskanvändning, CPU-status, minnesanvändning, etc.
Snabba upp din Mac med enkla klick.
Gratis nedladdning
Verktygslådan har också en skräppost för att upptäcka och ta bort alla skräpfiler på Mac-systemet. Verktyget körs också på snabb prestanda och hög skanningshastighet, vilket gör det till en automatiserad fil. Det låter dig skydda ömtåliga systemfiler, som är praktiska för att hantera och kontrollera problem med systemfel.
Här är några av de extra funktionerna:
- Körs med hög skanningshastighet med en omfattande verktygslåda.
- Stöder alla Mac-enheter och alla versioner oavsett modell.
- Förhandsgranskar alla filer så att du kan välja skräpfiler som du behöver ta bort från systemet.
- Stöder selektiv rengöring av funktioner för någon av filtyperna.
- Perfekt för alla användare tack vare det interaktiva och användarvänliga gränssnittet.
Med alla dessa utmärkta funktioner, här är hur verktygslådan fungerar rensa systemskräpfiler.
- Ladda ner, installera och starta Mac Cleaner på din Mac-enhet tills du ser programmets status.
- Klicka på "Junk Cleaner" ikonen för att förhandsgranska alla skräpfiler i programmet.
- Välj alla skräpfiler som finns tillgängliga i gränssnittet och klicka "Rena" för att påbörja rengöringsprocessen tills du kan.

Är du fortfarande osäker på att den automatiserade processen är snabb och enkel oavsett erfarenhetsnivå? Njut av de automatiserade funktionerna i denna applikation och öka hastigheten på Mac-enheten.
Folk läser också Bästa sättet att rensa systemlagring på Mac 2023 Guide: Hur man enkelt visar systemfiler på Mac
Slutsats
Valet av tillvägagångssätt beror på vad du har till hands. Vi har dock tittat på varje alternativ bland kategorierna, automatik, manuell och kommandoradsalternativ. Förutom Mac Cleaner, finns det flera andra applikationer på marknaden som du behöver prova och utforska deras användning för att få ut det bästa av vad marknaden har att erbjuda.
Dessutom är det ingen skada i att prova, testa och bevisa funktionaliteten hos resten på marknaden för att ha ett varierat alternativ när det gäller en verktygslåda som stöder hur man rensa systemskräpfiler. Är du fortfarande osäker på att du kan ta bort alla skräpfiler från Mac med minimal ansträngning?
