Помимо заполнения места на жестком диске и сбоев в работе, есть несколько причин, по которым у вас нет другого выбора, кроме как удалить Luminar на Mac. Какой бы ни была причина, цель оправдывает средства. В этой статье рассматриваются три метода, которые вы можете использовать, чтобы очистить место для хранения с минимальными усилиями.
В отчете рассматриваются две встроенные функции, которые вы можете изучить в частях 1 и 2 статьи. Это необходимо, если у вас есть некоторые технологические ноу-хау в управлении функциями командной строки; если нет, то в части 3 этого приложения мы представляем автоматизированное приложение, которое поддерживает все функции очистки и удаления с минимальными усилиями.
Прочтите и узнайте подробности удаления Luminar на Mac.
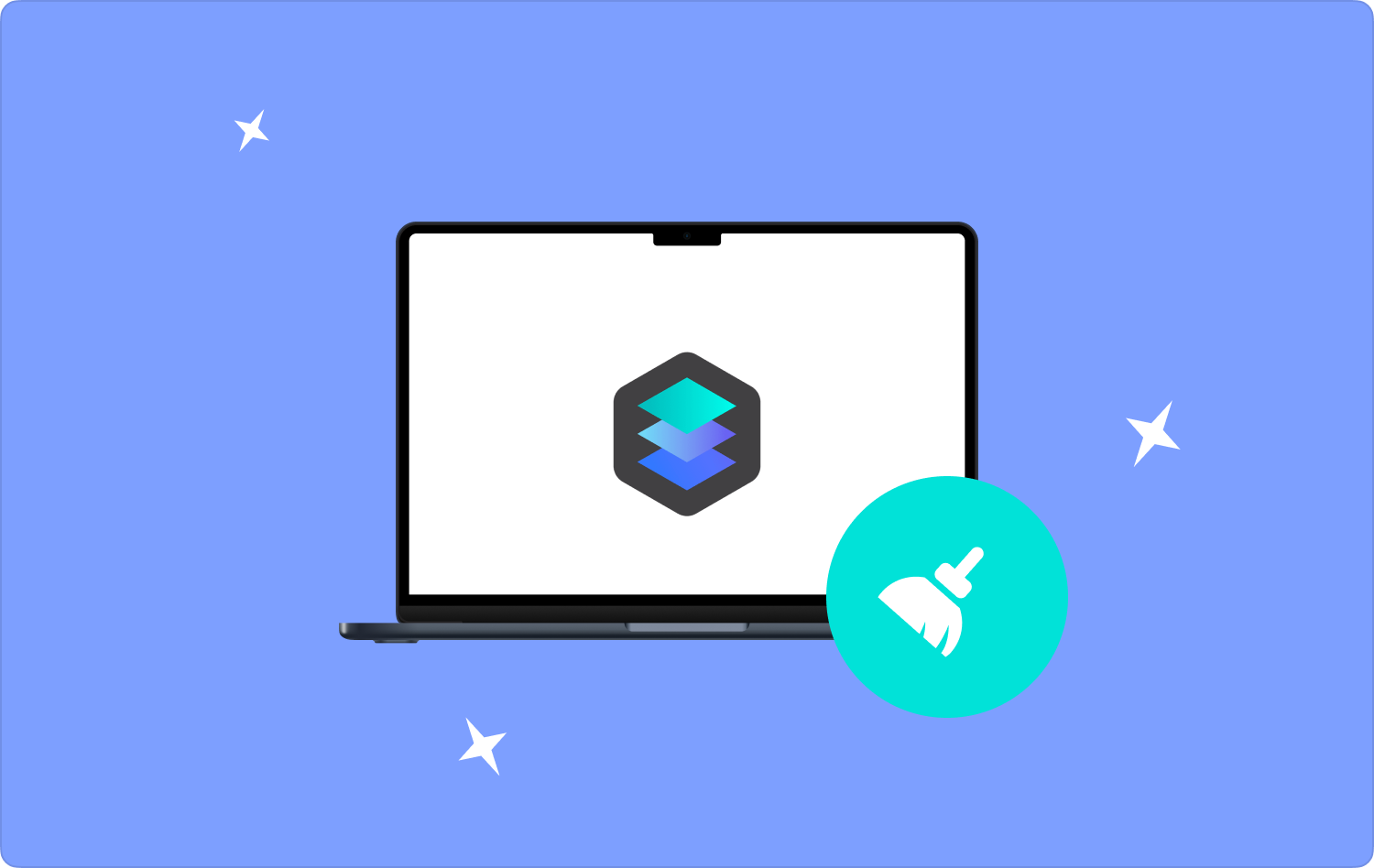
Часть № 1: Как удалить Luminar на Mac с помощью FinderЧасть № 2: Как удалить Luminar на Mac вручнуюЧасть № 3: Как удалить Luminar на Mac с помощью Mac CleanerЗаключение
Часть № 1: Как удалить Luminar на Mac с помощью Finder
Слышали ли вы когда-нибудь о Finder на своем устройстве Mac? Если да, то вы также можете использовать этот вариант для удаления Luminar на Mac. Это вариант, который можно использовать, когда вы не можете получить доступ к удалению, особенно для файлов, которые недоступны на App Store. Это простой способ, но он требует от вас некоторых предварительных знаний по работе с некоторыми системными файлами.
Вот простая процедура его использования:
- В главном меню используйте строку поиска и найдите все файлы Luminar.
- Или откройте меню Finder и выберите Приложения.
- Выберите Luminar из списка предварительного просмотра всех приложений, отображаемых в системе.
- Выделите все файлы или выберите среди файлов то, что нужно удалить; вы также можете выбрать другое приложение, чтобы воспользоваться функциями удаления.
- Альтернативно вы можете перетащить файлы в корзину и очистить их, используя эту процедуру. Файл>Переместить в корзину.
- Откройте папку «Корзина», нажмите Очистить корзинуи дождитесь появления на экране сообщения о завершении.

Это в равной степени один из лучших и наиболее надежных способов использования встроенных решений для удаления Luminar.
Часть № 2: Как удалить Luminar на Mac вручную
Помимо использования Finder, это еще один лучший вариант, если вы имеете представление о том, какие файлы связаны с приложением Luminar. Это первый вариант, о котором приходит на ум, когда вы понятия не имеете, что программное обеспечение может удалить Luminar на Mac.
Однако вам необходимо иметь представление об использовании командной строки и деликатных системных файлах. В противном случае вы можете удалить важные системные файлы, что может вызвать системную ошибку на вашем устройстве Mac.
Вот простая процедура использования приложения:
- Закрыть Люминар Приложение и убедитесь, что оно не работает в фоновом режиме.
- Выберите приложение и выберите Luminar среди списка приложений, которые появляются в списке предварительного просмотра.
- Используйте функции перетаскивания и переместите приложение в папку «Корзина».
- Или щелкните значок Библиотека и выберите все файлы с расширением Luminar.
- После выбора нажмите Удалить, переместите их в папку «Корзина», а затем очистите ее, чтобы полностью удалить их из системы.
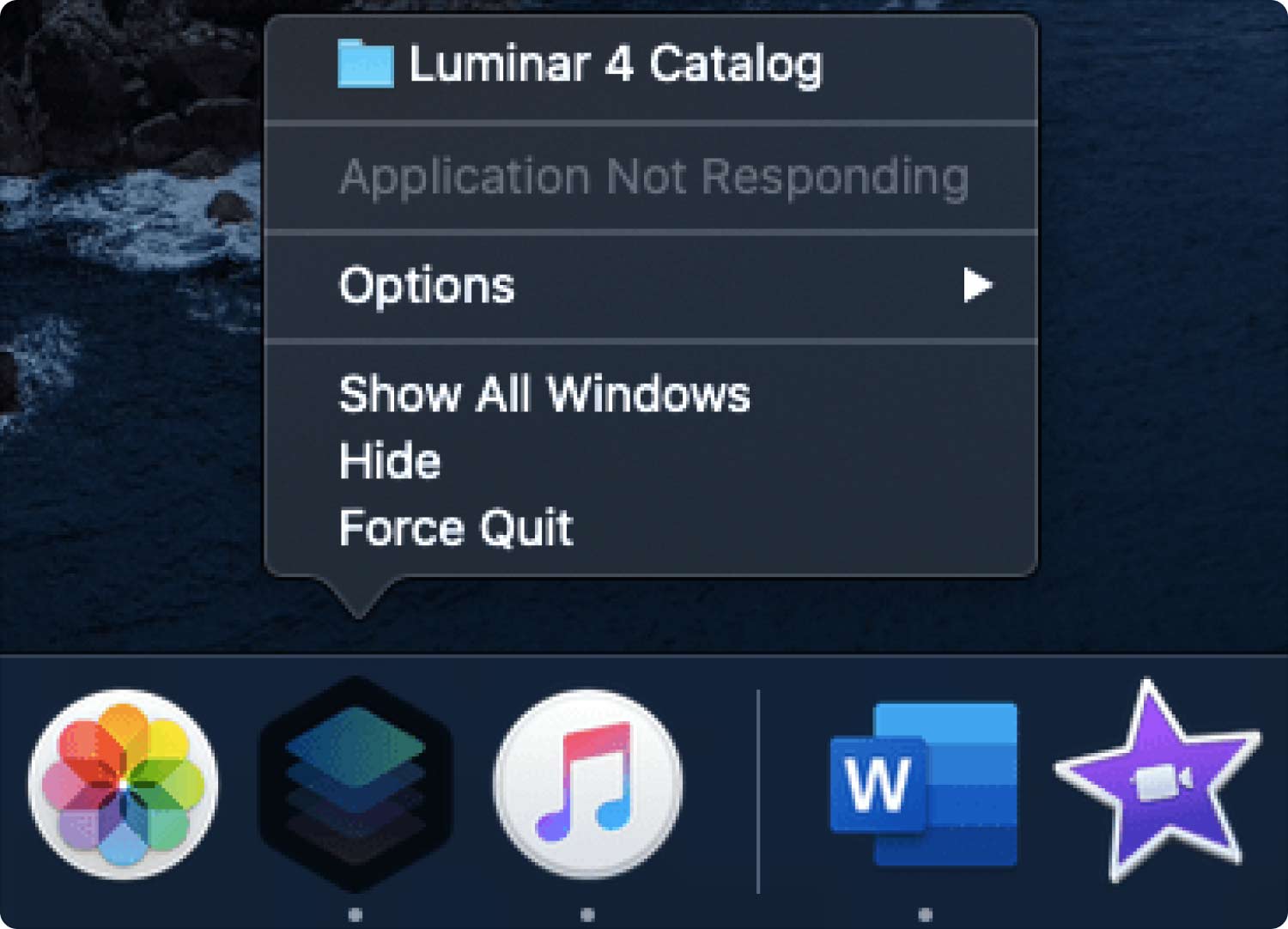
Это лучший и самый надежный вариант, если у вас есть знания командной строки.
Часть № 3: Как удалить Luminar на Mac с помощью Mac Cleaner
TechyCub Mac Cleaner это обязательное приложение, если вы ищете набор инструментов, который освобождает место на жестком диске. В приложении есть очиститель нежелательной почты и установщик, а это значит, что вы можете удалить Luminar на Mac с минимальными трудностями.
Mac Cleaner
Быстро сканируйте свой Mac и легко удаляйте ненужные файлы.
Проверьте основное состояние вашего Mac, включая использование диска, состояние процессора, использование памяти и т. д.
Ускорьте свой Mac простым нажатием кнопки.
Бесплатная загрузка
Приложение не имеет ограничений на устройство Mac, а также на версии. Простота приложения делает его идеальным для запуска любых функций очистки, не задумываясь о том, что некоторые файлы хранятся на жестком диске. Если у вас есть приложения, в которых отсутствует программа удаления, это лучший набор инструментов для удаления приложений Mac вариант для всех ваших функций удаления.
Вот некоторые дополнительные возможности цифрового решения:
- Поставляется с возможностью удаления памяти до 10 ГБ.
- Поддерживает выборочную очистку и удаление файлов и приложений соответственно.
- Обеспечивает быстрые процессы сканирования и очистки с минимальными хлопотами.
- Имеет встроенный деинсталлятор для всех встроенных приложений.
Учитывая преимущества приложений, как это работает?
- Загрузите, установите и запускайте Mac Cleaner на своем устройстве Mac, пока не сможете просмотреть текущее состояние приложения.
- Нажмите Деинсталлятор приложений И выберите Сканировать возможность начать процесс сканирования, который заканчивается предварительным просмотром списка всех приложений на устройстве Mac.
- Выберите Luminar в списке и все файлы, связанные с цифровым решением; есть возможность повторного сканирования, чтобы доказать эффективность приложения.
- Кроме того, вы также можете использовать кнопку поиска и получить все файлы, связанные с приложением Luminar.
- Нажмите кнопку «Выбрать все», чтобы выбрать все, и нажмите кнопку «Чистый» значок и дождитесь завершения процесса.
- Подсказка о завершении показывает «Очистка завершена» указывая, что вы завершили удаление Luminar.

Есть ли еще одно приложение, которое вы можете сравнить с Mac Cleaner среди множества доступных по интерфейсу?
Люди Читайте также Как эффективно удалить драйверы Nvidia на Mac в 2023 году Узнайте идеальный способ удаления Dashlane на Mac в 2023 году
Заключение
Знаете ли вы, что на цифровом рынке существуют сотни приложений, которые могут удалить Luminar на Mac кроме Mac Cleaner? Однако в нашем исследовании важно отметить, что устройство Mac является лучшим и наиболее надежным вариантом для очистки жесткого диска и удаления приложений.
Выбор вариантов из трех обсуждаемых – все на ваше усмотрение. Если вы умеете использовать командную строку, то первые два варианта являются лучшими. В противном случае для упрощения процесса пригодится автоматизированное приложение. Попробуйте Mac Cleaner и наслаждайтесь автоматизированной системой удаления на устройстве Mac.
