Почему у меня такой медленный интернет? Это страшный вопрос большинства фанатиков Интернета. Люди, которые часто пользуются Интернетом, или те, кто использует его для работы, ненавидят, когда их соединение замедляется. Ненавидите медленный онлайн-опыт?
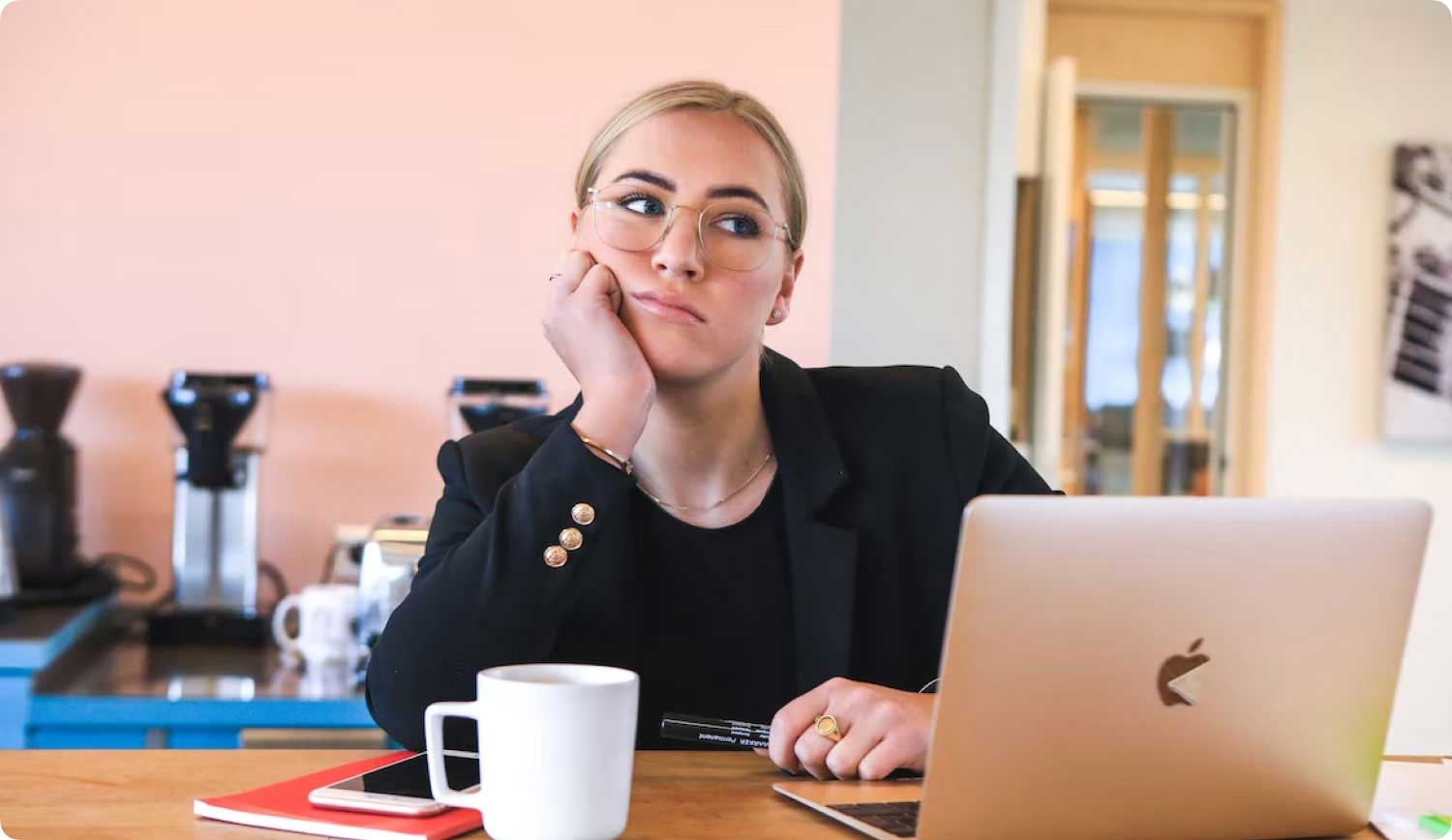
Не волнуйтесь, мы покажем вам, как ускорить подключение к Интернету как на ПК с Windows 10, так и на компьютерах Mac. Читайте дальше, чтобы узнать, как ускорить работу в Интернете и сделать работу в Интернете без стресса.
Основные причины, почему у меня такой медленный интернетКак ускорить подключение к Интернету на MacКак ускорить ваше соединение в Windows 10В заключение
Люди Читайте также 17 причин, почему ваш Mac работает медленно! Как вы ускоряете свой Mac?
Основные причины, почему у меня такой медленный интернет
Различные факторы могут привести к замедлению вашего интернет-соединения. Это может быть связано с браузером, который вы используете в настоящее время. Или это может быть вызвано засорением системы. Иногда это может быть результатом местоположения маршрутизатора.
Некоторые факторы не имеют никакого отношения к вашему ПК с Windows или компьютеру Mac (например, ваш маршрутизатор поврежден). Однако некоторые из них можно легко исправить, следуя простым инструкциям. Какой бы ни была причина, медленное подключение к Интернету может снизить вашу производительность. Или это может испортить вечер развлечений.
Вот почему мы собрали различные методы, которые помогут вам исправить медленное подключение к Интернету как на компьютерах Mac, так и на ПК с Windows. Давайте вернем вашему соединению молниеносную скорость. Ниже мы сначала начнем с компьютеров Mac.
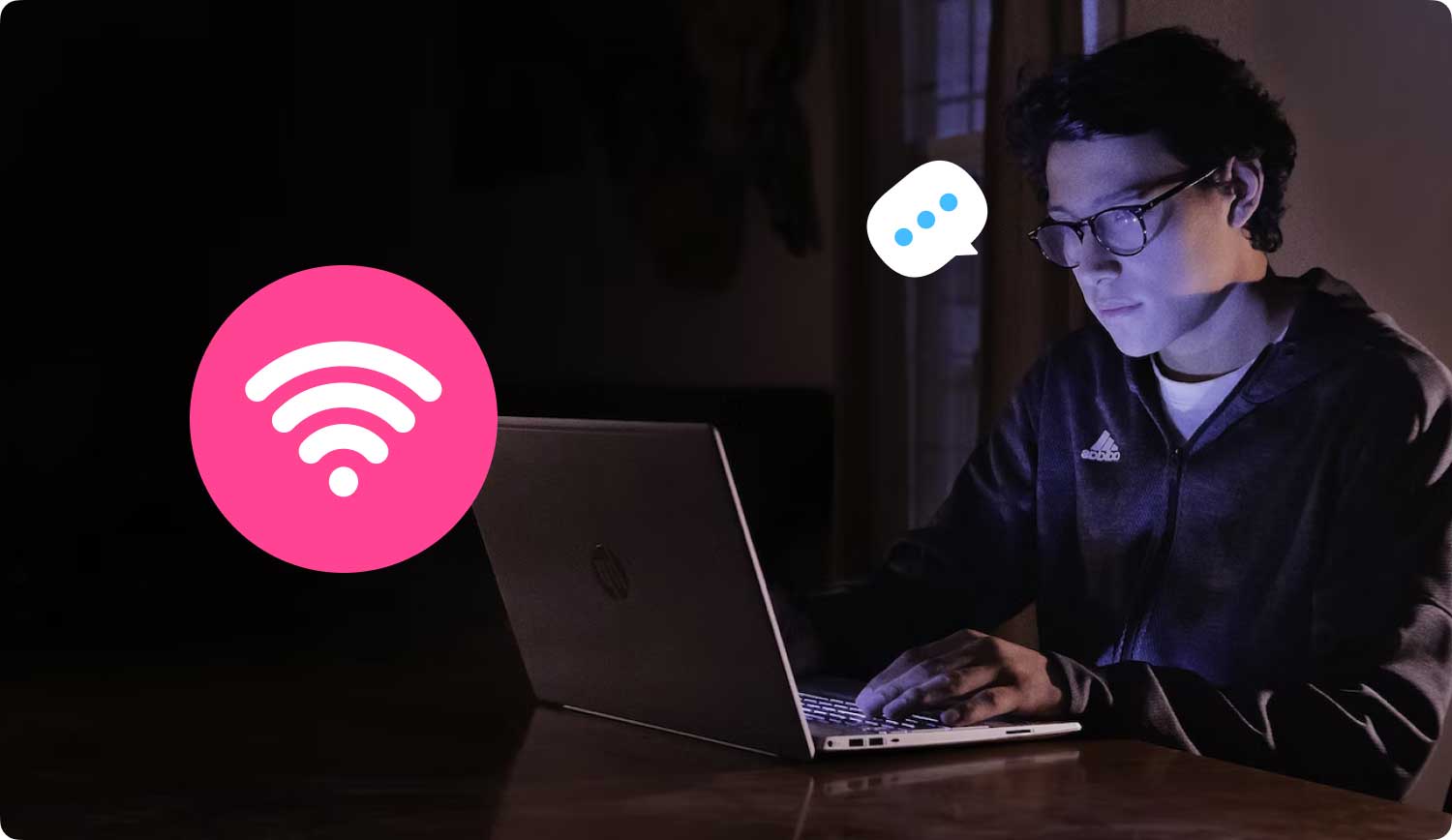
Как ускорить подключение к Интернету на Mac
В этом разделе вы найдете распространенные способы ускорить подключение к Интернету на компьютерах Mac. Попробуйте их, чтобы получить лучший опыт работы в Интернете.
1. Очистите и оптимизируйте свой Mac для повышения скорости и производительности
Загроможденная, хаотичная система определенно повлияет на производительность вашего устройства Mac. Таким образом, вам нужно очистить его от всего беспорядка там. Таким образом, вы получаете лучшую скорость просмотра и повышаете общую производительность вашего устройства Mac.
Для этого мы рекомендуем TechyCub Mac Cleaner инструмент. Упомянутое программное обеспечение может автоматически удалять все ненужные файлы из вашей системы благодаря своему мощному и простому в использовании интерфейсу. Попрощайтесь с беспорядком с помощью этого надежного многофункционального инструмента.
Mac Cleaner
Быстро сканируйте свой Mac и легко удаляйте ненужные файлы.
Проверьте основное состояние вашего Mac, включая использование диска, состояние процессора, использование памяти и т. д.
Ускорьте свой Mac простым нажатием кнопки.
Бесплатная загрузка
2. Проверьте скорость вашего интернет-соединения
Прежде чем спрашивать, почему у вас медленное интернет-соединение, вы должны сначала проверить его скорость. Иногда это на самом деле медленно, потому что вы действительно платите за медленную скорость. Вы можете проверить у своего интернет-провайдера (ISP) и спросить, какой тип пакета вы выберете.
Вы также можете запустить тест скорости с помощью браузера онлайн. Самая популярная платформа для проверки скорости — SpeedTest.net. Проверьте, соответствует ли номер, указанный вашим интернет-провайдером, вашим текущим результатам теста скорости.
Если два числа совпадают, это означает, что ваше интернет-соединение работает отлично. Вам просто нужно заплатить за более высокий пакет с более высокой скоростью соединения. Однако, если два числа не совпадают, перейдите к следующим советам ниже.
3. Проверьте свои сетевые настройки
Ваши страницы загружаются так медленно, что вы часами кувыркаетесь, чтобы их открыть? Вращающийся шарик всплывает, когда вы пытаетесь открыть страницы? Эта ситуация не ясна. Страница может загружаться очень долго. Или ваше соединение может быть прервано. Для того, чтобы проверить его, необходимо следовать приведенным ниже инструкциям:
Шаг 01: Посетите меню Apple. Он расположен в верхней левой части экрана.
Шаг 02: Выберите «Системные настройки», а затем перейдите в «Сеть».
Шаг 03: Выберите «Помощь мне». После этого выберите «Диагностика».
Шаг 04: Выберите тип подключения, который у вас есть. Нажмите Продолжить, чтобы начать тест.
Как только проблема появится, следуйте советам вашего компьютера Mac, чтобы решить эту проблему.
4. Тестируйте разные устройства Mac
У вас есть несколько компьютеров Mac? Затем вы должны проверить, медленный ли Интернет на каждом из этих устройств. Если соединение медленное только на одном компьютере, проблема именно на этом устройстве. Например, у него может быть очень слабое соединение с сетью Wi-Fi.
Чтобы это исправить, вы можете просто перейти в строку меню и посетить меню Wi-Fi. После этого выберите Отключить Wi-Fi. Подождите не менее 30 секунд и снова включите соединение Wi-Fi. Это простые действия, которые могут позволить вам исправить медленное подключение к Интернету на Mac.
5. Перезагрузите маршрутизатор.
Проблемы с вашим маршрутизатором могут привести к проблемам с подключением к Интернету. Сначала вам следует проверить, работает ли другое устройство, например ваш смартфон, так же медленно при подключении к тому же интернет-соединению. Если это так, то проблема не в устройстве Mac, а, вероятно, в самом маршрутизаторе.
Чтобы исправить это, вы должны перезагрузить маршрутизатор. Просто выключите его и подождите около 30 секунд. После этого откройте его снова. Перемещение маршрутизатора также является одним из вариантов. При перемещении маршрутизатора убедитесь, что он находится ближе к местам, к которым вы обычно подключаетесь. Такие объекты, как металлы и микроволны, также могут влиять на сигнал. Таким образом, убедитесь, что он не находится близко к этим вещам.

6. Активируйте беспроводную безопасность
Используете ли вы Wi-Fi вместо кабеля Ethernet? Соединение Wi-Fi такое медленное? Затем убедитесь, что вы активировали настройки безопасности маршрутизатора. Если у него нет защиты, как вы можете быть уверены, что другие люди не используют ваш Wi-Fi?
Чтобы включить настройки безопасности, вы должны проверить руководство маршрутизатора. После этого установите соответствующий уровень безопасности и введите сложный пароль для подключения. Таким образом, никто не может легко догадаться.
7. Используйте кабель Ethernet вместо беспроводного соединения
Беспроводное подключение к Интернету может быть очень удобным. Однако подключение к маршрутизатору с помощью кабеля Ethernet обеспечит более быстрое соединение. Даже если вы находитесь рядом с маршрутизатором, кабель все равно обеспечит более высокую скорость Интернета.
Соединение Wi-Fi редко будет иметь ту же скорость, что и кабель Ethernet, поскольку может произойти потеря сигнала. Другой фактор может включать расстояние устройства от маршрутизатора. Иногда самые простые решения — самые простые. Подключите свой Mac к маршрутизатору с помощью кабеля, и вы поймете, что у вас будет более высокая скорость соединения.
8. Закройте ненужные вкладки и приложения браузера
Ваш Интернет такой медленный на устройстве Mac? Это может быть связано с тем, что открыто слишком много приложений и вкладок браузера. У вас могут быть открыты Skype, Mail, Safari, Twitter и даже Facebook. Все эти приложения и веб-сайты постоянно подключаются к сети для синхронизации и обновления.
Слишком много вещей одновременно замедлят ваше интернет-соединение. Кроме того, ваш компьютер также может начать зависать. Таким образом, если у вас есть ненужные приложения и вкладки веб-сайтов в вашем браузере, то закройте их. Ваш Mac определенно будет счастлив, если ему придется использовать меньше ресурсов для запуска этих приложений и веб-сайтов.
9. Используйте другой веб-браузер
Какой браузер вы используете? Вы можете предпочесть Firefox или Chrome. Но как только вы проверите монитор активности и увидите объем используемой ими оперативной памяти, вы будете удивлены. Одна вкладка может даже занимать от 10% до 20% вашей памяти.
Почему это так? Браузеры кажутся небольшими приложениями, которые не занимают много памяти. Однако Firefox и Chrome не оптимизированы и не предназначены для устройств Mac. Если вы хотите увеличить скорость соединения, попробуйте вместо этого использовать Safari. Указанный браузер является одним из самых быстрых браузеров на рынке. И обычно это лучший вариант для пользователей Mac, когда речь идет о скорости.
10. Наконец, позвоните своему интернет-провайдеру
Вы прошли все шаги, описанные выше? Ваше соединение все еще медленное? Тогда самое время позвонить вашему интернет-провайдеру. Проблема может быть на их стороне дороги. Если вы сделали все возможное, чтобы решить проблему, то ваш интернет-провайдер может быть фактическим корнем проблемы.
Если ваш интернет-провайдер не может предоставить вам желаемую скорость и если у него нет отличной службы поддержки клиентов, вы можете попробовать другую компанию. Вам следует изучить свой способ найти надежного интернет-провайдера для ваших нужд.
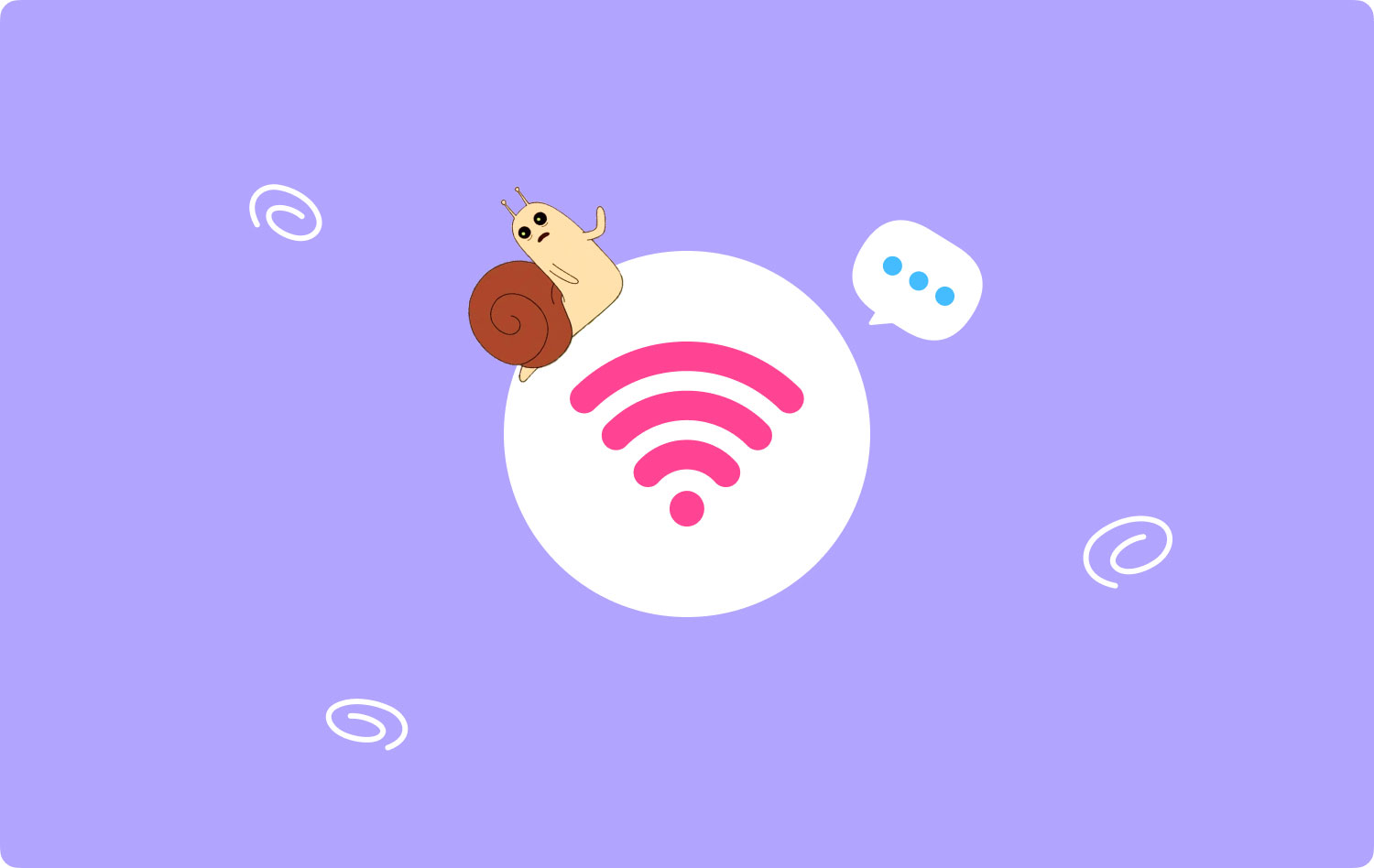
Как ускорить ваше соединение в Windows 10
Приведенные ниже шаги позволяют увеличить скорость вашего интернет-соединения с помощью Windows 10. Просто начните с первого и двигайтесь до конца.
1. Деактивировать одноранговое обновление
Это функция компьютеров Windows, дающая вашему компьютеру возможность обмениваться обновлениями Windows в одноранговой сети с обновлениями других устройств по сети. Таким образом, это может привести к замедлению вашего интернет-соединения. Вот что вы можете сделать, чтобы отключить указанную функцию:
Шаг 01: Нажмите клавишу Windows на клавиатуре. Удерживайте эту клавишу, одновременно нажимая R.
Шаг 02: появится окно «Выполнить». Введите «Обновление управления» в поле «Открыть» и нажмите Enter.
Шаг 03: Нажмите «Дополнительные параметры».
Шаг 04: Нажмите «Оптимизация доставки». Или вы также можете выбрать способ доставки обновлений. Это может зависеть от того, какая у вас сборка Windows 10.
Шаг 05. Отключите функцию «Разрешить загрузку с других компьютеров». На других компьютерах это может называться «Обновление из более чем одного места».
Теперь вы можете проверить, исправлено ли ваше медленное подключение к Интернету. Если это так, то это здорово. Однако, если проблема все еще существует, вы можете перейти на 2nd шаг ниже.
2. Отрегулируйте или измените настройки пропускной способности вашего интернета
Это еще один способ ускорить ваше соединение. Это включает сокращение зарезервированной полосы пропускания для Windows 10 и других системных приложений. Вот шаги, чтобы сделать это:
Шаг 01: Используйте клавиатуру, чтобы нажать Shift + Control + ESC. Нажмите их все одновременно. Это запустит диспетчер задач.
Шаг 02: Нажмите «Файл», а затем нажмите «Запустить новую задачу».
Шаг 03: Введите «gpedit.msc» в поле «Создать новую задачу». Затем установите флажок «Создать эту задачу с правами администратора». После этого нажмите ОК.
Шаг 04. В разделе «Конфигурация компьютера» дважды щелкните ярлык с надписью «Административные шаблоны». Затем перейдите в Сеть, а затем посетите планировщик пакетов QoS. После этого откройте ярлык с надписью Limit Reservable Bandwidth, дважды щелкнув его.
Шаг 05: Нажмите на опцию с надписью «Включено». Установите в поле «Предел пропускной способности (%)» значение 0. Нажмите «Применить», а затем нажмите «ОК».
Теперь ваше интернет-соединение стало быстрее? Если это не так, вам следует прислушаться к нашему третьему совету ниже.
3. Обновите драйверы сети и Wi-Fi
Возможно, у вас медленное подключение к Интернету из-за того, что вы используете устаревшие или неправильные драйверы Wi-Fi/сети. Таким образом, вы должны обновить их, чтобы решить проблему. Если вы не хотите делать это вручную, вы можете сделать это автоматически с помощью Driver Easy.
С Driver Easy вам не нужно знать технические особенности вашей компьютерной системы. Вам не нужно загружать или устанавливать неправильные драйверы. И вам не нужно беспокоиться об ошибках при установке. Автоматическое обновление драйверов можно выполнять как в бесплатной, так и в платной версиях Driver Easy. Вот шаги о том, как его использовать:
Шаг 01: Загрузите Driver Easy и установите его на свой компьютер.
Шаг 02: Запустите программное обеспечение на ПК с Windows. Нажмите кнопку с надписью «Сканировать сейчас». Затем Driver Easy просканирует всю вашу систему и обнаружит проблемные драйверы.
Шаг 03: Если вы используете версию Pro. В этой версии вы можете просто нажать «Обновить все», чтобы загрузить и установить правильную версию каждого отсутствующего и/или устаревшего драйвера в системе. Это делается автоматически. Или, если вы используете бесплатную версию, вы можете нажать «Обновить». Однако шаги будут выполняться вручную.
Шаг 04: Перезагрузите компьютер с Windows. Проверьте, устранена ли проблема с подключением к Интернету.
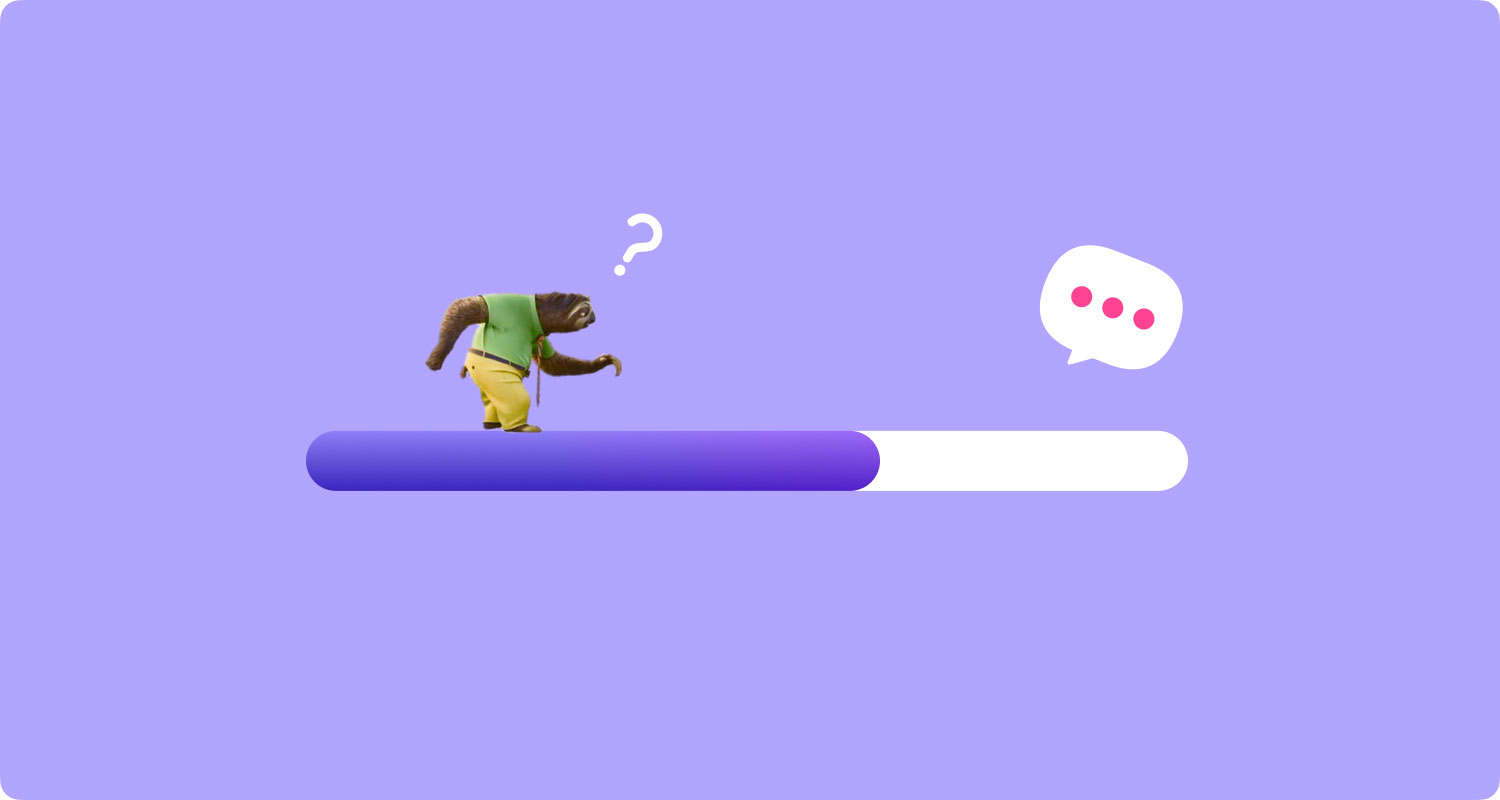
4. Отключите автонастройку в Windows
Автонастройка Windows — еще одна функция платформ Windows 10, позволяющая повысить эффективность передачи данных. Однако это также может мешать подключению и сети, которую вы используете. Чтобы отключить эту функцию, вот что вам нужно сделать:
Шаг 01: Нажмите клавишу Windows. Введите «cmd» в строке поиска.
Шаг 02: Щелкните правой кнопкой мыши программу с надписью «Командная строка». Выберите «Запуск от имени администратора».
Шаг 03: Нажмите «Да» для подтверждения.
Шаг 04: Введите эту команду в окне: netsh interface tcp show global
Шаг 05: Нажмите Enter. После этого вы должны убедиться, что для параметра «Уровень автонастройки окна приема» установлено значение «Нормальный».
Шаг 06: Теперь, если указанный параметр на шаге 05 установлен на нормальный. Вы должны скопировать эту команду: nets hint tcp set global autotuninglevel=disabled
Шаг 07: Нажмите Enter, чтобы отключить его.
Теперь вам нужно проверить, исправлено ли ваше интернет-соединение. Если нет, то попробуйте последний совет ниже.
5. Деактивируйте разгрузку отправки больших объемов (LSO)
LSO — это функция Windows, предназначенная для повышения производительности сети. Его цель состоит в том, чтобы дать вам лучший опыт работы в Интернете. Однако из-за большого количества фоновых приложений, потребляющих большую часть пропускной способности сети, это может замедлить ваше интернет-соединение. Вот как отключить LSO:
Шаг 01: одновременно нажмите клавишу Windows и клавишу R.
Шаг 02: Введите «devmgmt.msc» в поле и нажмите «ОК».
Шаг 03: Откройте стрелку раскрывающегося списка «Сетевые адаптеры». Затем перейдите к сетевому адаптеру.
Шаг 04: Нажмите на вкладку с надписью «Дополнительно». Нажмите «Большая разгрузка отправки V2 (IPv4)».
Шаг 05: Установите для параметра «Значение» значение «Отключено».
Шаг 06: Теперь нажмите «Большая разгрузка отправки V2 (IPv6)». Также установите его «Значение» на «Отключено».
Шаг 07: Нажмите ОК.
В заключение
Почему у меня такой медленный интернет? Это вопрос, который задает большинство людей. В этом руководстве мы только что рассказали вам, как решить указанную проблему как на компьютерах Mac, так и на ПК с Windows. Просто следуйте приведенным выше инструкциям, и вы уже на пути к невероятно быстрому интернет-соединению.
Mac Cleaner
Быстро сканируйте свой Mac и легко удаляйте ненужные файлы.
Проверьте основное состояние вашего Mac, включая использование диска, состояние процессора, использование памяти и т. д.
Ускорьте свой Mac простым нажатием кнопки.
Бесплатная загрузка
