Mac известен как один из самых популярных брендов ноутбуков и компьютеров из-за его быстрой, надежной и безопасной защиты. Тем не менее, это нормально, что время от времени вы можете столкнуться с некоторыми проблемами.
Например, когда вы пытаетесь получить доступ или добавить другую учетную запись электронной почты на вашем устройстве Mac. Некоторые пользователи говорят, что получают сообщение о том, что когда они добавляют электронное письмо на свой Mac, оно не удалось проверить имя учетной записи или пароль на почте Mac. Это происходит, даже если ваша учетная запись уже была подтверждена. Этот звук расстраивает, верно?
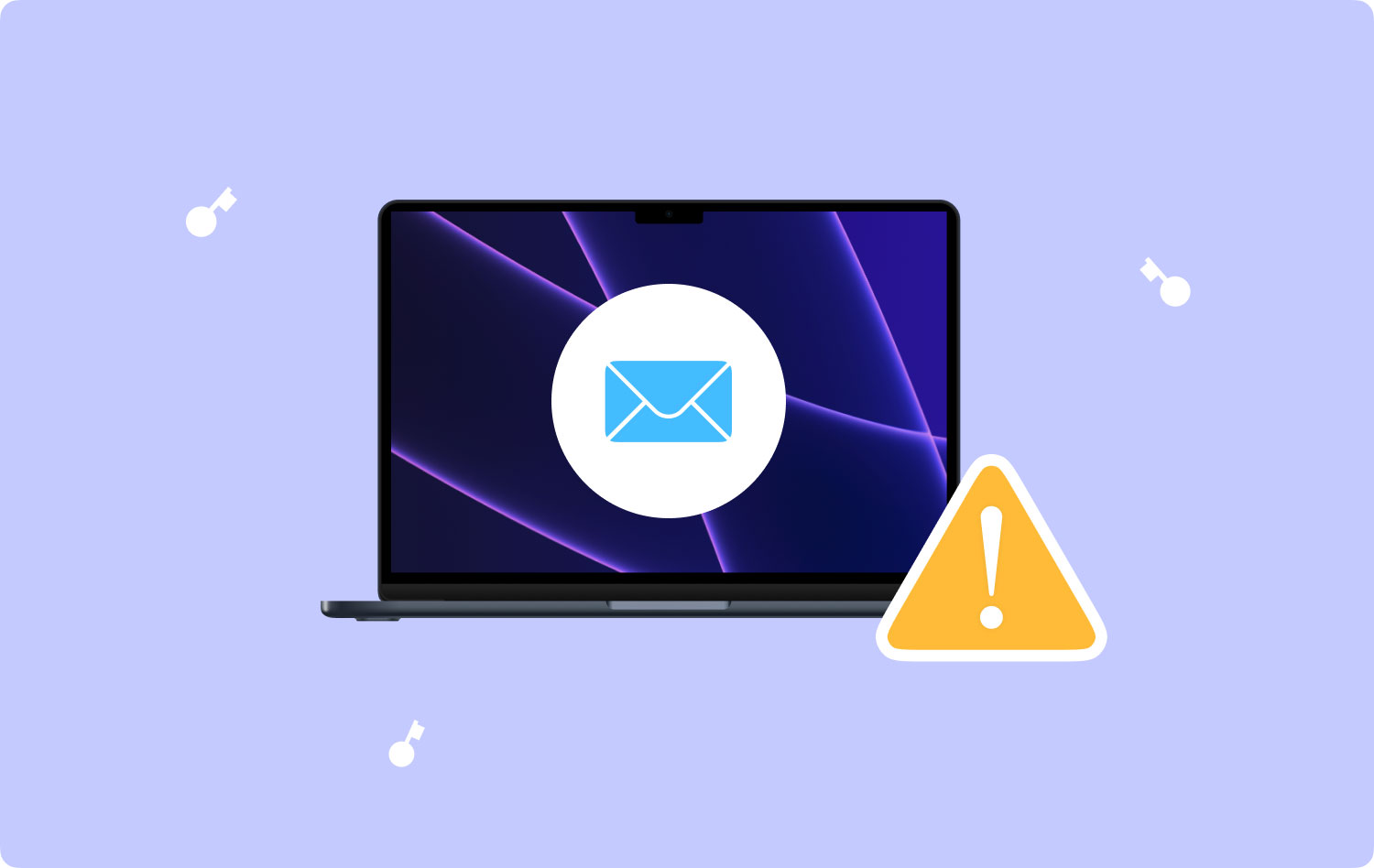
Что ж, не беспокойтесь больше, потому что в этом посте мы покажем вам, как исправить сообщение об ошибке «невозможно проверить вашу учетную запись электронной почты и пароль» в почте Mac. Итак, чтобы решить эту проблему, вот решения, которые вы можете применить.
Почему мой Mac не может проверить имя учетной записи или парольРешение № 1. Введите пароль электронной почты с помощью системных настроекРешение № 2: снова добавьте свою учетную запись электронной почты на MacЗаключение
Почему мой Mac не может проверить имя учетной записи или пароль
Эта проблема может быть связана с проблемами безопасности, неправильным паролем или настройками прокси-сервера. Apple Mail остается подключенным к серверу, чтобы проверить, есть ли у пользователей новый элемент в папке «Входящие». Когда почтовый сервер временно выходит из строя или перегружен запросами, он отклоняет заявки от почты Mac с сообщением об ошибке, например «невозможно проверить имя учетной записи или пароль». Чтобы исправить это, попробуйте 2 решения, упомянутые ниже.
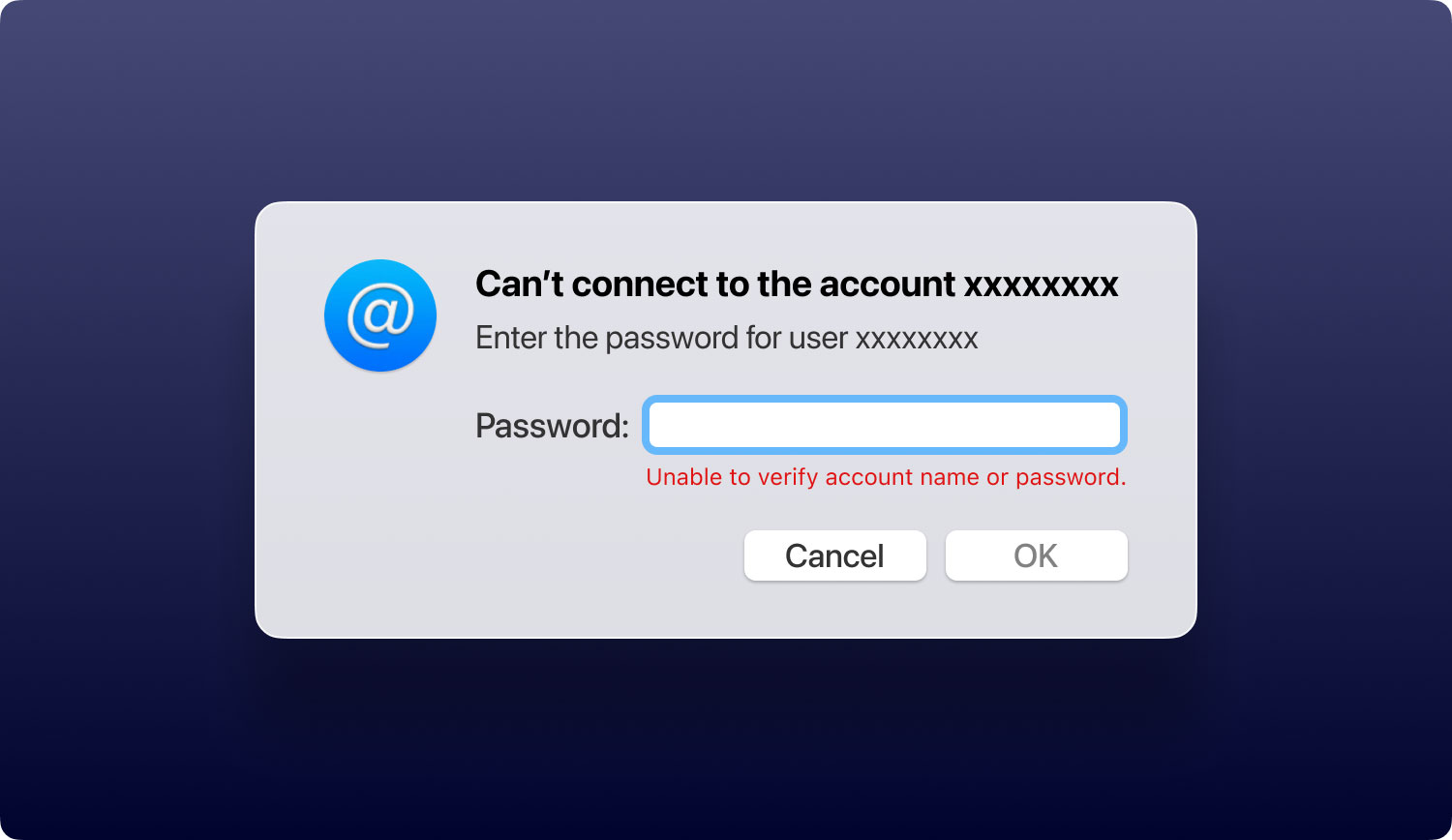
Решение № 1. Введите пароль электронной почты с помощью системных настроек
Если у вас возникла проблема с проверкой электронной почты и пароля на вашем Mac, существует тенденция, что причина этого заключается в том, что вы сбросили пароль связки ключей на своем Mac. Итак, когда-то вы были не может подтвердить имя вашей учетной записи или даже ваш пароль когда вы используете приложение «Почта» на своем Mac, вы можете просто попробовать ввести ваш пароль используя Системные настройки вашего Mac.
И чтобы вы это сделали, вот что вам нужно сделать.
- Шаг 1: Запустите Системные настройки. На вашем Mac откройте Системные настройки.
- Шаг 2. Выберите «Учетные записи Интернета». Оттуда нажмите «Учетные записи Интернета».
- Шаг 3: Выберите учетную запись для проверки. Затем на следующей странице выберите учетную запись, которую вы хотите подтвердить, в левой части экрана.
- Шаг 4: Введите свой пароль. После того, как вы выбрали учетную запись, появится всплывающее окно, в котором вас попросят ввести пароль выбранной вами учетной записи.
- Шаг 5: Проверьте данные электронной почты. Затем нажмите кнопку «Отмена». Таким образом, вы сможете увидеть детали своих учетных записей электронной почты.
- Шаг 6: Введите пароль. После этого введите свой пароль в пустое поле.
- Шаг 7: Нажмите кнопку Tab. После ввода пароля нажмите кнопку Tab на клавиатуре, чтобы перейти к следующему разделу. После выполнения всех вышеперечисленных шагов ваш Mac подтвердит имя вашей учетной записи после ввода правильного пароля. Вы можете сделать это решение, даже если вы используете другие учетные записи электронной почты.
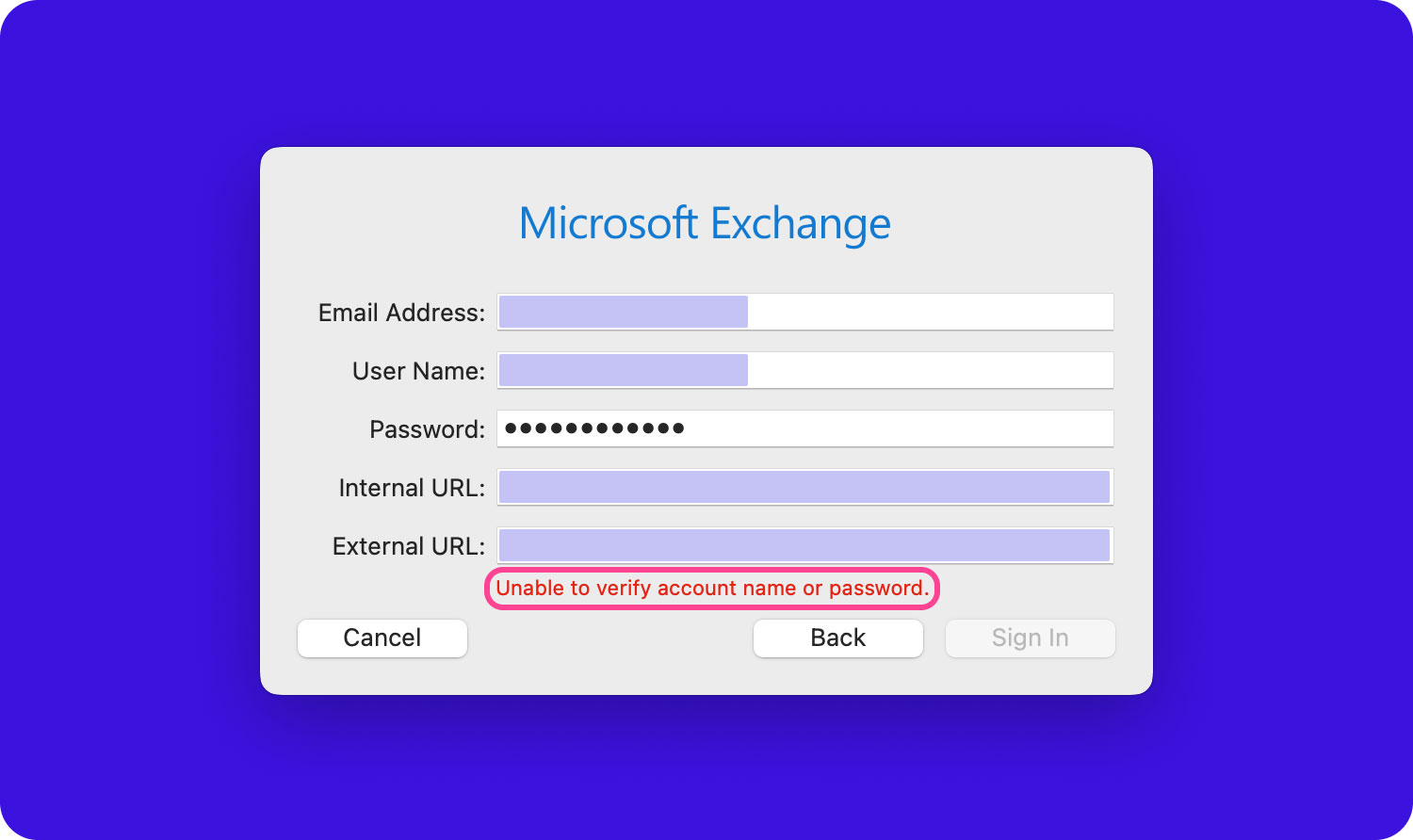
Решение № 2: снова добавьте свою учетную запись электронной почты на Mac
Выполнение процесса удаления и повторного добавления вашей учетной записи электронной почты в приложении «Почта» на вашем Mac может решить проблему, когда вы не удалось проверить имя учетной записи и пароль на почте Mac. Однако, как только вы сделаете это решение на своем Mac, кеши вашей электронной почты также будут удалены на вашем Mac. Но все вложения, которые вы смогли загрузить ранее, не будут удалены, а их исходные данные останутся на вашем Mac.
Теперь, когда дело доходит до удаления вашей учетной записи электронной почты на вашем Mac, есть два способа сделать это.
Способ № 1: удалить учетную запись электронной почты с помощью почтового приложения
- Шаг 1: На вашем Mac откройте приложение «Почта».
- Шаг 2: Затем просто выберите «Почта» в верхней части экрана.
- Шаг 3: Затем в раскрывающемся меню нажмите «Системные настройки».
- Шаг 4: Оттуда выберите учетную запись электронной почты, которую вы хотите удалить, в левой части панели.
- Шаг 5: После этого нажмите кнопку «-», расположенную под экраном.
- Шаг 6: После этого просто нажмите кнопку «ОК», чтобы завершить удаление учетной записи электронной почты.
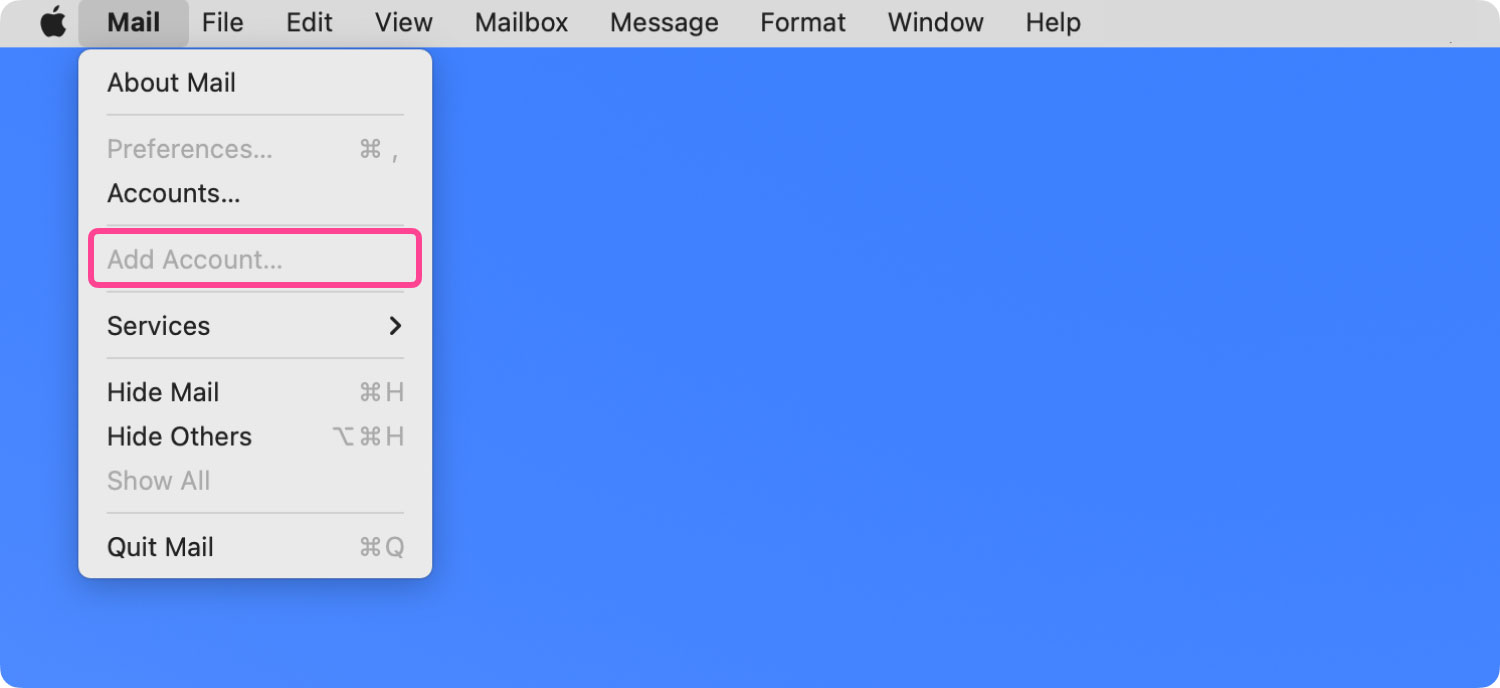
Способ № 2: удалить учетную запись электронной почты с помощью системных настроек
- Шаг 1. Продолжайте и запустите Системные настройки на вашем Mac.
- Шаг 2: Оттуда выберите «Учетные записи Интернета».
- Шаг 3: Затем выберите учетную запись электронной почты, которую вы хотите удалить.
- Шаг 4: После этого нажмите кнопку «-», расположенную в нижней части.
- Шаг 5: Затем нажмите «ОК», чтобы завершить процесс.
Как только вы закончите выполнять все процессы удаления своей учетной записи электронной почты, вы можете продолжить и перезагрузить свой Mac. После перезагрузки Mac просто снова добавьте свою электронную почту в почтовое приложение, используя Системные настройки.
Решение № 3. Отключите двухэтапную проверку для учетной записи электронной почты
Некоторые почтовые компании, такие как Gmail, AOL и Yahoo, могут предоставить вам функции двухэтапной проверки, которые помогут обеспечить надежную защиту вашей учетной записи. Эта функция поможет вам защитить свои учетные записи электронной почты, такие как почта Apple, при входе в свои учетные записи. Однако двухэтапную проверку не так-то просто взломать.
Однако эта функция должна будет помешать, когда дело доходит до проверки вашей учетной записи и вашего пароля. Поэтому, чтобы решить эту проблему, вы должны тем временем отключить двухэтапную проверку. Таким образом, вы сможете подтвердить учетную запись электронной почты, которая у вас есть на вашем Mac. И как только вы смогли подтвердить свою учетную запись электронной почты и пароль, вы можете снова включить двухэтапную проверку.
Решение № 4. Удалите папку кэша почты в автономном режиме
Если вы собираетесь видеть, когда вы запускаете свой почтовый ящик, пройдет некоторое время, прежде чем ваша электронная почта появится. Это означает, что вы должны рассмотреть очистка кэша почты в автономном режиме. Это потому, что если у вас есть поврежденный кеш в вашей почте на вашем Mac, это вызовет ошибку не удалось проверить имя учетной записи и пароль на почте Mac.
Итак, чтобы очистить кэш почты в автономном режиме, выполните следующие действия.
- Шаг 1: Запустите Терминал на вашем Mac а затем введите этот путь и нажмите Enter:
- «по умолчанию пишут com.apple.finder AppleShowAllFiles TRUE; killall Finder»
- Шаг 2: После этого просто закройте почтовое приложение.
- Шаг 3: Затем перейдите в папку кеша, щелкнув параметр «Пользователь», а затем нажмите на свой профиль. Затем нажмите «Библиотека», выберите «Почта», а затем нажмите «IMAP_account_name».
- Шаг 4: После этого удалите папку OfflineCache на вашем экране.
После выполнения всех этих шагов вы сможете увидеть новую папку кеша почтового приложения, и это создаст у вас новое почтовое приложение. После этого вы снова запускаете приложение «Почта» и смотрите, загружается ли ваша электронная почта быстрее, чем обычно. Вы также можете проверить, можете ли вы теперь подтвердить свою учетную запись электронной почты, а также пароль.
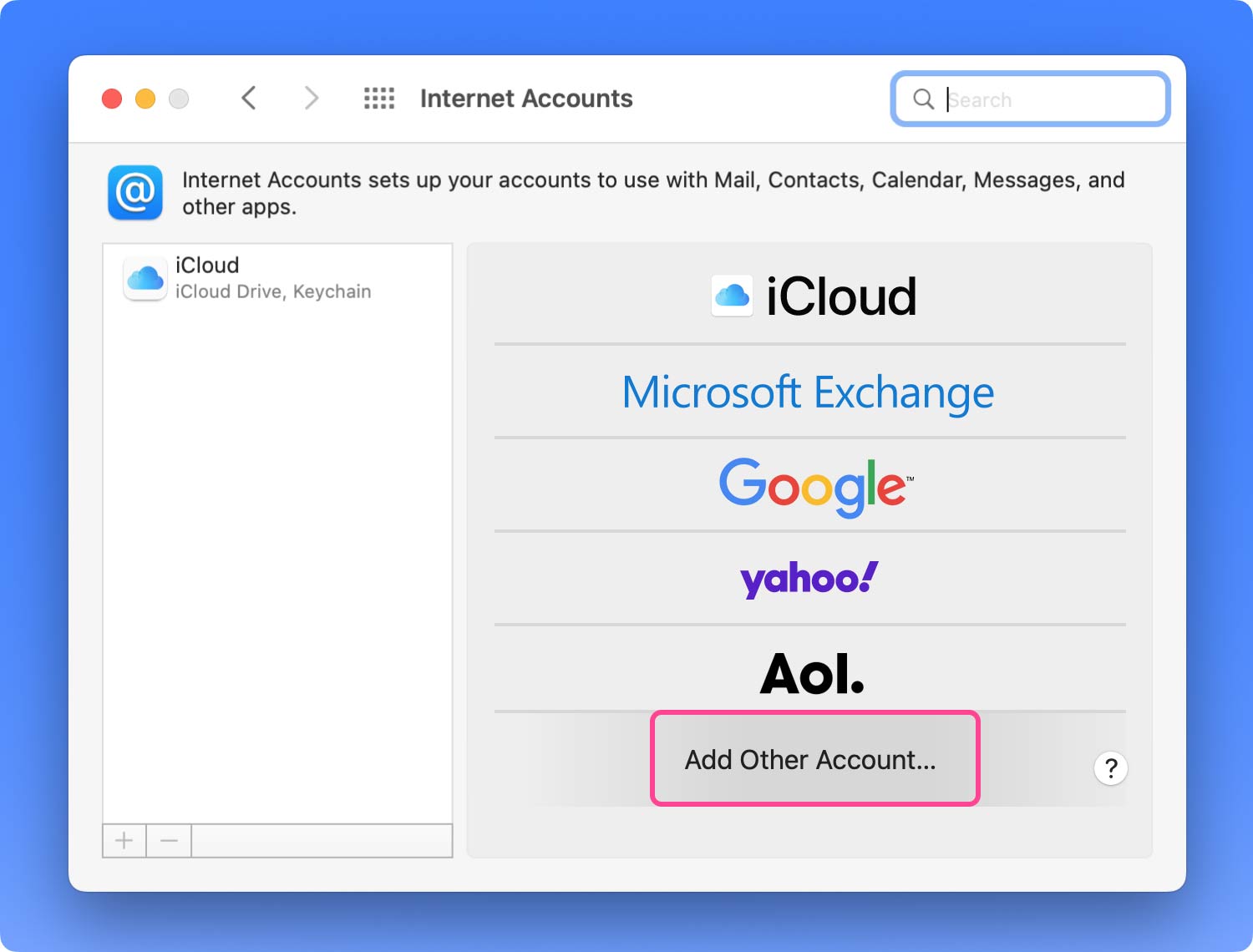
Решение № 5. Обратитесь за помощью к поставщику услуг электронной почты
Если вы смогли попробовать все решения, которые мы вам дали выше, и вы все еще получаете ту же ошибку, из-за которой вы не можете проверить имя учетной записи и пароль в почте Mac, возможно, вам пора искать помощи вашего поставщика услуг электронной почты. Это связано с тем, что бывают случаи, когда ваш почтовый сервер находится в процессе обновления своего программного обеспечения, что вызывает у вас проблему.
Заключение
Когда вы получаете сообщение об ошибке Невозможно проверить имя учетной записи и пароль на почта Mac, тогда все, что вам нужно сделать, это следовать решениям, которые мы предоставили выше. И если в случае, если ни один из них не работает с вашей стороны, то вы можете обратиться за помощью к профессионалу.
