Есть много новых пользователей Mac, которые перешли с ПК с Windows. И при этом эти новые пользователи Mac немного запутались в использовании устройства, особенно если они хотят завершить задачи и остановить некоторые ошибочные процессы. Вот почему в этой статье мы собираемся показать вам, как использовать Диспетчер задач на Mac и что с ним можно сделать.
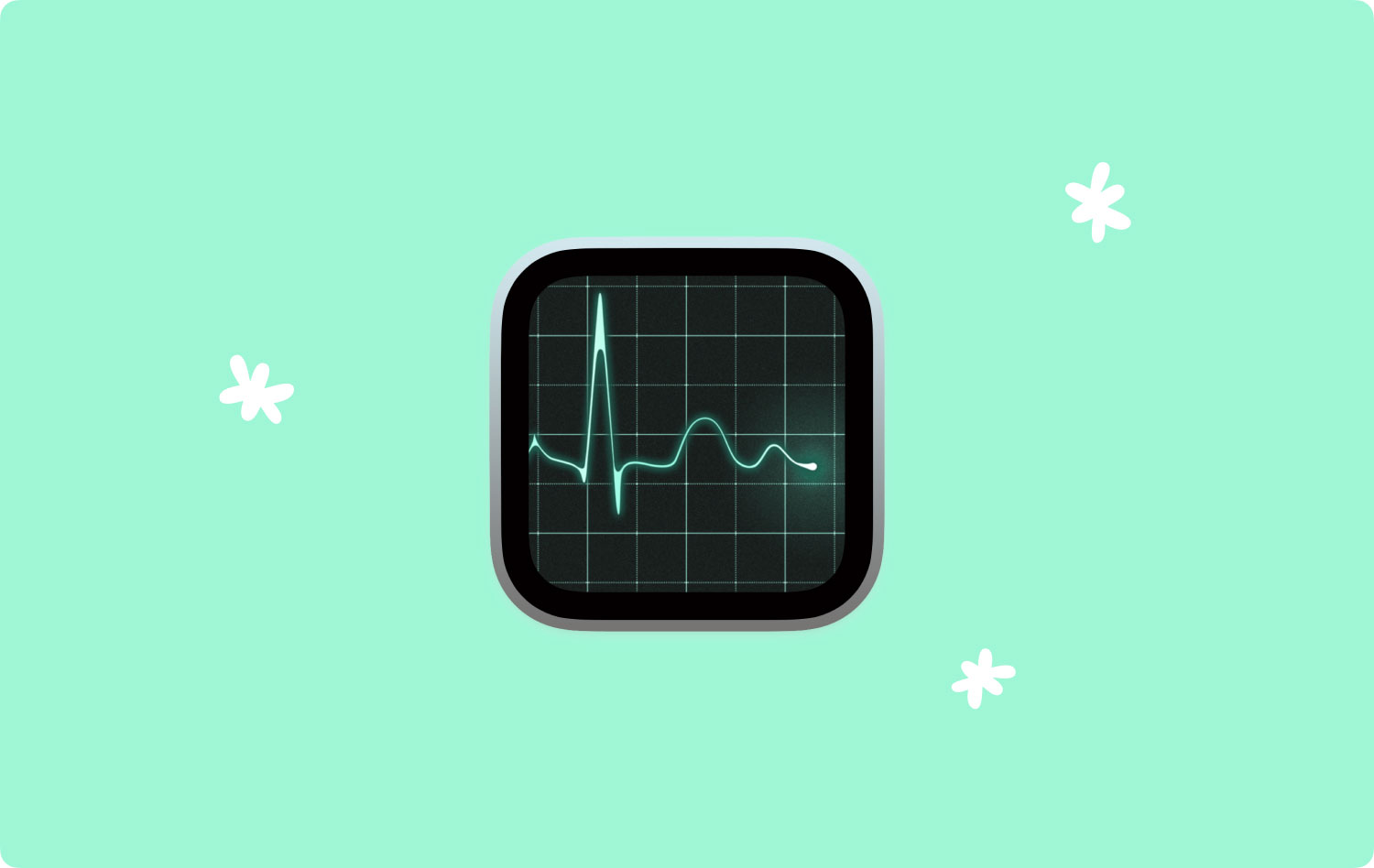
Mac также имеет тот же диспетчер задач, что и устройства Windows. Тем не менее, он поставляется с другим именем. В мире Mac диспетчер задач называется Activity Monitor.
Монитор активности на Mac имеет те же функции, что и диспетчер задач в Windows. Это также позволит вам легко просматривать, управлять, а также завершать приложения задач и некоторые другие активные процессы, которые в данный момент выполняются на вашем Mac. Это также может позволить вам увидеть процессы, которые запущены на вашем компьютере. Таким образом, вы сможете увидеть эффект, который он производит на вашем Mac.
Часть 1: Как запустить диспетчер задач на MacЧасть 2: Различные способы использования монитора активностиЧасть 3. Как принудительно закрыть приложение с помощью диспетчера задач на MacЧасть 4. Что такое Control + Alt + Delete на Mac?Часть 5. Предотвращение частого использования монитора активностиЧасть 6: Заключение
Часть 1: Как запустить диспетчер задач на Mac
Монитор активности на вашем Mac можно найти, если вы перейдете в «Приложения», а затем в папку «Утилиты». На самом деле существуют разные способы запуска Activity Monitor на вашем Mac, и самый простой способ сделать это — использовать приложение Spotlight.
Если вы хотите узнать, как открыть Activity Monitor с помощью Spotlight, вот что вам нужно сделать.
Шаг 1. Продолжайте и нажмите Command + пробел на клавиатуре, чтобы перейти к полю поиска Spotlight.
Шаг 2: А затем просто введите в строке поиска «Мониторинг активности».
Шаг 3: После этого нажмите на монитор активности, и вы сможете попасть в приложение.
Но если Spotlight не работает, есть еще один способ запустить Activity Monitor на вашем Mac. Вот что вам нужно будет сделать.
Шаг 1: Нажмите и запустите значок Finder, расположенный в доке вашего Mac.
Шаг 2: Затем, после этого, выберите «Приложения», расположенные сбоку от окна, которое появится на вашем экране.
Шаг 3: Как только вы окажетесь в папке «Приложения», выберите папку «Утилиты» и запустите ее.
Шаг 4. Оттуда дважды щелкните Монитор активности, чтобы запустить его на своем Mac.
Помимо этого, есть еще один способ избежать длительного открытия монитора активности на вашем Mac. Это делается путем создания ярлыка, закрепив его на док-станции вашего Mac. И если вы сделаете это, вы можете просто пойти дальше и щелкнуть закрепленный значок.
Чтобы вы могли закрепить монитор активности на своем Mac, выполните следующие действия.
Шаг 1. Запустите Монитор активности на своем Mac. Вы можете выбрать один из первых двух вариантов, которые мы показали вам ранее.
Шаг 2. После запуска монитора активности щелкните правой кнопкой мыши его значок в доке.
Шаг 3: Затем в меню выберите «Параметры», а затем выберите «Сохранить в доке».
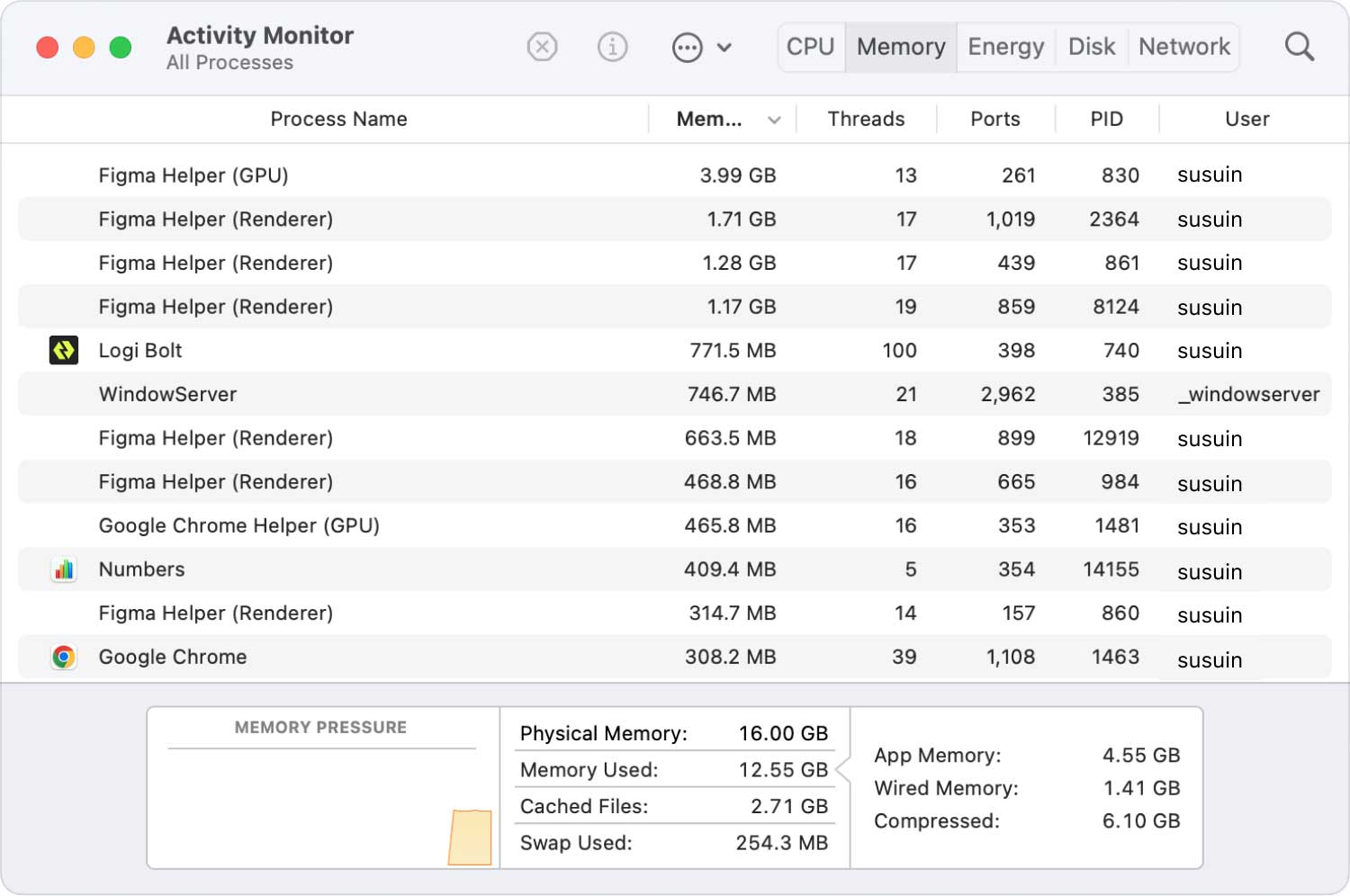
Часть 2: Различные способы использования монитора активности
Есть много способов использовать Activity Monitor на вашем Mac. И с этим вы можете считать этот инструмент одним из самых важных инструментов на вашем Mac. Ниже мы покажем вам различные способы того, как и когда использовать монитор активности на вашем Mac.
Функция №1: Мониторинг параметров системы
Как только вы запустите Монитор активности на своем Mac, вы сможете получить доступ к пяти вкладкам. Эти вкладки — ваш ЦП, Память, Энергия, Диск и Сеть. Просто взглянув на данные на экране, вам будет легче определить, что происходит с вашим Mac. Вот детали, которые вы можете увидеть на каждой вкладке.
- Вкладка ЦП — вы сможете увидеть процессы, влияющие на активность процессора.
- Вкладка «Память» — здесь вы сможете увидеть, сколько оперативной памяти используется вашими приложениями.
- Вкладка «Энергия» — здесь вы увидите общее потребление энергии, а также энергию, используемую вашими приложениями.
- Вкладка «Диск» — здесь вы увидите объем данных, который использует каждый процесс.
- Вкладка «Сеть» — здесь вы определите процессы, которые отправляли и получали данные.
Функция № 2: просмотр другой информации о приложениях или процессах
Монитор активности на вашем Mac также может просматривать дополнительную информацию о приложениях или процессах, которые есть на вашем Mac. И чтобы вы могли видеть эти детали, вот что вам нужно сделать.
Шаг 1: Нажмите на интересующее вас приложение или процесс.
Шаг 2: Затем нажмите кнопку «I», расположенную в верхнем левом углу окна «Монитор активности».
Шаг 3: После этого вы сможете увидеть всплывающее окно на своем экране, которое покажет вам дополнительную информацию о приложении или процессе.
Итак, как видите, монитор активности на вашем Mac — действительно один из самых полезных инструментов. Это из-за его функции дать вам представление о некоторых других полезных вещах. Таким образом, вы сможете легче контролировать свой Mac.
Часть 3. Как принудительно закрыть приложение с помощью диспетчера задач на Mac
Как и на ПК или ноутбуке с Windows, если у вас есть приложение, которое не отвечает, единственный способ закрыть его — принудительно закрыть его. На самом деле, это то же самое, что Монитор активности на вашем Mac. Как только некоторые приложения перестают отвечать или зависают, вам нужно будет принудительно закрыть их с помощью монитора активности. И чтобы вы могли это сделать, вот вам простое руководство.
Шаг 1: Запустите Монитор активности на вашем Mac.
Шаг 2: После этого нажмите на приложение, которое вы хотите принудительно закрыть.
Шаг 3: Затем нажмите кнопку «X», расположенную в верхнем левом углу окна «Мониторинг активности».
Шаг 4: Затем вы сможете увидеть всплывающее окно на экране с вопросом, почему вы хотите принудительно закрыть приложение.
Шаг 5: Оттуда вам просто нужно нажать кнопку «Выход», чтобы закрыть приложение, с которым у вас возникли проблемы.
Шаг 6: Но, если приложение все еще открыто, продолжайте и немедленно нажмите кнопку «Принудительный выход», чтобы завершить процесс.
Часть 4. Что такое Control + Alt + Delete на Mac?
Для пользователей Windows комбинация Control + Alt + Delete является одним из самых распространенных и используемых сочетаний клавиш. На самом деле это первое, что они делают, если хотят закрыть приложение, которое не отвечает или зависает. Этот ярлык также похож на использование вашего Mac.
Монитор активности на вашем Mac также поставляется с диспетчером приложений принудительного выхода, который поможет вам закрыть эти зависшие приложения и программы. Чтобы вы могли открыть это, все, что вам нужно сделать, это нажать и удерживать клавиши: Ctrl + Alt + Побег.
Итак, если вам необходимо принудительно закрыть определенное приложение на вашем Mac, не зная, какой процессор или энергия использует приложение, просто откройте диспетчер приложений принудительного выхода. Это обеспечит немедленный доступ ко всем приложениям, которые у вас есть, чтобы вы могли выйти из того, с которым у вас возникли проблемы.
Часть 5. Предотвращение частого использования монитора активности
Теперь, как вы можете видеть, Activity Monitor на вашем Mac действительно решает любые проблемы, которые возникают у вас с вашими приложениями. Это основная задача вашего монитора активности. Однако есть способ предотвратить зависание или зависание ваших приложений. Это делается для того, чтобы ваш Mac оставался оптимизированным и чистым.
И чтобы вы могли очистить свой Mac, вы должны убедиться, что вы удалили все ненужные файлы или папки на вашем Mac. Вы можете сделать это, используя мощный инструмент, который поможет вам очистить ваш Mac самым простым и быстрым способом. И этот инструмент есть не что иное, как TechyCub Mac Cleaner.
Mac Cleaner
Быстро сканируйте свой Mac и легко удаляйте ненужные файлы.
Проверьте основное состояние вашего Mac, включая использование диска, состояние процессора, использование памяти и т. д.
Ускорьте свой Mac простым нажатием кнопки.
Бесплатная загрузка
Теперь, чтобы знать, как использовать TechyCub Mac Cleaner, все, что вам нужно сделать, это загрузить TechyCub Mac Cleaner с нашего сайта и установите его на свой Mac. После того, как вы закончите процесс загрузки и установки, вы можете следовать приведенному ниже руководству.
Шаг 1: запуск TechyCub Mac Cleaner
Запустите программу на вашем Mac. По умолчанию вы увидите состояние системы вашего Mac, такое как использование ЦП, использование памяти и использование ОЗУ.
Шаг 2: Выберите средство для очистки от мусора
В левой части экрана вы увидите несколько модулей на выбор. Теперь, чтобы приступить к очистке всего мусора на вашем Mac, выберите модуль очистки мусора.

Шаг 3: просканируй свой Mac
После этого нажмите на кнопку Сканировать. Все, что вам нужно сделать сейчас, это подождать, пока программа не закончит сканирование вашего Mac.
Шаг 4: просмотр отсканированного результата
После завершения процесса сканирования вы можете просмотреть результат процесса. Они подразделяются на разные виды.

Шаг 5: выберите файлы для удаления
Из списка файлов на экране просто выберите все ненужные файлы, которые вы хотите удалить с вашего Mac, щелкнув значок маленького круга рядом с именем файла.
Шаг 6: очистите свой Mac
После того, как вы выбрали все файлы, которые хотите очистить, нажмите кнопку «Очистить». Затем начнется процесс очистки всего мусора, который вы выбрали на своем Mac.
Дождитесь завершения процесса очистки. Затем на вашем экране появится всплывающее окно, в котором будет показано, сколько места было очищено на вашем Mac.

Часть 6: Заключение
Теперь вы знаете, что у Mac также есть свой собственный диспетчер задач, такой же, как на вашем старом ПК с Windows. Разница лишь в том, что у них разные имена. Но вам не нужно ни о чем беспокоиться, потому что он имеет ту же функцию, что и на вашем старом устройстве Windows. Так что вам не о чем беспокоиться при использовании монитора активности на вашем устройстве Mac.
Кроме того, убедитесь, что ваш Mac находится в хорошем состоянии, чтобы у вас не возникло проблем с приложениями, установленными на вашем Mac.
