Потеря закладок Google Chrome не проблема благодаря этому Как восстановить удаленные закладки Chrome Mac руководства.
Ваш Mac — отличное место для серфинга и серфинга, вам нужна хорошая поисковая система или браузер. Конечно, есть много хороших браузеров, но одним из самых известных и используемых браузеров является Google Chrome. Маловероятно, что вы не слышали это имя раньше, и еще более вероятно, что вы использовали Google Chrome в тот или иной момент.
Предполагая, что он у вас есть на вашем Mac, очень, очень вероятно, что у вас есть сохраненные закладки. Мы бы все пропали без файлов закладок, не так ли? Теперь, если вы когда-нибудь потеряете этот файл закладок, вы сделаете многое, чтобы вернуть его, и хорошая новость в том, что есть 2 удивительных метода восстановления удаленного файла закладок. Просто продолжайте читать это простое руководство по восстановлению удаленных закладок, и вы легко сможете получить все, что вам нужно.
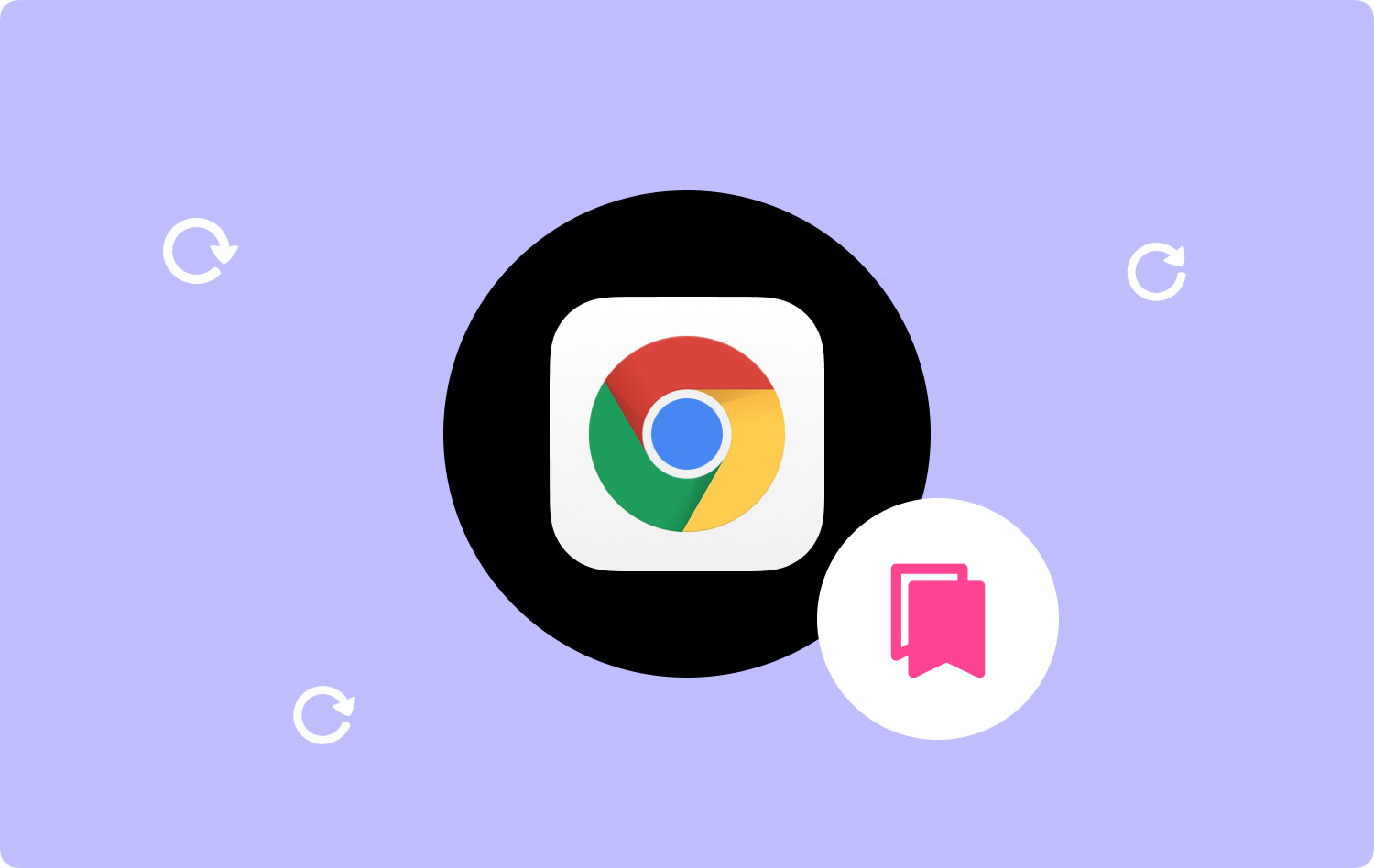
Как восстановить закладки Chrome через историю GoogleКак восстановить закладки Chrome с помощью резервных копийУправляйте своими файлами Chrome на MacОбщий вывод
Как восстановить закладки Chrome через историю Google
Прежде чем мы углубимся в эту опцию, полезно отметить, что это будет работать только в том случае, если вы не удалили историю Google Chrome после удаления закладок, если вы это сделали, возможно, вам следует вернуться к предыдущему варианту в качестве вашего единственный другой способ вернуть закладки.
Теперь, если вы не удалили историю своего приложения Google Chrome, это довольно просто. Выполните следующие действия:
- Перейдите в историю Google, вам будет предложено войти в свою учетную запись Google, поэтому завершите вход, а затем найдите историю вкладок.
- Вы можете просматривать почти все свои истории просмотров.
- Выберите, какие из них вы хотите сохранить обратно в закладки.
Будем надеяться, что у вас нет сотен и сотен закладок, иначе вы проведете долгий день перед своим Mac.
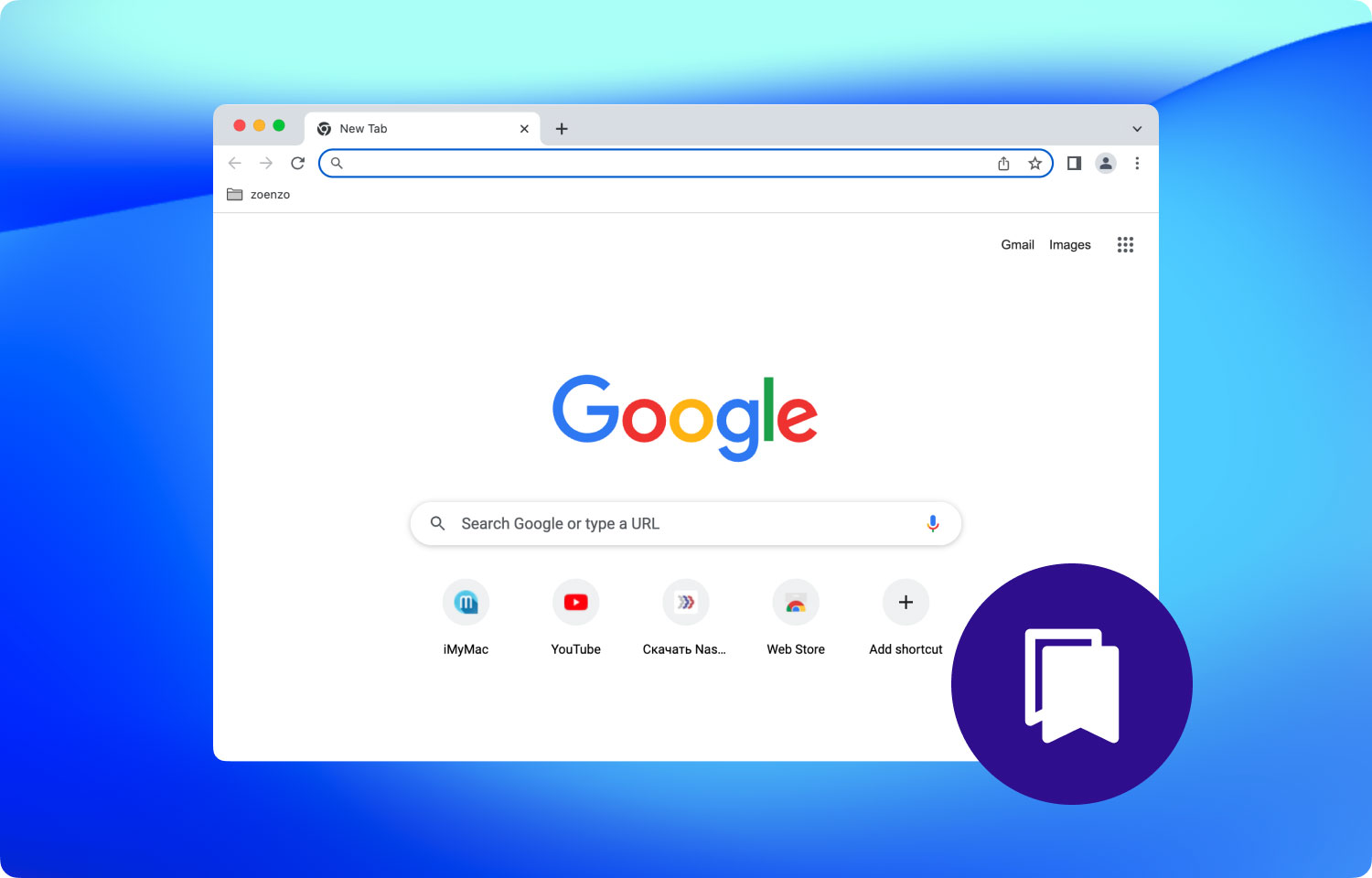
Как восстановить закладки Chrome с помощью резервных копий
Имея одно или два решения для восстановления удаленных закладок, действительно полезно иметь метод, как в первую очередь остановить их потерю, чтобы вы могли вообще избежать головной боли.
Еще один способ восстановить закладки Chrome — создать резервную копию. Если вы где-то сделали резервную копию своих закладок Google Chrome, вам легко их восстановить. Вот шаги для вас, как сделать резервную копию закладок Google Chrome. В следующий раз, таким образом, вы можете быстро на восстановление. Вот шаги:
- Найдите меню Chrome справа, обычно оно выглядит как знакомые три точки, которые вы видите в большинстве программ или приложений.
- Проверьте раскрывающееся меню и найдите закладки, а затем найдите Менеджер закладок.
- Просмотрите новое окно, и вы увидите еще одну кнопку выбора справа. Нажмите на нее и еще раз прочитайте раскрывающееся меню.
- Вы заметите опцию «Экспортировать закладки» и, вероятно, захотите ее нажать.
- Появится окно для сохранения ваших закладок в формате HTML, просто найдите нужную папку или создайте для нее папку, просто убедитесь, что вы знаете, где она находится, а затем нажмите «Сохранить». После этого, если вы когда-нибудь снова потеряете свои закладки, вы можете просто загрузить их в обновленный браузер или даже в другие браузеры, чтобы вам больше никогда не пришлось оставаться без закладок.
Люди Читайте также Почему мой MacBook Pro такой медленный и что с этим делать Удаление Microsoft Office 2016 для Mac
Управляйте своими файлами Chrome на Mac
Может быть так много причин, почему вы пропали закладки в хроме, возможно, это была оговорка, может быть, это было из-за ошибки или даже обновления, но какова бы ни была причина, вам не о чем беспокоиться, так как вы можете вернуть его с помощью 2 лучших представленных способов выше. Однако вместо того, чтобы учиться восстанавливать эти закладки, вы также должны знать, как управлять файлами Google Chrome с помощью 3rd программа вечеринки и мы предлагаем TechyCub Mac Cleaner здесь. Выполните следующие действия, чтобы управлять файлами Chrome:
Mac Cleaner
Быстро сканируйте свой Mac и легко удаляйте ненужные файлы.
Проверьте основное состояние вашего Mac, включая использование диска, состояние процессора, использование памяти и т. д.
Ускорьте свой Mac простым нажатием кнопки.
Бесплатная загрузка
Шаг 1. Запустите Mac Cleaner и выберите «Конфиденциальность».
После успешной установки приложения на ваш Mac вы можете проверить полный рабочий статус в главном интерфейсе. Позже выберите "конфиденциальность" и начинает управлять своими закладками.
Шаг 2. Сканировать файлы
После того, как вы выберете «Конфиденциальность», вы попадете в новое окно, где вы можете нажать кнопку Сканировать кнопку и немного подождите, пока процесс завершится. Пожалуйста, не выключайте программу или компьютер во время сканирования.

Шаг 3. Очистите файлы
Если файлы Chrome не нужны, отметьте их и нажмите кнопку Чистка кнопку в правом нижнем углу окна. Программа сообщит вам, когда процесс очистки будет завершен.

Общий вывод
Хотя это несколько очень простых приемов, которые вы можете использовать в своем руководстве по как восстановить удаленные закладки, они совершенно необходимы. Если у вас действительно много закладок и вы их все потеряли, мы настоятельно рекомендуем использовать Mac Cleaner для более легкого и удобного поиска.
С другой стороны, если у вас всего несколько закладок тут и там, то, возможно, второй вариант — лучший вариант для вас на данный момент. Конечно, вы всегда можете сделать это вручную, проверив свою историю, при условии, что вы ни разу не перешли в режим инкогнито, и вручную найти и снова ввести свои закладки. Другой вариант - просто начать с нуля и начать вводить все сначала, но это не очень ловкий маленький трюк и даже не считается таковым.
Наконец, если вы также будете следовать руководству о том, как никогда больше не терять свои закладки, то вам, вероятно, не придется некоторое время беспокоиться об их потере. Просто не забывайте постоянно обновлять данные экспорта, особенно если у вас есть десятки или сотни закладок еженедельно.
Существует множество вариантов восстановления удаленных закладок, но поиск подходящего всегда является испытанием здесь и там. Опять же, если вы хотите простой и быстрый вариант - Mac Cleaner — это ваш выбор для управления файлами Google Chrome на вашем Mac.
Есть и один путь помощи, если интересно, попробуйте: ~ / Library / Application Поддержка/Google/Chrome. Надеюсь, это поможет.
Mac Cleaner
Быстро сканируйте свой Mac и легко удаляйте ненужные файлы.
Проверьте основное состояние вашего Mac, включая использование диска, состояние процессора, использование памяти и т. д.
Ускорьте свой Mac простым нажатием кнопки.
Бесплатная загрузка
