Операционные системы Mac могут читать диски NTFS, отформатированные в Windows. Однако они не имеют возможности написать им напрямую. В этой статье мы дадим вам оба бесплатные и платные методы получения полного доступа для чтения/записи к дискам NTFS.
Это руководство может быть полезно, если вы хотите записать в раздел Boot Camp на вашем Mac, поскольку разделы для системы Windows должны использовать NTFS. Если вам нужно что-то для внешних дисков, рекомендуется использовать exFAT вместо NFTS. macOS может напрямую читать и записывать на диски с помощью exFAT, как это делает Windows.
Перед записью на диск NEFS на Mac:
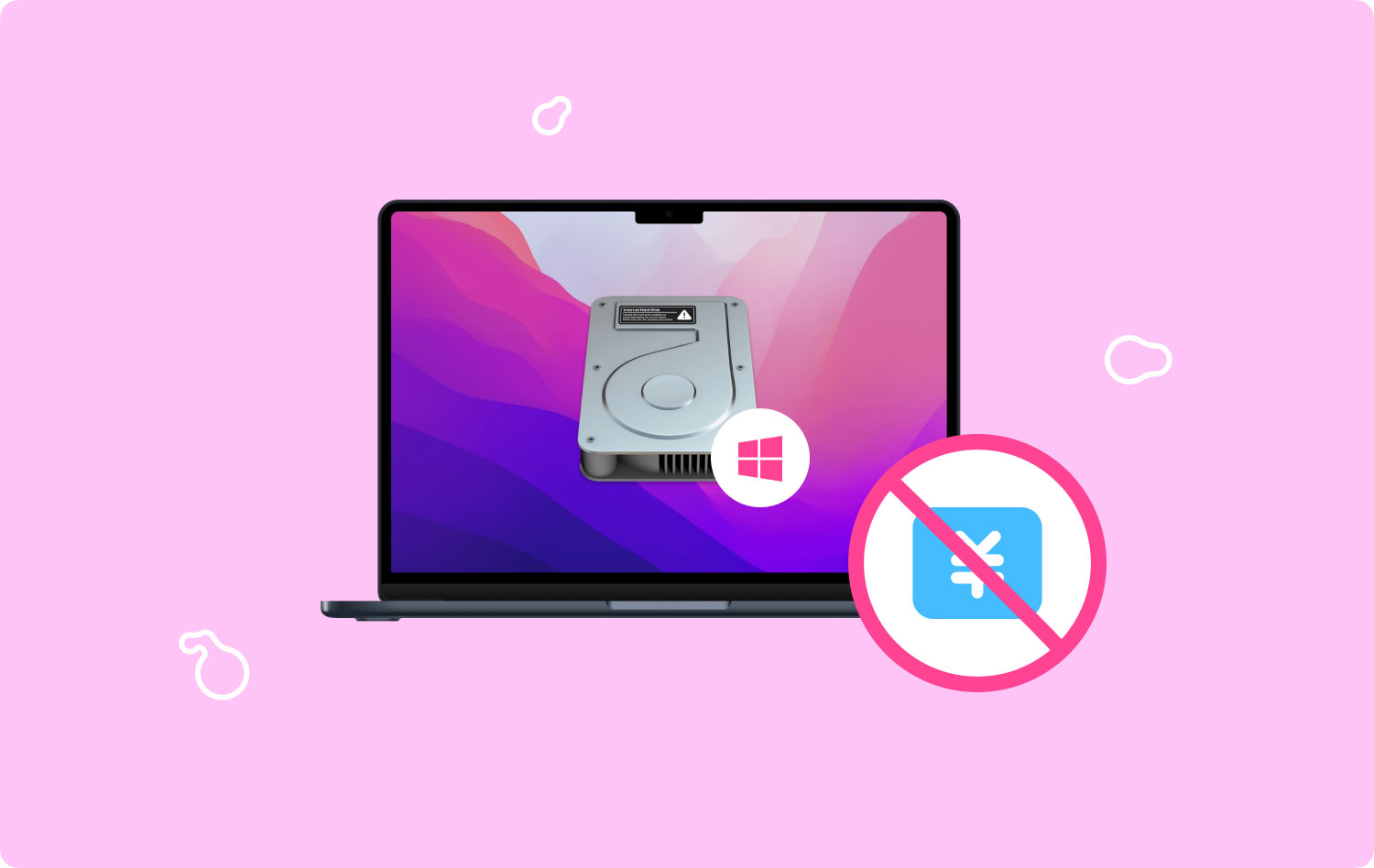
После нескольких лет написания программного обеспечения для MacBook мы создали универсальный инструмент для каждого пользователя Mac.
Проверьте этот совет: Скачать TechyCub Mac Cleaner чтобы легко записывать на диски NTFS на Mac. Если вы хотите попробовать другие варианты, мы также собрали для вас как бесплатные, так и платные варианты ниже.
Mac Cleaner Быстро сканируйте свой Mac и легко удаляйте ненужные файлы. Проверьте основное состояние вашего Mac, включая использование диска, состояние процессора, использование памяти и т. д. Ускорьте свой Mac простым нажатием кнопки. Бесплатная загрузка
Три варианта, которые следует учитывать при записи на диски NTFS на вашем MacЛучшая платная сторонняя NTFS для Mac: PowerMyMac от FoneDogПлатный сторонний драйвер NTFS, занявший второе место: Paragon NTFS для MacКак бесплатно записывать на диски NTFS для Mac: использование FUSE для macOSЭкспериментальная поддержка записи NTFS от Apple (бесплатно)В заключение
Три варианта, которые следует учитывать при записи на диски NTFS на вашем Mac
Есть несколько вариантов, которые вы должны рассмотреть, когда запись на диски NTFS с помощью вашего устройства Mac. Мы рассмотрим эти варианты позже. Обратите внимание, что с некоторыми вариантами мы предоставим вам несколько способов сделать это.
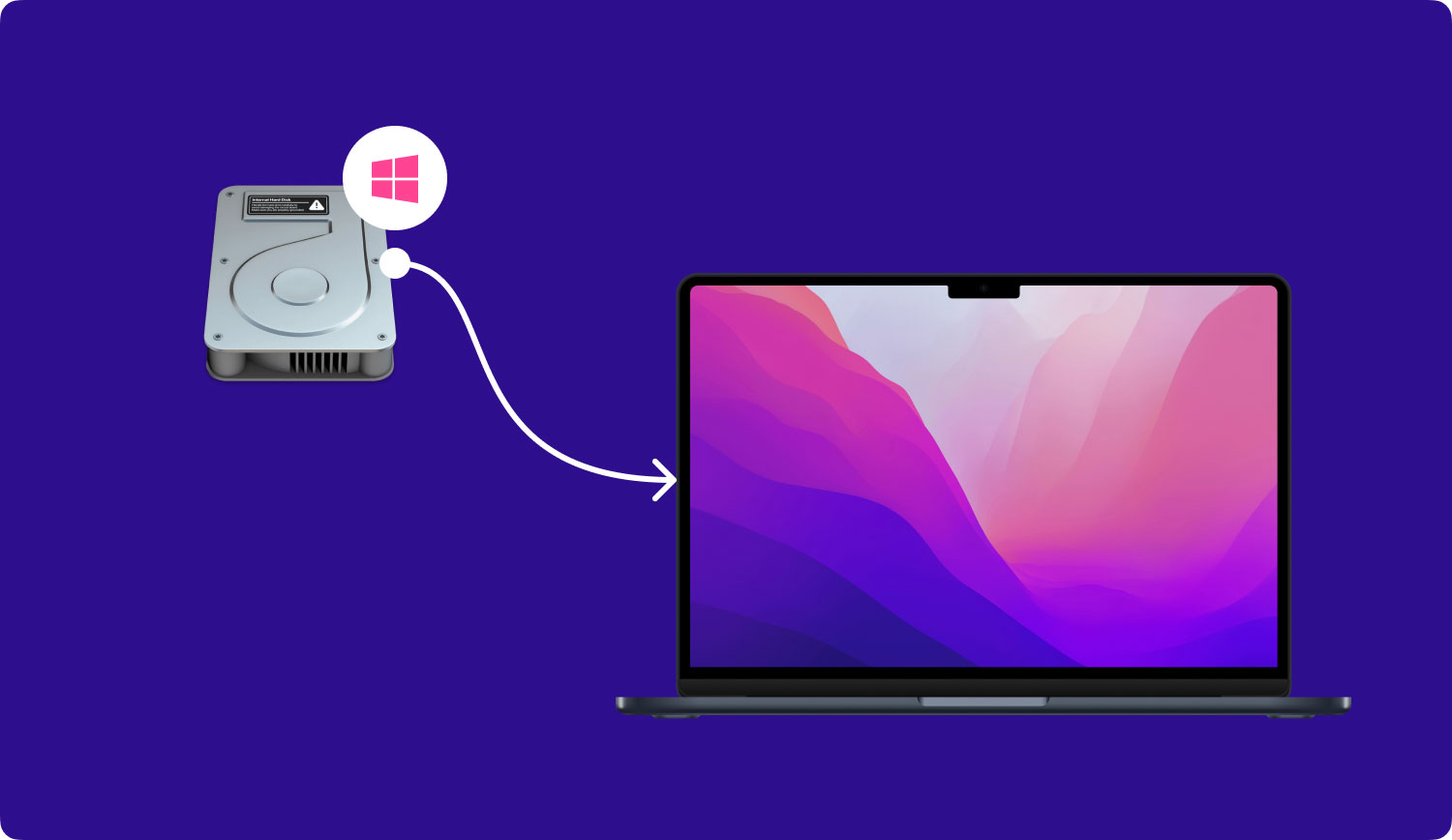
Сторонние драйверы (платно)
На вашем устройстве Mac можно использовать сторонние драйверы NTFS. Обычно вам нужно установить эти драйверы, и они отлично работают. Эти платные решения можно легко установить. Кроме того, они имеют лучшую производительность по сравнению с бесплатными вариантами.
Сторонние драйверы NTFS (бесплатно)
Чтобы разрешить Mac поддержку запись на диски NTFS, вы можете выбрать бесплатные драйверы с открытым исходным кодом. Их может быть сложно установить по сравнению с платными версиями. Это связано с функцией защиты целостности системы Mac. Бесплатные драйверы работают медленнее по сравнению с платными версиями. Кроме того, автоматическое монтирование разделов NTFS в режиме чтения-записи может представлять угрозу вашей безопасности.
Экспериментальная поддержка Apple для NTFS-Write
Операционная система Mac предлагает вам экспериментальную поддержку записи на диски NTFS. По умолчанию эта поддержка отключена. Вы должны копаться в Терминале, чтобы активировать его.
Использование этого метода не гарантируется. Кроме того, вы даже можете возиться с вашей файловой системой NTFS и вызывать проблемы. Некоторые люди, которые пробовали это, приводили к повреждению данных. Поэтому не рекомендуется использовать этот метод. Есть причина, по которой он деактивирован по умолчанию.
Рекомендуется приобрести сторонний драйвер для записи на диски NTFS на Mac, поскольку другие решения могут быть очень утомительными или опасными.
Лучшая платная сторонняя NTFS для Mac: PowerMyMac от FoneDog
PowerMyMac от FoneDog — это многофункциональный инструмент, который позволяет вам выполнять различные действия на вашем Mac. Помимо возможности очистить ваш Mac от мусора, он также может помочь вам записывать файлы на диски NTFS используя свой любимый компьютер Apple.
Ниже приведены шаги по использованию этого инструмента для записи на диски NTFS на Mac:
Шаг 01: Загрузите, установите и запустите PowerMyMac на своем компьютере и выберите Toolkit.
Шаг 02: Выберите NTFS.
Шаг 03: Нажмите кнопку «Запись», чтобы скопировать, удалить, отредактировать или выполнить другие действия с вашими файлами с жесткого диска, жесткого диска или флэш-накопителя в формате Windows.
Важно помнить, что когда на вашем экране отображается всплывающее окно с надписью «Ошибка», это означает, что вам все еще нужно установить Osxfuse и NTFS — 3g на вашем устройстве Mac. Это обязательное условие для использования инструмента NTFS.
Шаг 04: Теперь вы сможете увидеть информацию о USB, расположенную в левой части экрана. В правом столбце перечислены файлы и папки USB. Вы должны перетащить нужный файл(ы) с USB-накопителя в пустое место на интерфейсе.
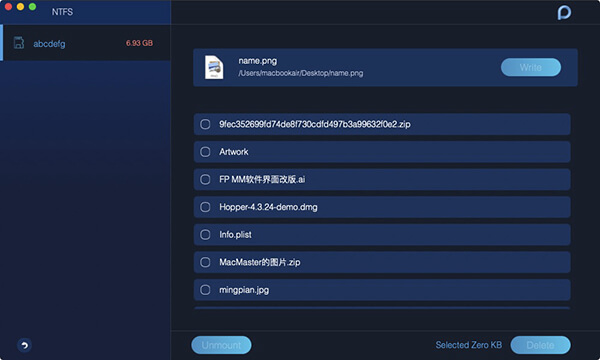
Шаг 05: Нажмите кнопку с надписью Write. Теперь файлы, которые вы перетащили в пустое место, будут перенесены на ваш USB. Как только появится сообщение о завершении процесса, запись на диски NTFS завершена.
Шаг 06: Отключите USB-накопитель от компьютера Mac.
Теперь это простой способ записи на диски NTFS с помощью вашего Mac. PowerMyMac от FoneDog — наш лучший вариант, поскольку он самый простой в использовании. Давайте перейдем к другому платному драйверу, прежде чем углубляться в бесплатные методы записи на диски NTFS.
Платный сторонний драйвер NTFS, занявший второе место: Paragon NTFS для Mac
Этот инструмент можно приобрести за 19.95 долларов США и предоставить вам бесплатную пробную версию на 10 дней. Он легко и чисто устанавливается на самые последние версии Mac OS. Например, его можно установить на Mac OS X El Capitan версии 10.11 и macOS Sierra версии 10.12.
Он действительно работает и выполняет свою функцию. Таким образом, это наш второй выбор, если вы готовы выложить небольшую сумму денег, чтобы получить его функцию. С Paragon вам не нужно возиться с командами терминала только для ручного монтирования разделов, автоматического небезопасного монтирования раздела или обработки возможного повреждения, как вы можете столкнуться с бесплатными драйверами, показанными ниже.
Если вам действительно нужно записывать на диски NTFS на Mac, лучше всего заплатить за программное обеспечение, которое мы упомянули в этой статье. Мы подчеркиваем, что это определенно того стоит.
Другим вариантом может быть Tuxera NTFS для Mac. Этот инструмент стоит 31.00 доллар США. Кроме того, они могут дать вам бесплатную пробную версию на 14 дней.
Как бесплатно записывать на диски NTFS для Mac: использование FUSE для macOS
Это бесплатный метод, который требует немного усилий. Кроме того, он менее безопасен. Чтобы ваше устройство Mac автоматически монтировало разделы NTFS в режиме чтения-записи, вам необходимо временно деактивировать защиту целостности системы. Кроме того, вам также необходимо заменить встроенный в систему инструмент Apple на двоичный файл. Этот двоичный файл очень уязвим для вредоносных атак. Таким образом, делая это, вы рискуете своей безопасностью.
Но вы также можете использовать FUSE для «ручного» монтирования разделов NTF в режиме чтения-записи. Это тот случай, если вы хотите использовать Терминал. Это более безопасно по сравнению с приведенным выше. Однако это требует дополнительной работы.

Первое, что нужно сделать, это зайти на сайт FUSE для macOS и загрузить его. После этого установите инструмент на свой Mac. В процессе установки выберите параметры по умолчанию. Затем вам также понадобятся инструменты разработчика командной строки Apple. Вы можете установить это, перейдя в Finder а затем посещение Приложения. После чего выберите Утилиты и запустить Терминал окно. В указанном окне введите следующую команду:
После этого нажмите «Установить», чтобы начать процесс установки.
В дополнение к первым двум установкам вам также необходимо загрузить Homebrew, если его еще нет на вашем Mac. Это менеджер пакетов, разработанный для Mac OS X. Снова используйте окно терминала, чтобы установить этот менеджер пакетов. Просто введите следующую команду и нажмите Enter, чтобы начать установку:
После этого нажмите Enter. Если он запрашивает аутентификацию, введите свой пароль. Скрипт загрузится, а затем автоматически установит Homebrew на ваше устройство Mac. После установки инструментов Homebrew и разработчика с помощью окна терминала снова запустите следующее, чтобы установить Ntfs-3g:
Теперь вы можете монтировать разделы NTFS в режиме чтения или записи вручную. Запустите команду ниже, используя окно терминала. Таким образом вы создадите точку монтирования, расположенную в /Volumes/NTFS. Это будет сделано только один раз.
Подключив диск NTFS к компьютеру Mac, выполните приведенную ниже команду с помощью терминала, чтобы просмотреть разделы диска:
Теперь вы сможете определить имя устройства вашего раздела NTFS. Вам просто нужно найти указанный раздел с файловой системой Windows NTFS. Вполне вероятно, что ваше устройство Mac уже автоматически смонтировало раздел NTFS. Таким образом, вы должны размонтировать его, прежде чем делать что-либо еще.
Запустите команду ниже. Замените /dev/disk3s1 на фактическое имя вашего устройства с разделом NTFS.
После размонтирования необходимо снова смонтировать диск. Для этого выполните команду ниже. Как и в предыдущем случае, вы должны заменить /dev/disk3s1 на имя устройства раздела NTFS.
К настоящему моменту вы заметите, что файловая система будет смонтирована в папке /Volumes/NTFS. Он также будет отображаться на вашем рабочем столе как обычный смонтированный диск. Если вы хотите отключить диск, вы можете извлечь его обычным способом.
Если вы считаете, что описанный выше метод работает для вас, вам не нужно продолжать чтение. Однако, если вы хотите использовать другой бесплатный метод, читайте дальше.
Если вы хотите, чтобы ваше устройство Mac автоматически монтировало диски NTFS в режиме чтения или записи, вам необходимо деактивировать защиту целостности системы.
Слово предостережения
Возможно, вы не захотите использовать этот метод. В официальных инструкциях программы указано, что это риск для безопасности вашего устройства. Когда вы сделаете это, вы замените инструменты монтирования NTFS вашего Mac на инструменты NTFS-3g. Это будет работать как у пользователя root. Из-за того, что Homebrew устанавливает программное обеспечение на ваше устройство, вредоносное ПО на вашем Mac может перезаписать указанные инструменты. Это того не стоит. Тем не менее, мы все равно объясним, как реализовать этот метод, если вы готовы рискнуть.
Во-первых, вам нужно перезагрузить устройство Mac. Как только вы это сделаете, нажмите и удерживайте клавиши Command + R. Он отобразит среду режима восстановления. Перейдите в меню утилиты в режиме восстановления и откройте Терминал. Запустите команду ниже:
После этого снова перезагрузите устройство Mac в обычном режиме. С рабочего стола снова запустите Терминал. Запустите приведенные ниже команды, чтобы NTFS-3g заработала:
Наконец, повторно активируйте Защита целостности системы. Для этого просто перезагрузите Mac, нажмите и удерживайте клавиши Command + R. Таким образом, ваш режим восстановления будет запущен. Открой Терминал в режиме восстановления и выполните команду ниже:
Затем снова перезагрузите компьютер Mac. К настоящему времени поддержка записи на ваш диск NTFS должна работать.
Чтобы отменить все внесенные вами изменения, а также удалить все, вам необходимо деактивировать Защита целостности системы первый. После этого выполните следующие команды:
Затем вы можете просто удалить FUSE, перейдя на его панель в Системных настройках. После этого следует повторно активировать Защиту целостности системы.
Экспериментальная поддержка записи NTFS от Apple (бесплатно)
Этот метод является наименее проверенным. Вот почему мы серьезно не рекомендуем вам это делать. Мы предупреждали вас. Так что не вините нас или даже Apple, особенно если у вас возникнут проблемы в будущем. Этот метод нестабилен и может никогда не быть. Этот метод включен сюда только в образовательных целях.
Во-первых, вы должны убедиться, что у диска есть метка, состоящая только из одного слова. Это для удобства. Если в нем два слова или больше, измените его. Это гарантирует, что процесс станет проще.
Войти Finder а затем перейдите к Приложения, Затем перейдите к Утилиты и откройте Терминал. Введите команду ниже, используя Терминал. Таким образом, файл /etc/fstab будет открыт. Указанный файл будет использоваться для редактирования в текстовом редакторе nano.

Строку ниже следует добавить в nano. Замените слово «ИМЯ УСТРОЙСТВА” с меткой вашего диска NTFS:
Как только вы закончите, нажмите клавиши Ctrl + O чтобы сохранить указанный файл. После этого нажмите Control + X чтобы выйти из нано. Если вы хотите выполнить запись более чем на один диск NTFS, просто добавьте по одной строке для каждого из них.
Теперь вы должны подключить диск NTFS к компьютеру. Если он уже подключен, просто отключите его и снова подключите. Вы должны увидеть его в каталоге «/ Volumes». Для этого используйте окно Finder и нажмите Go. После этого нажмите Перейти в папку. Введите из "/Объем” в поле, чтобы получить к нему доступ. Как правило, он не будет автоматически отображаться на рабочем столе, как на обычных дисках.
Позже вы можете просто отменить внесенное вами изменение. Просто повторите описанный выше процесс, чтобы запустить файл /etc/fstab в nano. Строка, которую вы разместили в файле? Просто удалите его и сохраните новые изменения.
В заключение
Это руководство поможет вам узнать, как запись на диски NTFS на Mac. Здесь были описаны как бесплатные, так и платные методы. Чтобы получить эту функцию, рекомендуется выбрать платные методы. Таким образом, вам не придется рисковать производительностью вашего Mac и даже потенциально сталкиваться с повреждением файлов.
