Некоторые пользователи Apple в настоящее время жалуются на то, что они не могут войти в систему на своем MacBook и что он зависает на своей странице входа. И даже если они закончили вводить свой пароль, они не могут двигаться дальше, потому что их MacBook завис на экране входа в систему. Говорят, что эта ситуация возникает после установки macOS Mojave.
Теперь, поскольку многие пользователи жалуются на эту проблему, в этом посте мы покажем вам, как вы можете ее исправить. Мы собираемся показать вам несколько способов, как это исправить, когда MacBook зависает на экране входа в систему. Вы можете попробовать все решения, которые мы собираемся показать ниже, одно за другим. Кроме того, вы должны не забыть сделать резервную копию файлов, которые у вас есть на вашем MacBook, прежде чем продолжить, и выполнить другие действия, чтобы убедиться, что ваши данные в безопасности.
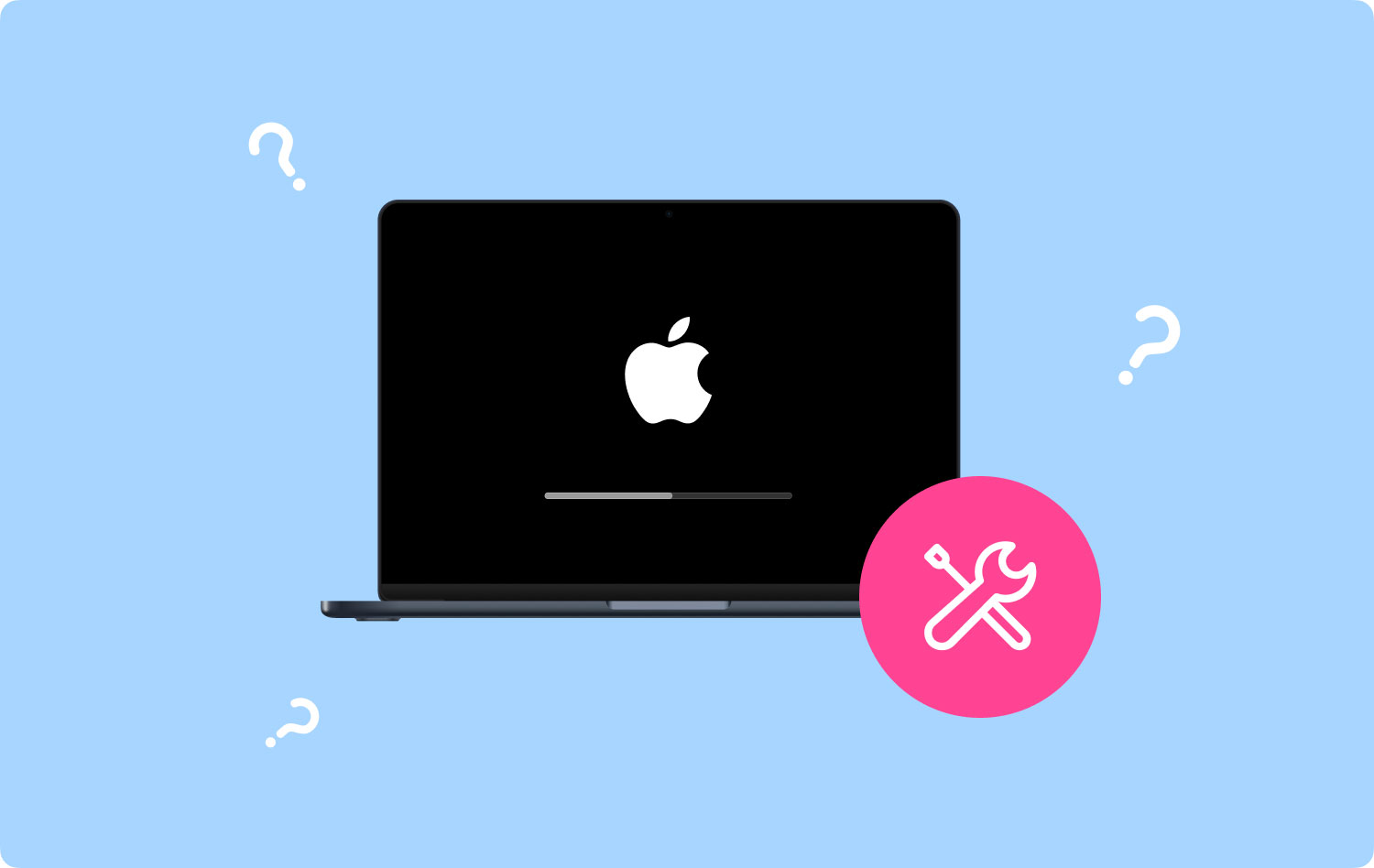
Есть две другие статьи, которые также посвящены решению проблем MAC. Вы видите, что вы можете решить те же проблемы самостоятельно. Они это трансляция не отображается на Mac и Mac не может подключиться к магазину приложений.
Часть 1. Как исправить зависание MacBook на экране входа в системуЧасть 2. Вывод
Часть 1. Как исправить зависание MacBook на экране входа в систему
Есть много способов, как вы можете исправить зависание вашего Macbook на экране входа в систему. И чтобы узнать их все, мы указали их в этом посте. Попробуйте каждое из приведенных ниже решений, чтобы узнать, какое из них может исправить ваш MacBook.
Решение 1. Создайте новую учетную запись пользователя в однопользовательском режиме
Если в случае, если вы создали другую учетную запись администратора на своем MacBook без всякой причины, то сейчас самое подходящее время, чтобы попробовать ее использовать. Однако, если у вас нет другой учетной записи администратора на вашем MacBook, вам придется создать еще одну. И для того, чтобы сделать это, вот шаги, которые вам нужно выполнить.
Шаг 1: Первое, что вам нужно сделать, это выключить MacBook. После того, как вы нажмете кнопку питания, продолжайте и одновременно нажмите клавиши Command + S, чтобы вы могли перейти в однопользовательский режим.
Шаг 2: Затем на экране вы сможете увидеть коды, а также командную строку со строкой :/root#.
Шаг 3: Затем это позволит вам получить доступ к файлам, которые у вас есть на вашем MacBook. Идите вперед и введите этот код в командной строке, а затем нажмите кнопку Enter. /sbin/сумма -uw /
Шаг 4: Затем, после этого, ваш MacBook удалит определенный файл, который может определить, что вы впервые пытаетесь войти в систему. И для этого просто введите эту команду и нажмите клавишу Enter после . Рм /var/db.applesetupdone/
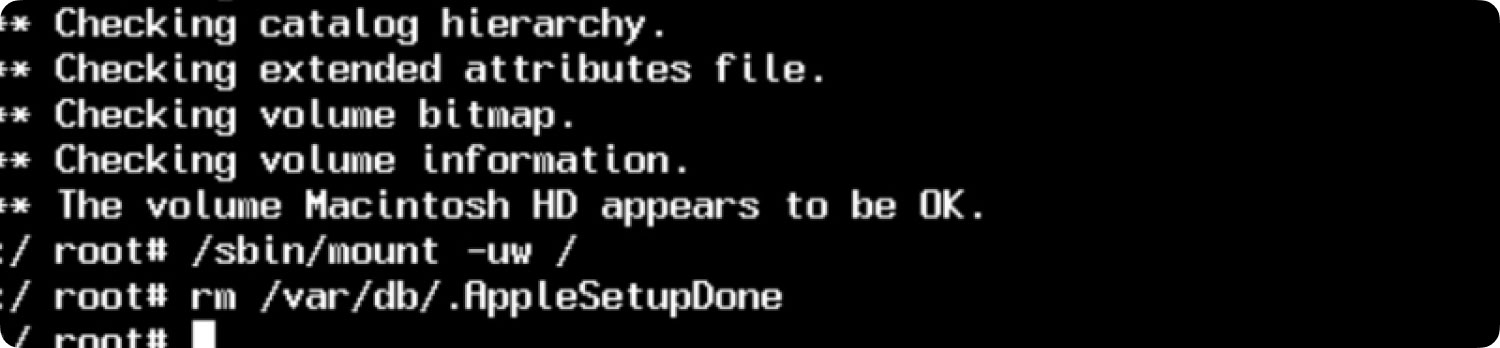
Шаг 5: После этого введите слово «Перезагрузка», а затем нажмите кнопку «Ввод». Затем вам нужно будет создать новую учетную запись администратора на вашем MacBook, как если бы вы делали это впервые.
Решение 2. Сбросьте SMC и PRAM вашего MacBook
Еще один способ исправить зависание MacBook на экране входа в систему — это сброс PRAM и SMC вашего MacBook. Таким образом, вы сможете войти в свой MacBook. И для того, чтобы вы это сделали, вот шаги, которые вы должны выполнить.
-
Как сбросить PRAM на макбуке?
Шаг 1. Продолжайте и выключите устройство MacBook.
Шаг 2: А затем, через несколько секунд, снова включите MacBook.
Шаг 3: Затем, после этого, нажмите и удерживайте клавиши Command + Option + R + P.
Шаг 4: Затем, примерно через несколько секунд удержания клавиш, ваш MacBook перезагрузится.
Шаг 5: Затем отпустите кнопки.
И как только вы выполните эти шаги, все настройки вашего Mac будут сброшены до значений по умолчанию. Вы также можете настроить свои параметры, например указать часовой пояс, предпочитаемую клавиатуру и громкость.
-
Как сбросить SMC на MacBook?
Если сброс PRAM на вашем MacBook не сработал, вы также можете попробовать сбросить его SMC. Вот как вы можете это сделать в зависимости от типа используемого вами MacBook.
-
Для MacBook со съемным аккумулятором
Шаг 1: Полностью выключите MacBook.
Шаг 2: Извлеките аккумулятор.
Шаг 3: Затем нажмите и удерживайте кнопку питания в течение нескольких секунд.
Шаг 4: Затем вставьте аккумулятор обратно.
Шаг 5: Включите MacBook.
-
Для макбука с Несъемный аккумулятор
Шаг 1: Полностью выключите MacBook.
Шаг 2: Нажмите одновременно кнопки Shift + Control + Option + Power на клавиатуре и удерживайте их около 10 секунд.
Шаг 3: Отпустите кнопки.
Шаг 4: Затем включите MacBook.
Решение 3. Нажмите клавишу Shift при попытке войти в систему
Чтобы исправить зависание MacBook на экране входа в систему. Это решение позволит вам обойти страницу входа в свой профиль.
Шаг № 1: перезагрузите MacBook в обычном режиме.
Шаг № 2: Введите свой пароль на экране входа в систему, но не нажимайте кнопку «Войти».
Шаг № 3: Нажмите и удерживайте Shift И затем нажмите Войти кнопку на вашем экране.
Решение 4. Оптимизируйте безопасный режим
Каждый MacBook поставляется с функцией, называемой безопасным режимом, которая защищает ваш MacBook. Безопасный режим может видеть ваш начальный диск и устранять любые проблемы, если это необходимо. Кроме того, он также может блокировать элементы автозагрузки, из-за чего возникает проблема, связанная с зависанием MacBook на экране входа в систему. Итак, чтобы использовать безопасный режим, вот что вам нужно сделать.
Шаг 1. Выключите MacBook.
Шаг 2: Затем нажмите кнопку питания, а затем нажмите и удерживайте клавишу Shift до тех пор, пока на экране не появится логотип Apple.
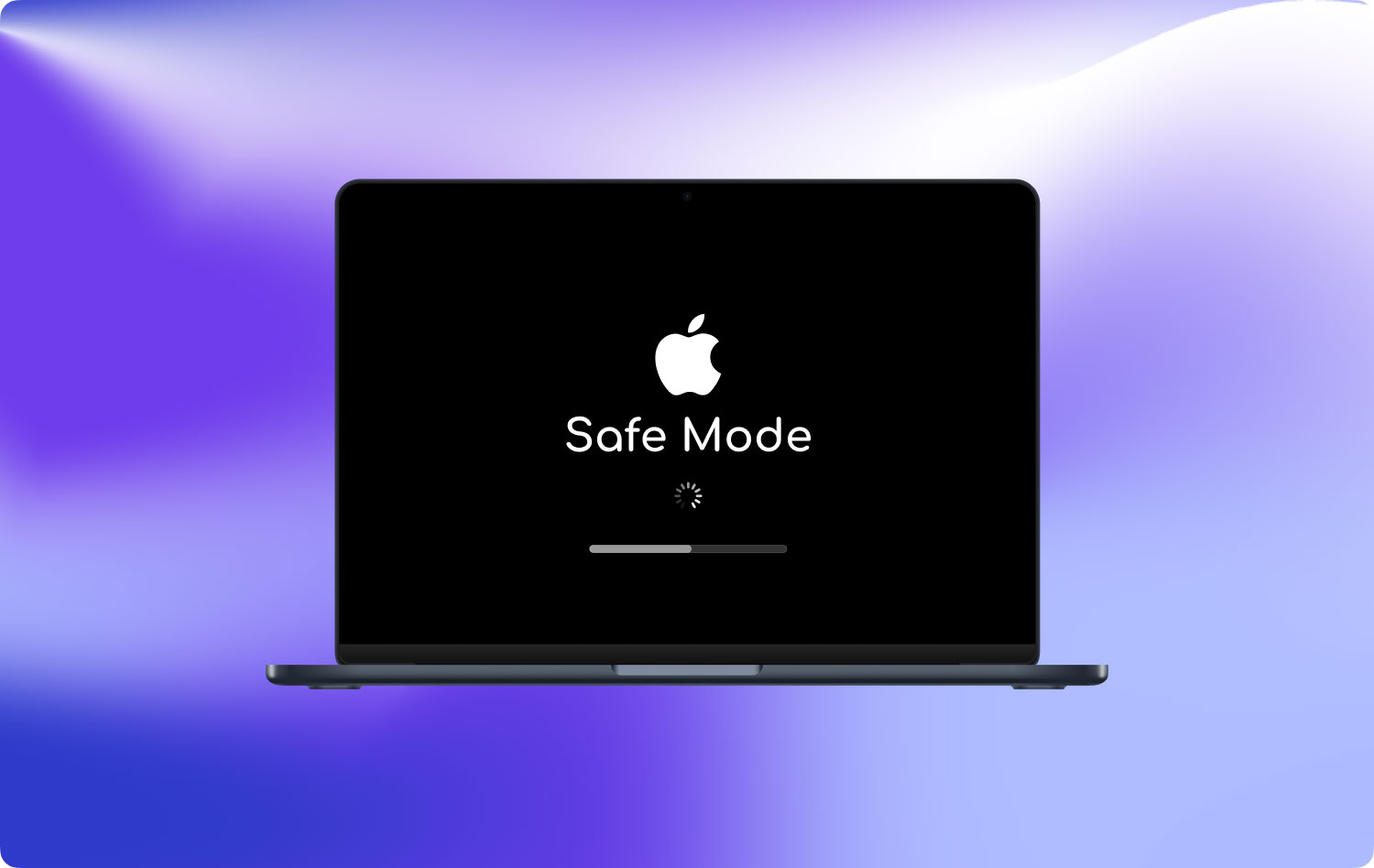
Шаг 3: Затем отпустите клавишу Shift, как только вы окажетесь на экране входа в свой MacBook. На этой странице есть вероятность, что ваше устройство может дважды попросить вас войти в систему, особенно если ваш загрузочный диск уже зашифрован с помощью FileVault.
Решение 5. Удалите плагин Razer
Некоторые пользователи MacBook говорят, что им удалось пройти страницу входа, чтобы исправить зависание MacBook на экране входа в систему. Итак, вы также можете попробовать это.
Шаг 1: Нажмите и удерживайте кнопку Command + R, пока вы пытаетесь загрузиться в режиме восстановления.
Шаг 2: Затем запустите «Утилиты» и выберите «Терминал».
Шаг 3: Затем перейдите на эту страницу и удалите плагин razer: /Volumes/Macintosh HD/Library/Audio/Plug-Ins/HAL/
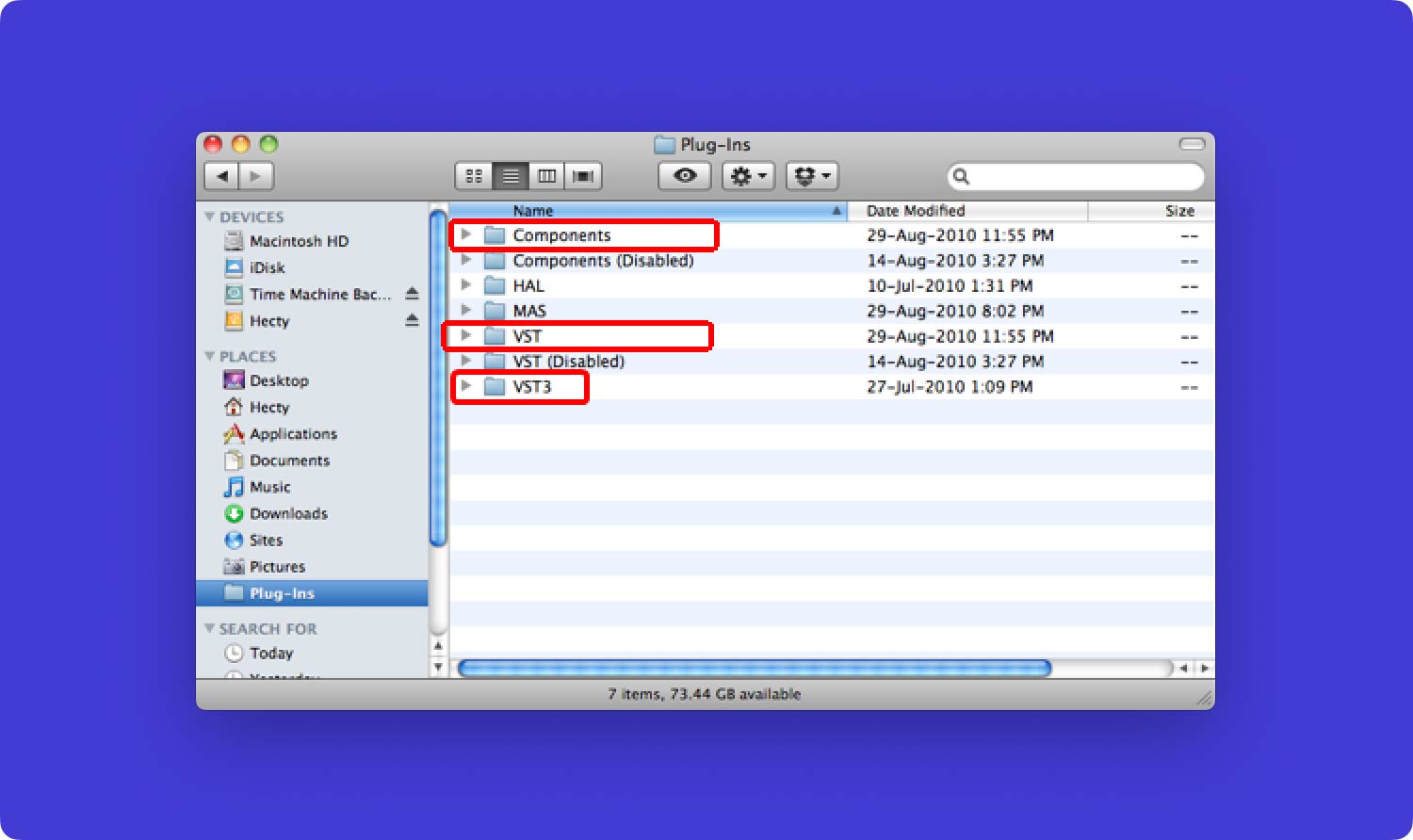
Решение 6. Измените имя ваших файлов Plist
Чтобы исправить зависание MacBook на экране входа в систему. Первое, что вам нужно сделать, это загрузить MacBook в безопасном режиме, а затем войти в профиль учетной записи, с которым у вас возникли проблемы. После этого выполните следующие действия.
Шаг 1: Запустите приложение Finder, а затем нажмите кнопку «Перейти», расположенную в строке меню. И оттуда, нажмите на Библиотека.
Шаг 2: После этого запустите инструмент «Терминал». И оттуда, продолжайте и введите их «sudo mv». Затем перетащите папку «Предпочтения», расположенную из папки «Библиотека», в инструмент окна терминала.
Шаг 3: Затем переименуйте папку Preference в другое имя или в другой каталог.
Шаг 4: После этого перезагрузите MacBook.
Решение 7. Переустановите macOS
Шаг 1. Продолжайте, нажмите и удерживайте кнопку Command + R, пока ваш MacBook загружается.
Шаг 2: Затем, как только вы увидите меню «Утилиты», перейдите к нему и выберите «Переустановить OS X».
Шаг 3: Затем нажмите кнопку «Продолжить», чтобы продолжить.
Решение 8. Удалите и переустановите macOS
Выполнение этого процесса удалит вашу macOS, чтобы исправить зависание MacBook на экране входа в систему, что является еще одним шагом, чем первое решение до этого.
Шаг 1. Переведите свой MacBook в режим восстановления.
Шаг 2: Затем нажмите и удерживайте Command + R, пока ваш MacBook загружается.
Шаг 3: Затем на экране Дисковой утилиты нажмите кнопку «Продолжить», чтобы продолжить.
Шаг 4: После этого нажмите кнопку «Стереть».
Шаг 5: Затем продолжайте и установите тип формата Mac OS Extended (в журнале).
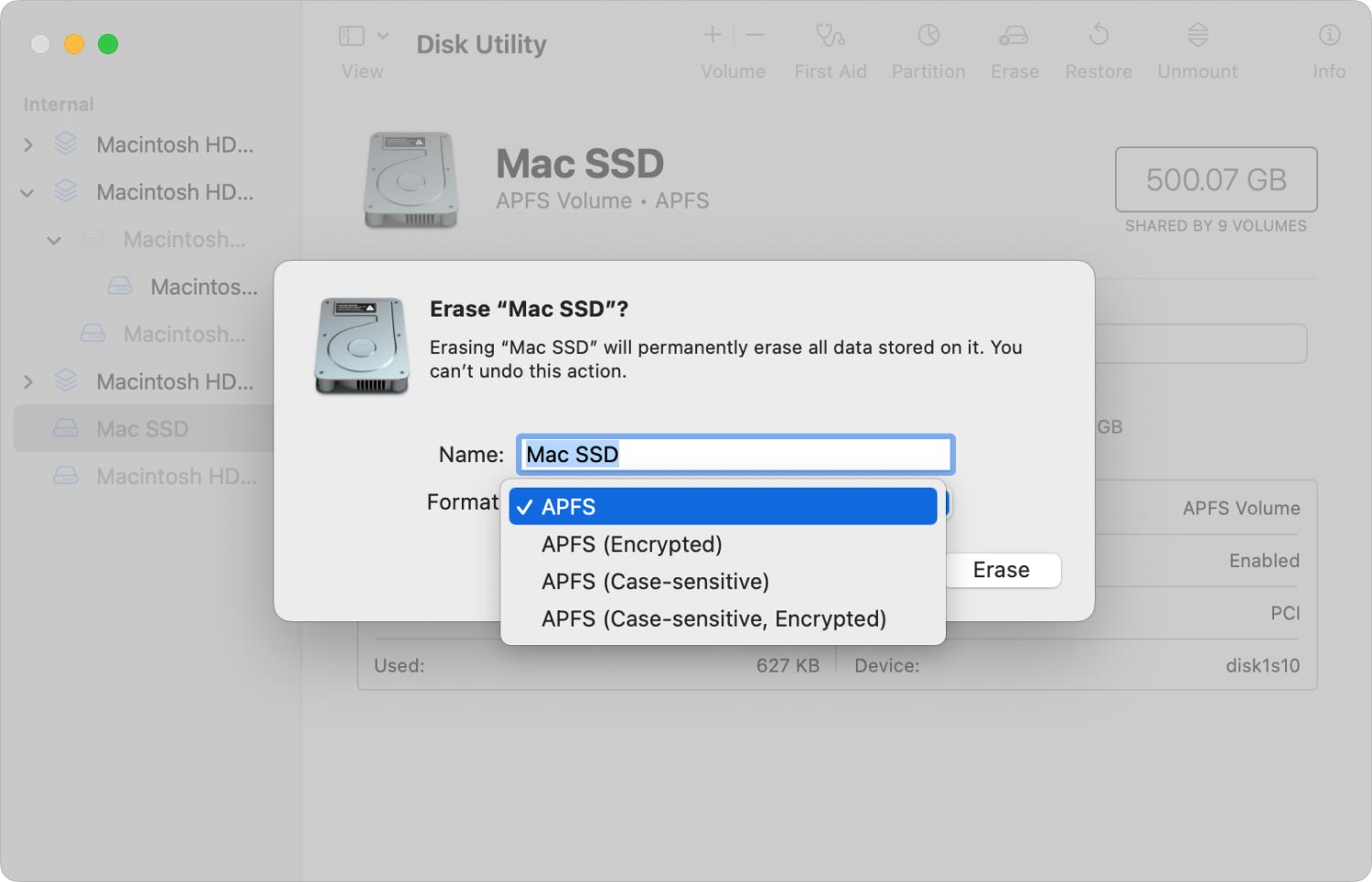
Шаг 6: Затем нажмите кнопку «Применить».
Шаг 7: Затем вернитесь на страницу «Утилиты» и нажмите «Переустановить macOS».
Часть 2. Вывод
Мы все знаем, что это очень раздражает и раздражает, когда наш MacBook застревает на экране входа в систему. Особенно, если нам нужно сделать что-то важное с помощью нашего MacBook или если там сохранен нужный нам файл. Поэтому, если у вас возникла та же проблема, что и эта, не стесняйтесь использовать все решения, которые мы предоставили вам выше, и вы сможете исправить это в кратчайшие сроки.
