Проблемы с Bluetooth возникают редко. Однако иногда они случаются, и это может заставить вас задуматься о том, как решить эту проблему. Кроме того, вы больше не сможете использовать свой MacBook Pro так, как раньше. И вам нужно найти другой способ и импровизировать, чтобы выполнить свои задачи.
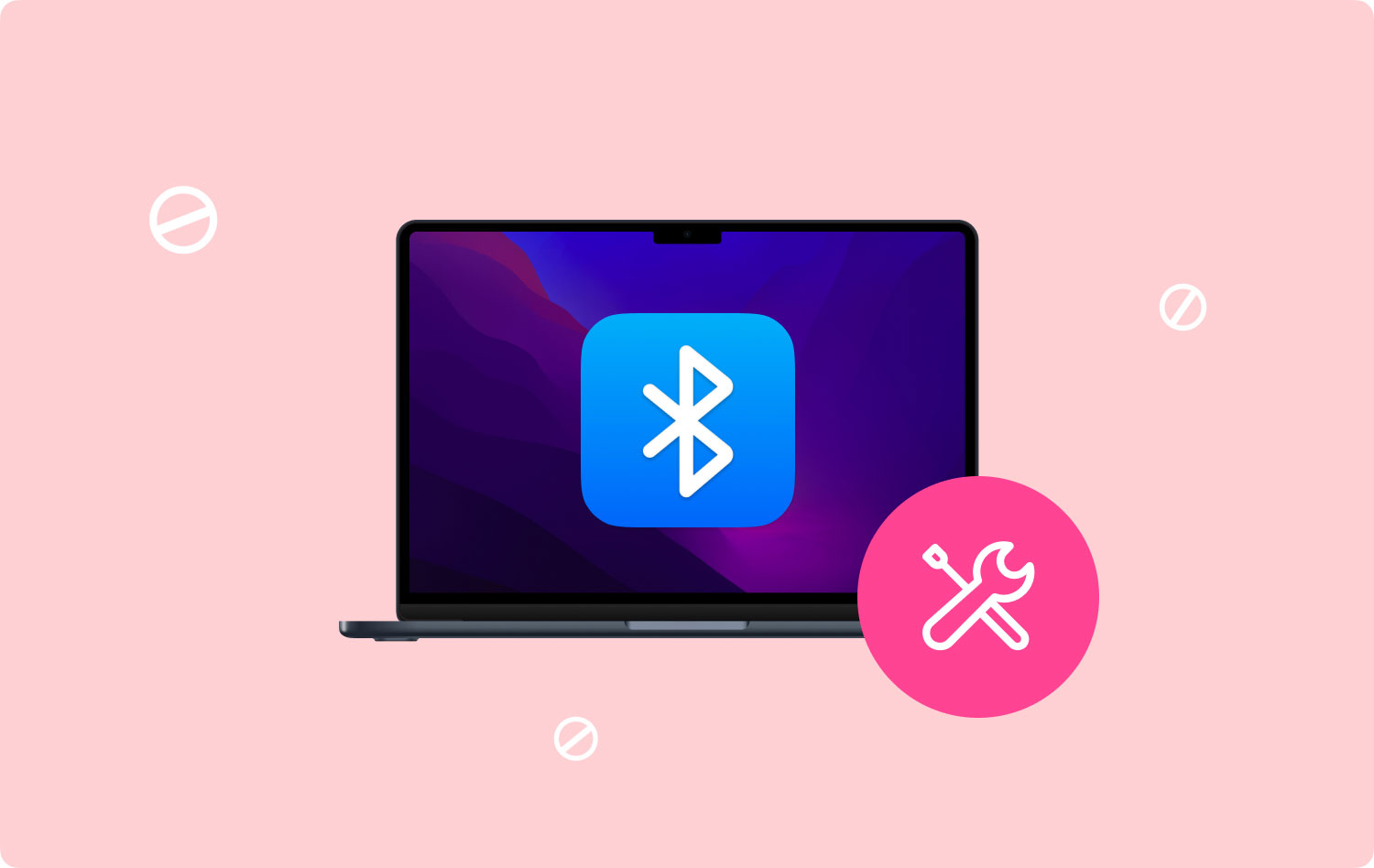
Однако вам не о чем беспокоиться. На самом деле есть простой способ решить проблему с Bluetooth в MacBook Pro. Прочитайте эту статью, чтобы узнать, как исправить Bluetooth в MacBook Pro недоступен ошибка, отображаемая на вашем устройстве Mac.
Часть 1. Познакомимся с основамиЧасть 2. Пять советов по устранению проблемы с Bluetooth в MacBook Pro, недоступнойЧасть 3: Заключение
Люди Читайте также 17 причин, почему ваш Mac работает медленно
Часть 1. Познакомимся с основами
Давайте начнем с основ. Не имеет смысла использовать приведенные ниже советы по устранению неполадок, если простые основы могут решить проблему. Это так же просто, как выключение Bluetooth и повторное включение. Это может показаться очевидным, но многие люди не замечают этого. Многие проблемы с вашим Mac можно решить простым перезапуском.
Для этого просто перейдите в строку меню и нажмите значок Bluetooth. Выберите параметр «Отключить Bluetooth». После того, как он выключен, вы можете просто включить его снова, нажав «Включить Bluetooth». Но что делать, если ошибка «Bluetooth недоступна» все еще присутствует?
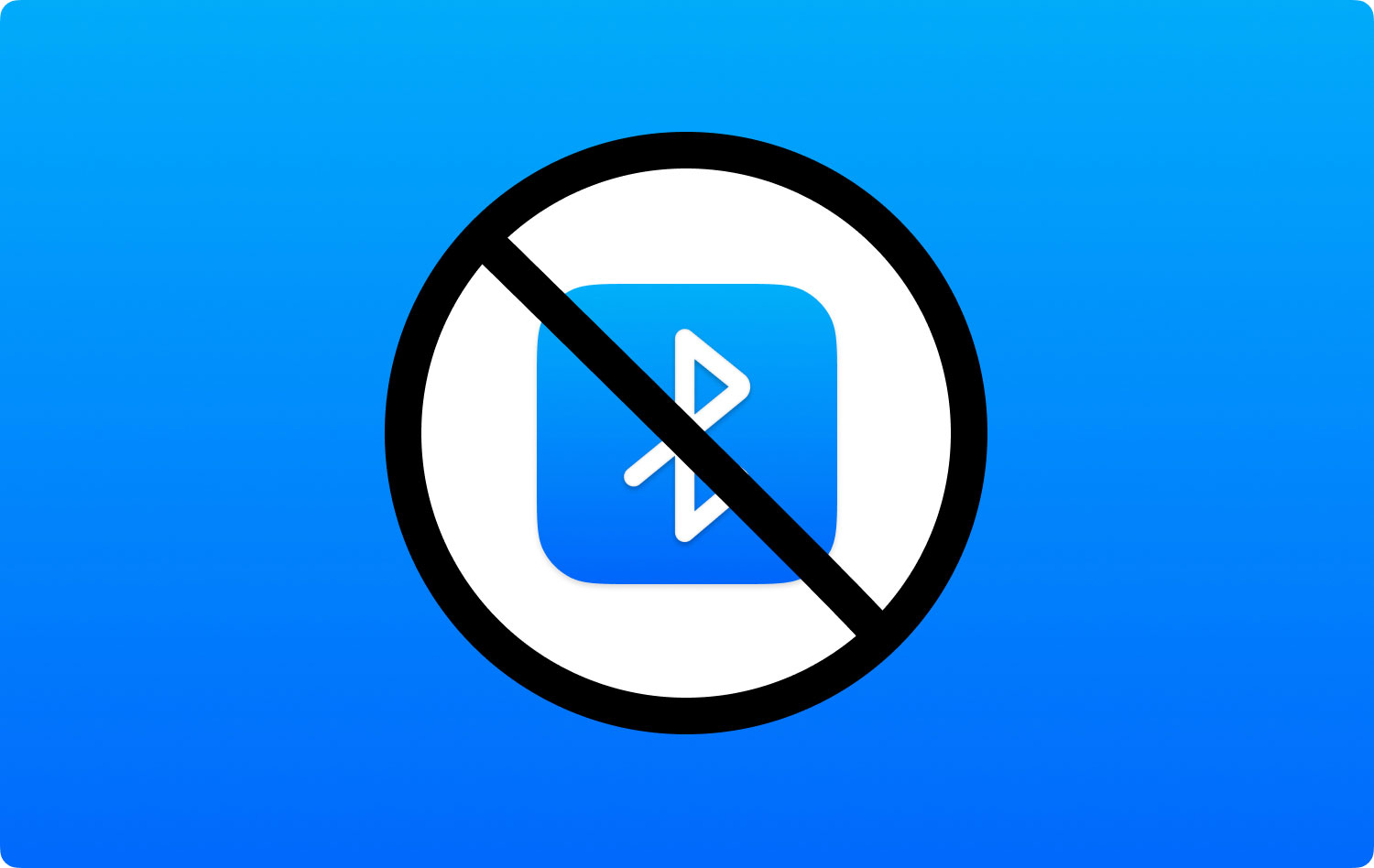
Если он все еще там, вы можете попробовать перезагрузить устройство Mac. Полностью выключите компьютер. После этого включите его в обычном режиме. Если все эти элементарные штуки не сработали, то давайте приступим к настоящему делу. Ниже приведены некоторые из лучших советов по устранению неполадок, которые помогут вам решить досадные проблемы с Bluetooth.
Часть 2. Пять советов по устранению проблемы с Bluetooth в MacBook Pro, недоступной
1. Удалить загрузки и удалить приложения
Вы недавно загружали новое программное обеспечение или приложения? Может быть одно приложение, которое может повредить ваш Bluetooth. Это программное обеспечение может быть вредоносным ПО — фактическим корнем проблемы. Или это может быть приложение, которое не работает с конфигурацией Apple Bluetooth.
Таким образом, чтобы решить эту проблему, вы должны удалить эти недавно загруженные файлы и приложения. Таким образом, вы узнаете, является ли это фактической причиной проблемы или нет. Чтобы легко сделать это, вы можете использовать TechyCub Mac Cleaner инструмент.
Mac Cleaner
Быстро сканируйте свой Mac и легко удаляйте ненужные файлы.
Проверьте основное состояние вашего Mac, включая использование диска, состояние процессора, использование памяти и т. д.
Ускорьте свой Mac простым нажатием кнопки.
Бесплатная загрузка
Упомянутое программное обеспечение может удалять файлы, связанные с вашими загрузками, несколькими простыми щелчками мыши. Вы можете просто загрузить программное обеспечение для кнопки выше. Его легко использовать благодаря понятному интерфейсу.
Чтобы удалить загруженные файлы, используйте инструмент Mac Cleaner в программе, а затем следуйте инструкциям на экране. Когда программа предложит вам очистить тип системных файлов, просто выберите вариант «Большие и старые файлы».

Но если вы хотите удалить загруженные файлы вручную, вы можете сделать это с помощью Finder. Вот как это сделать шаг за шагом:
Шаг 01: Запустить Finder.
Шаг 02: Нажмите следующие клавиши: Command + Shift + G.
Шаг 03: Введите: ~/
Шаг 04: Откройте папку для загрузок.
Шаг 05: Удалите файлы, которые вам не нужны. Или вы можете удалить недавно загруженные файлы, которые, по вашему мнению, являются причиной проблемы.
Если у вас установлены приложения, связанные с этими загруженными файлами, вы также можете очистить их с помощью TechyCub Инструмент очистки Mac. Это приложение может быть причиной проблемы. Чтобы сделать это с помощью указанного программного обеспечения, просто используйте модуль Mac Uninstaller, чтобы удалить проблемное приложение.
2. Отключите все USB-устройства
Apple сознательно осознает проблемы с подключением по Bluetooth. Таким образом, он предоставляет вам специальную веб-страницу поддержки для проблем с клавиатурами, мышами и трекпадом. На этой специальной странице есть возможные инструкции по ремонту не отвечающих устройств. Один из простых способов исправить ошибку Bluetooth — отключить USB-устройства, подключенные к вашему Mac. Удалите их все, а затем выключите Mac. После этого перезагрузите Mac, снова включив его.
3. Сбросьте SMC
Контроллер управления системой (SMC) можно сбросить, если у вас возникли проблемы с программным или аппаратным обеспечением вашего Mac. В зависимости от используемого вами Mac процессы будут отличаться. Вот как это сделать в зависимости от типа вашего устройства:
Сброс SMC (для компьютеров Mac с несъемными батареями)
Шаг 01: Выключите свой MacBook.
Шаг 02: Подключите адаптер питания к электрической розетке.
Шаг 03: Удерживайте клавиши Shift + CTRL + Option. При этом также нажмите кнопку питания. Делайте это около 10 секунд.
Шаг 04: Отпустите все эти клавиши одновременно.
Шаг 05: Загрузите устройство Mac обычным способом.
Сброс SMC (для компьютеров Mac со съемными батареями)
Шаг 01: Выключите MacBook и отсоедините аккумулятор.
Шаг 02: Отсоедините адаптер, используемый для источника питания.
Шаг 03: Удерживайте кнопку питания около 10 секунд или более, а затем отпустите ее.
Шаг 04: Вставьте аккумулятор обратно. Подключите адаптер питания.
Шаг 05: Загрузите устройство Mac обычным способом.
Сброс SMC (для Mac Pro, Mac Mini и iMac)
Шаг 01: Выключите свой Mac.
Шаг 02: Снимите шнур питания.
Шаг 03: Удерживайте кнопку питания около 5 секунд. Затем отпустите его.
Шаг 04: Снова подключите шнур питания.
Шаг 05: Загрузите свой Mac обычным способом.

4. Удалите файлы PLIST
Файлы списка свойств (.plist) используются компьютерами Mac для сохранения пользовательских настроек программного и аппаратного обеспечения. Эти файлы, хотя это и происходит редко, также могут быть повреждены, что приведет к проблемам с подключением Bluetooth. Вот как удалить файлы .plist:
Шаг 01: Закройте все приложения, использующие соединение Bluetooth.
Шаг 02: Перейдите в Finder и нажмите CMD + Shift + G.
Шаг 03: Введите следующее: ~/Библиотека/Настройки.
Шаг 04: Нажмите Go.
Шаг 05: Найдите файл с именем com.apple.Bluetooth.plist.
Шаг 06: Удалите этот файл.
Шаг 07: Перезагрузите Макбук Про.
В папке Preferences могут быть и другие файлы с идентичными расширениями. Вы также можете удалить эти файлы. Однако вы можете начать с файла, расположенного в шаге 05 этого раздела выше.
5. Сброс вашего модуля Bluetooth
Если все инструкции, которые мы вам рассказали выше, не сработали, самое время сбросить настройки модуля Bluetooth. Это поможет вам отладить проблемы, с которыми вы можете столкнуться с устройством беспроводного подключения.
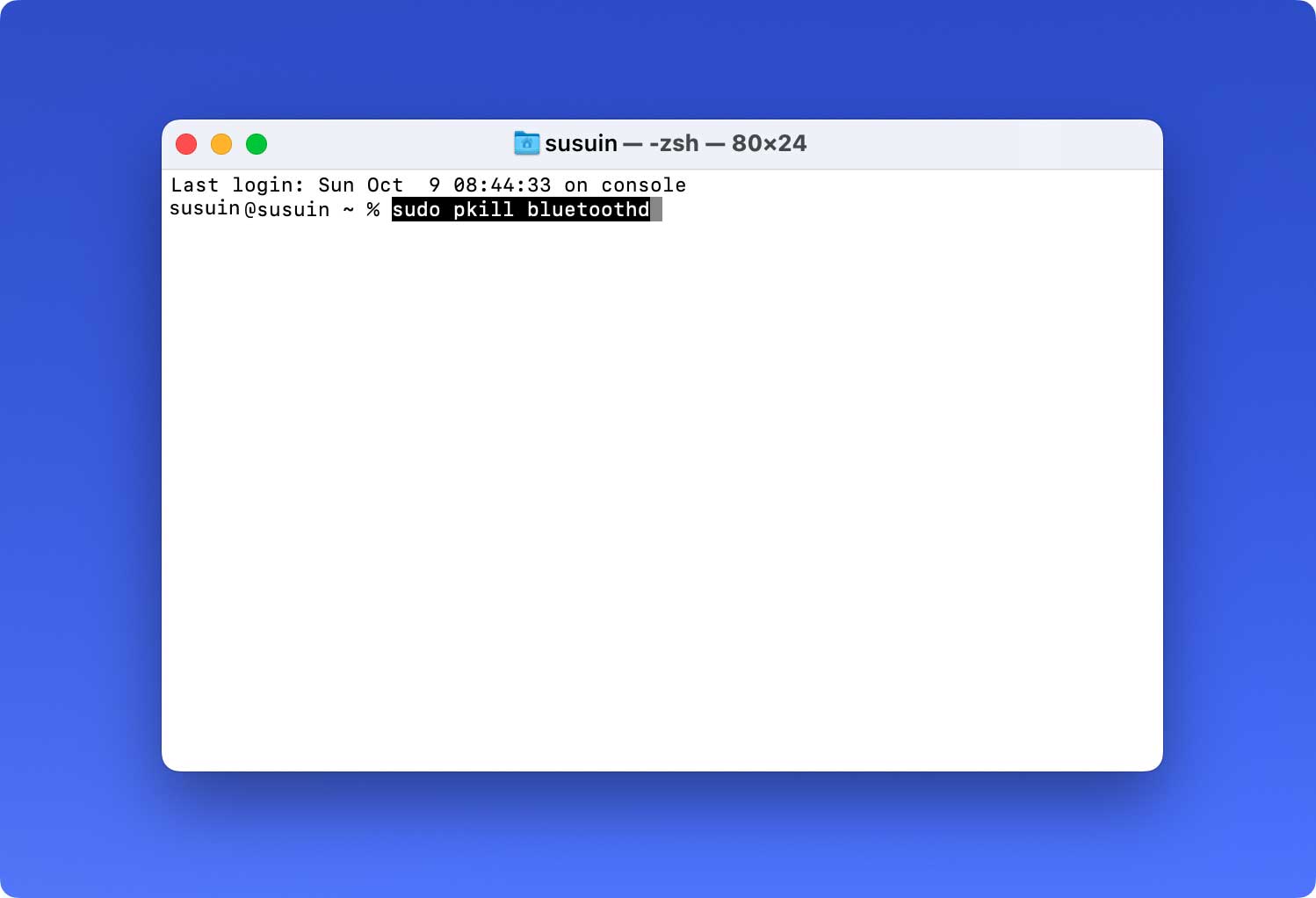
Вот как это сделать шаг за шагом:
Шаг 01: Нажмите Shift + Option, а затем щелкните меню для Bluetooth. Он находится в строке меню вашего компьютера Mac.
Шаг 02: Нажмите «Отладка» и выберите «Удалить все устройства».
Шаг 03: Нажмите «Отладка» еще раз. Затем выберите «Сбросить модуль Bluetooth».
Шаг 04: Перезагрузите компьютер Mac.
Шаг 05: Наконец, отремонтируйте каждое из ваших устройств Bluetooth.
Как только все варианты будут исчерпаны, может возникнуть проблема с вашим оборудованием. Таким образом, вы можете позвонить в AppleCare или 3rd специалист по вечеринкам Apple.
Часть 3: Заключение
Когда на вашем MacBook Pro появляется сообщение об ошибке «Bluetooth недоступно», вы можете просто попробовать основы, указанные выше. Если эти простые, очевидные инструкции не работают, вы можете выбрать пять различных способов, которые мы предоставили для решения проблемы. После того, как вы исправите свой Bluetooth с помощью описанных выше шагов, вы можете использовать его для любых целей.
