Вы испытываете Проблемы с почтой Mac временами. Платформа — это мощный способ отправлять и получать сообщения от одного человека к другому. Однако он не свободен от недостатков. В этой статье мы дадим вам руководство, которое поможет вам исправить эти проблемы. Читайте дальше, чтобы узнать больше.
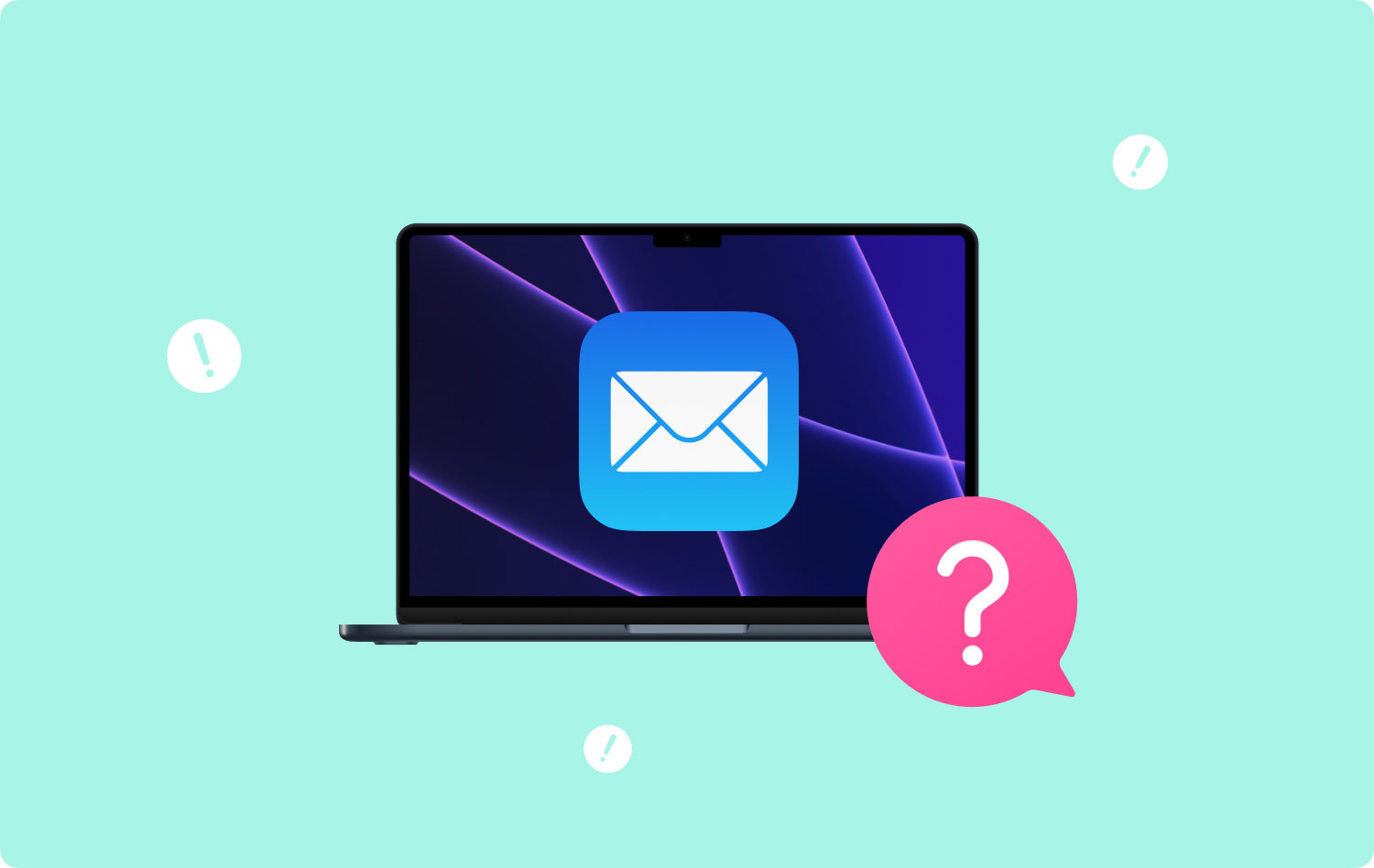
Проблема 01: не удается отправить электронное письмо с помощью Apple MailПроблема 02: я не могу получать сообщенияПроблема 03: Мои фильтры нежелательной почты не работают должным образомПроблема 04: Моя учетная запись электронной почты неактивнаПроблема 05: Mac Mail не может расшифровать мои электронные письмаПроблема 06: приложение Mac Mail не подключается к моей учетной записи электронной почтыПроблема 07: Мои сообщения электронной почты не отображаются должным образом в Mac MailПроблема 08: мне нужно больше места для хранения на моих учетных записях электронной почты Mac MailПроблема 09: Mac Mail не может проверить сертификат определенного сервера
Проблема 01: не удается отправить электронное письмо с помощью Apple Mail
Эта конкретная проблема с почтой Mac связана с невозможностью отправить электронное письмо с помощью Apple Mail. Как правило, в этом случае кнопка «Отправить» затемнена или затемнена. Это означает нет SMTP (сервера исходящей почты), связанного с вашей учетной записью Mail, которая правильно настроена. Это может быть связано с рядом причин. Например, почтовая служба могла изменить свои настройки, и вам нужно обновить свои.
Ниже приведено «общее» руководство, которое поможет вам настроить параметры исходящей почты:
Шаг 01: Откройте почту Apple. Затем перейдите в меню «Почта» и выберите «Настройки».
Шаг 02: Нажмите кнопку «Учетные записи».
Шаг 03: Выберите конкретную учетную запись электронной почты с проблемой исчезнувшей кнопки отправки.
Шаг 04: Перейдите на вкладку с надписью «Настройки сервера» или «Информация об учетной записи».
Шаг 05: Посетите раздел Сервер исходящей почты (SMTP). Выберите «Редактировать список SMTP-серверов». Это находится в раскрывающемся меню, которое может быть помечено как «Учетная запись» или «Сервер исходящей почты (SMTP)».
Шаг 06: Он отобразит список всех ваших SMTP-серверов для различных почтовых учетных записей, которыми вы владеете. Тот, который был выбран на шаге 03, должен быть выделен.
Шаг 07: Перейдите на вкладку «Информация об учетной записи» или «Настройки сервера».
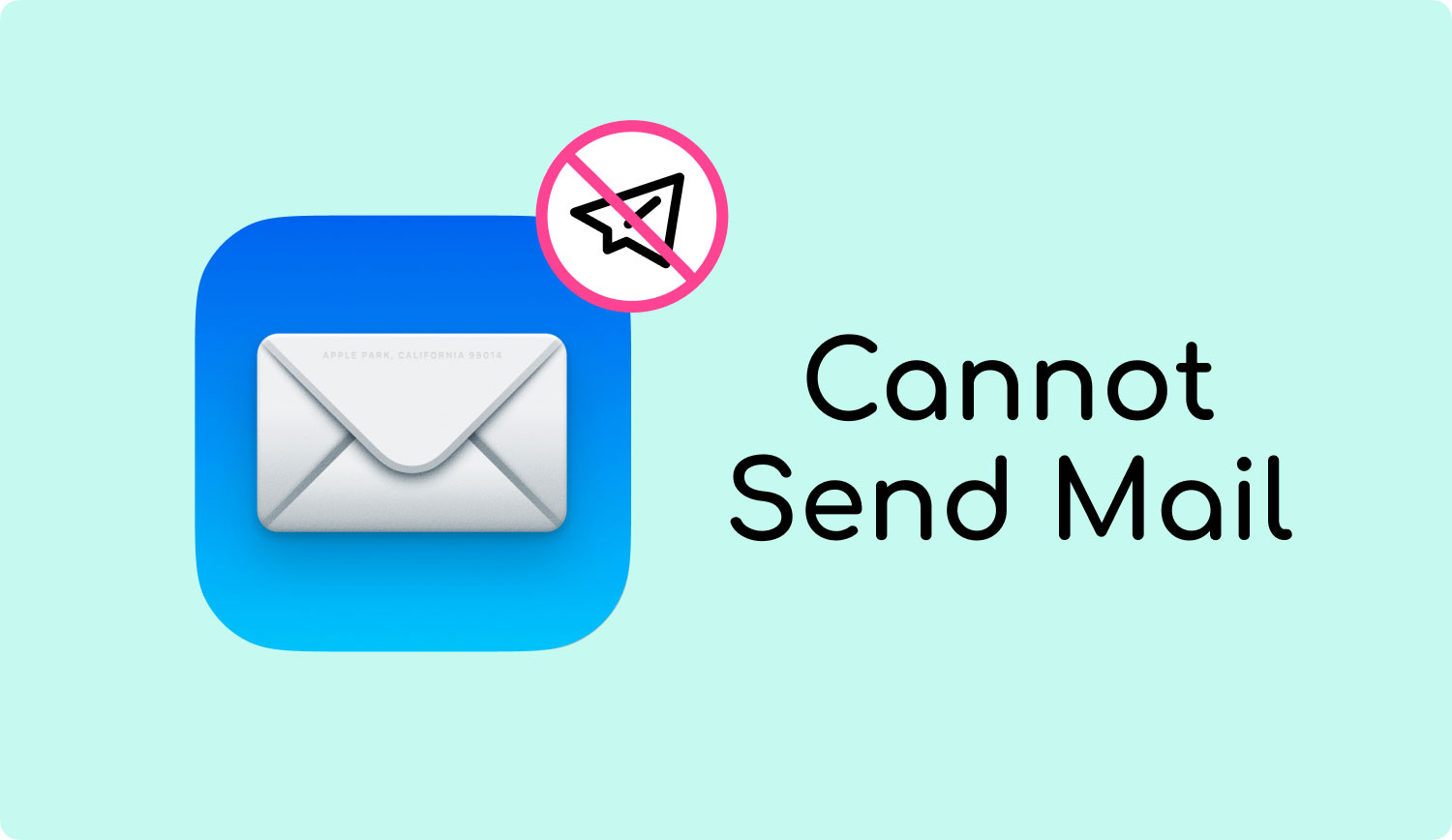
Важно отметить, что вы должны убедиться, что имя хоста или сервера правильно размещено на этой вкладке. Перейдите на вкладку «Дополнительно» и настройте новые параметры SMTP. Он должен совпадать с предоставленным почтовым сервисом. Вы также можете ввести номер порта в поле порта. Другие вещи, на которые вы должны обратить внимание, включают следующее:
- Если ваша конкретная почтовая служба использует SSL, проверьте тот, который помечен как Use Secure Sockets Layer (SSL).
- Используйте раскрывающееся меню с надписью «Аутентификация», чтобы ввести тип аутентификации. предлагаемые вашей почтовой службой.
- После этого, введите свое имя пользователя, а затем пароль.
- Наконец, нажмите ОК..
Проблема 02: я не могу получать сообщения
Если вы уверены, что не можете получать сообщения, даже если вы уже нажали кнопку «Получить почту» (которая отображается в виде значка конверта) на панели инструментов «Почта», вы можете попробовать следующее:
- Попробуйте сначала выйти из почты, тогда войти снова.
- Проверьте, не пытается ли Mail получить очень большое сообщение или если он пытается получить сообщения, содержащие очень большие вложения.
- Проверьте, используете ли вы фильтры в списке сообщений. Это может предотвратить отображение сообщений.
- Попробуйте отсортировать сообщения по дате. Или вы можете искать определенные сообщения, чтобы убедиться, что вы их действительно получили.
- Проверьте, отключена ли ваша учетная запись или отключена ли она. Когда ваша учетная запись отключена, это означает, что она неактивна.
- Выберите Windows, а затем выберите Доктор подключения. Следуйте подсказкам, расположенным в столбце с пометкой Подробнее. Дважды проверьте, есть ли проблемы при входе в другие учетные записи электронной почты и есть ли проблемы с сервером входящей почты.
- Ваш брандмауэр также может блокировать сетевой трафик. Вы должны проверить и это. Если на вас влияют другие брандмауэры (например, программное обеспечение, не встроенное в macOS).
- Если вы используете VPN, убедитесь, что вы указали правильный пароль VPN.
- Обратитесь в службу технической поддержки вашего поставщика услуг электронной почты. Проверьте свое имя пользователя, пароль, сервер входящей и исходящей почты и другую важную информацию. Убедитесь, что эта информация правильно размещена в почте Mac.
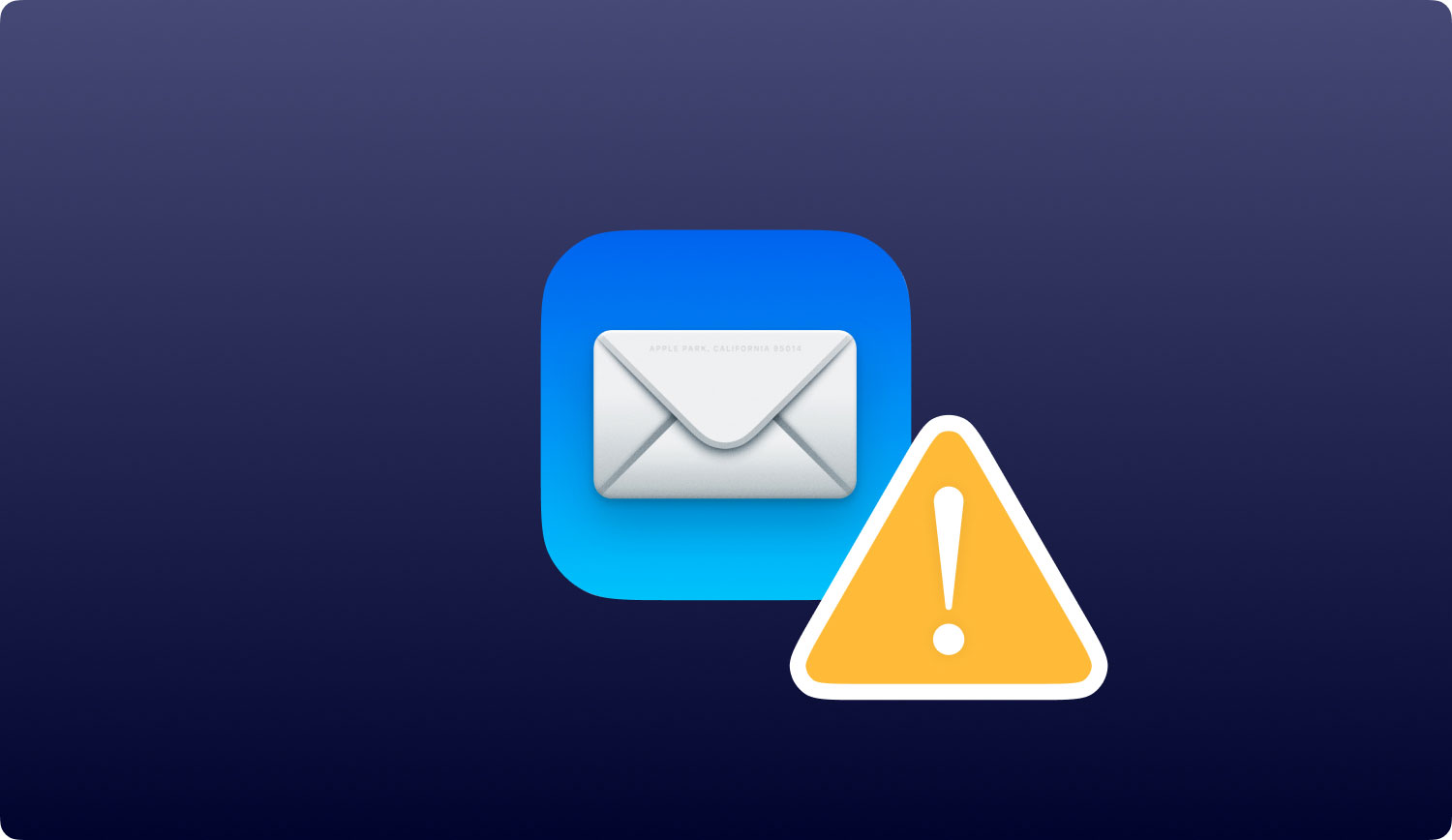
Проблема 03: Мои фильтры нежелательной почты не работают должным образом
Если ваше почтовое приложение неправильно определяет нежелательную почту, попробуйте следующие способы:
Моя нежелательная почта не идентифицирована как нежелательная
Если конкретная нежелательная почта не выделена коричневым цветом (чтобы идентифицировать ее как нежелательную), посетите настройки нежелательной почты. Вот как это сделать:
- Перейдите в Почту и выберите «Настройки». Затем нажмите Нежелательная почта. Убедитесь, что выбраны эти два параметра: «Отметить как нежелательную почту, но оставить ее в папке «Входящие»» и «Включить фильтрацию нежелательной почты».
- Если проблема не устранена, нажмите «Сброс» в настройках нежелательной почты.. Это вернет базу нежелательной почты в исходное состояние. Когда вы сделаете это, Mail удалит любую информацию, которую вы считали нежелательной, а не ненужной. Таким образом, вы должны определить, что есть что еще раз.
Чтобы сообщить Mail, считается ли конкретное сообщение нежелательным, просто выберите это конкретное сообщение. Затем нажмите кнопку нежелательной почты (отображается в виде значка корзины со стрелкой вниз и знаком x внутри). Это можно найти на панели инструментов Почты.
Мои сообщения ошибочно идентифицируются как нежелательные
Существуют различные способы запретить Mac Mail «неправильно» помечать определенные сообщения как нежелательные. Ниже приведены некоторые вещи, которые вы можете сделать:
- Сообщите Mac Mail, что конкретное сообщение не должно рассматриваться как нежелательное. Для этого нужно пометить сообщение как нежелательное. Это можно сделать, нажав «Не спам» в баннере сообщения. Или вы можете выбрать это сообщение, а затем нажать значок, чтобы не считать нежелательной почтой (отображается в виде значка корзины со стрелкой, указывающей вверх, и крестиком под ним).
- Добавьте этого конкретного отправителя в приложение «Контакты».
- Проверьте настройки, которые вы создали для нежелательной почты. Это можно найти на панели настроек Mail для нежелательной почты. Созданные вами правила могли привести к тому, что Mail неправильно помечал законные сообщения электронной почты как нежелательные. При необходимости измените эти правила.
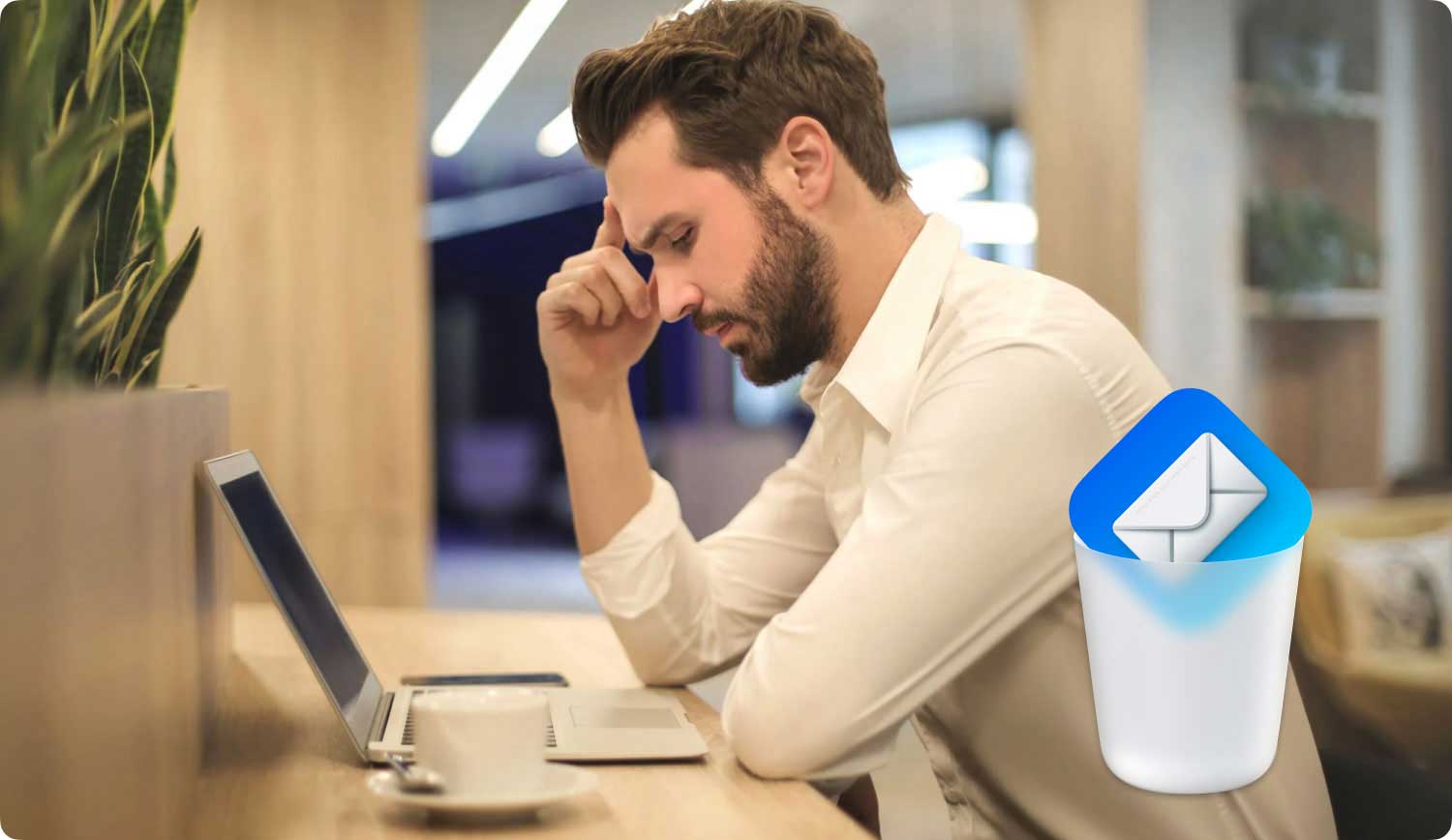
Проблема 04: Моя учетная запись электронной почты неактивна
Как только ваша учетная запись отключена или неактивна, она будет отображаться как затемненная или исчезнувшая в списке учетных записей настроек Mail. Средство просмотра сообщений не сможет отображать свои сообщения и почтовые ящики. Вот что вы должны сделать:
- Активируйте учетные записи в Mail. Для этого вам нужно зайти в Почту и нажать Настройки. После этого нажмите «Учетные записи» и выберите отключенную учетную запись. Нажмите «Информация об учетной записи», а затем выберите «Включить эту учетную запись».
- Активируйте учетные записи в Системных настройках. Для этого вам нужно зайти в меню Apple и выбрать «Системные настройки». Нажмите «Учетные записи Интернета», а затем выберите соответствующую учетную запись. Наконец, установите флажок для почты.
Проблема 05: Mac Mail не может расшифровать мои электронные письма
Есть некоторые сообщения, которые почта Mac не может расшифровать. Это происходит по разным причинам. Например, ваш закрытый ключ или цифровой сертификат могут отсутствовать или быть утеряны из цепочки для ключей. Приведенные ниже рекомендации могут помочь вам решить проблему:
- Если вы создали резервную копию связки ключей (это делается, когда вы фактически экспортировали свой закрытый ключ и цифровой сертификат), вы можете импортировать файл обмена личной информацией.
- Если ваш закрытый ключ и цифровой сертификат хранятся на смарт-карте, просто вставьте эту карту в свой Mac. После этого попробуйте еще раз.
- Вы можете получить новый сертификат если у вас больше нет цифрового сертификата или закрытого ключа.
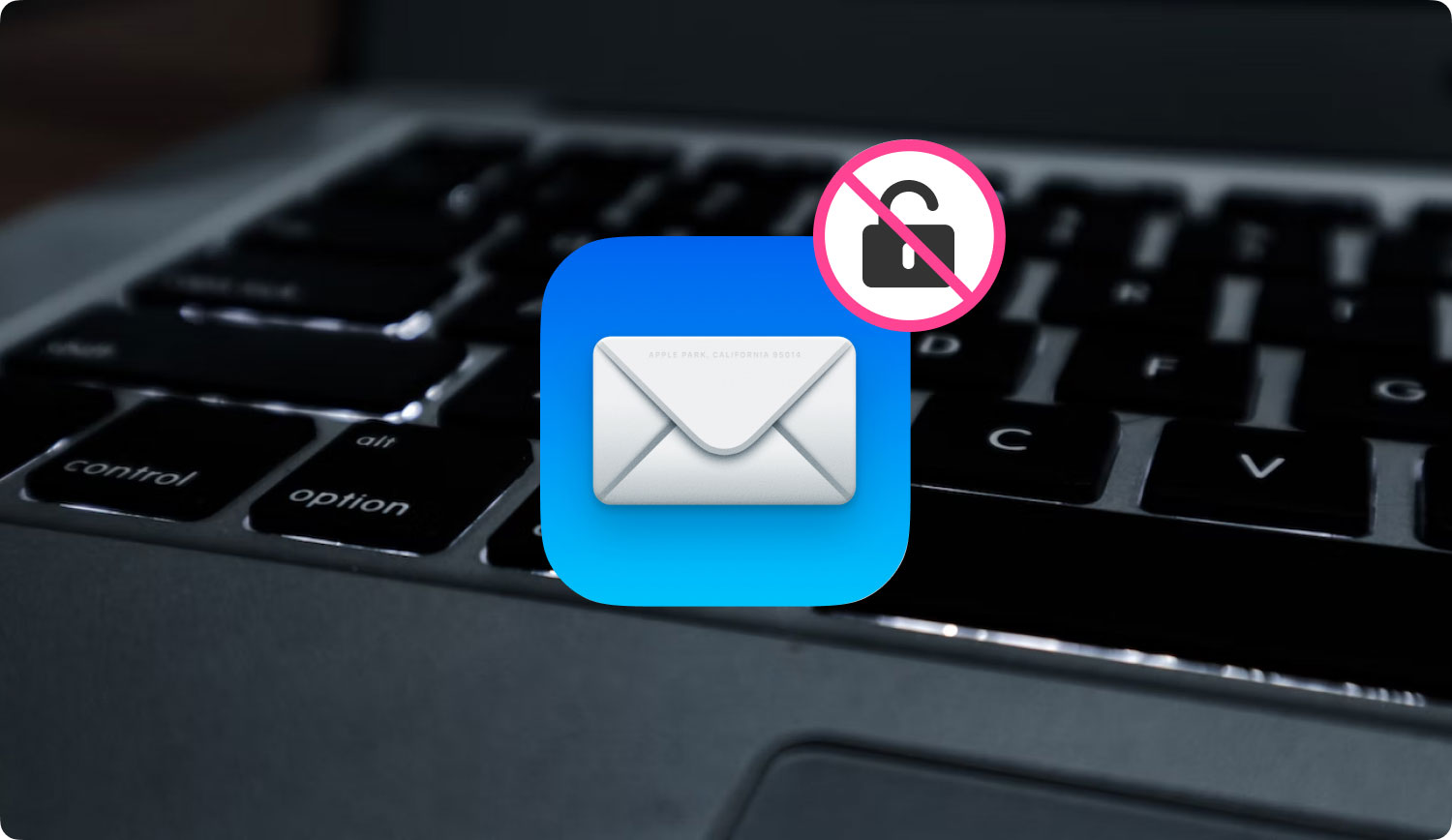
Проблема 06: приложение Mac Mail не подключается к моей учетной записи электронной почты
Если вы указали правильный пароль для своей учетной записи электронной почты в диалоговом окне пароля вашего почтового приложения, но приложение сообщает, что по-прежнему не может подключиться к этой учетной записи электронной почты, причина может заключаться в том, что поставщик услуг электронной почты отклоняет этот пароль.
Бывает ситуация, когда Почта не может подключиться к определенной учетной записи электронной почты. Если это произойдет, он будет неоднократно запрашивать ваш пароль. Этому может быть несколько причин:
- Вы не вводите последний пароль. Возможно, вы изменили его на другом устройстве. Если это так, введите новый пароль в приложение Почта.
- Провайдеру услуг электронной почты необходимо сбросить или обновить ваш пароль. Это может быть связано с соображениями безопасности. Например, если вы активировали двухэтапную аутентификацию в Google, эта учетная запись Gmail в Mail потребует от вас ввода пароля приложения.
- Поставщик услуг электронной почты мог приостановить или деактивировать вашу учетную запись. Вы можете обратиться к ним за помощью.
Проблема 07: Мои сообщения электронной почты не отображаются должным образом в Mac Mail
Если сообщения отображаются в неправильном или неполном формате или если ваши сообщения выглядят искаженными, вы можете сделать следующие предложения ниже:
- Вы можете отобразить это конкретное сообщение в другом формате. Для этого вам нужно выбрать «Просмотр», а затем нажать «Сообщение». Затем нажмите «Альтернативный текст». Различные доступные альтернативы будут зависеть от фактического исходного формата сообщения.
- Вы должны восстановить свои почтовые ящики.
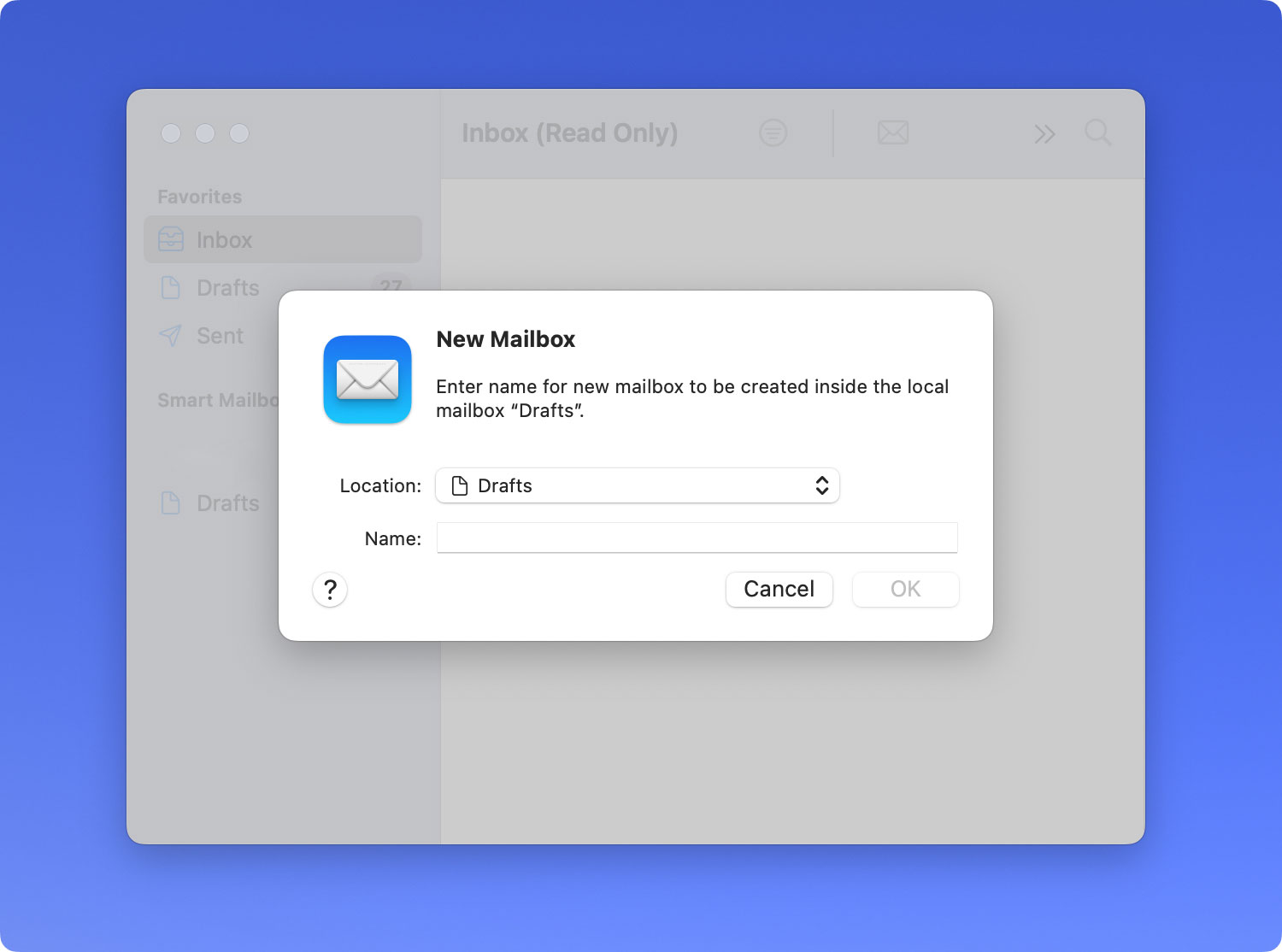
Как восстановить почтовые ящики в Mail на Mac
Чтобы обновлять сообщения в Mac Mail, вам может потребоваться восстановить почтовый ящик. Для этого выполните следующие действия:
Шаг 01: Перейдите в приложение «Почта» на вашем Mac. Выберите конкретный почтовый ящик на боковой панели для Почты.
Шаг 02: Выберите Почтовый ящик, а затем выберите Восстановить.
При восстановлении учетных записей Exchange или IMAP вложения и сообщения, хранившиеся на вашем компьютере, будут удалены. Затем он будет повторно загружен с определенного почтового сервера на устройство Mac. Пока все загрузки не будут завершены, почтовый ящик будет отображаться пустым.
Проблема 08: мне нужно больше места для хранения на моих учетных записях электронной почты Mac Mail
Если учетные записи электронной почты, которые у вас есть в Почте, почти достигли своего предела хранения, вы можете использовать Почту, чтобы получить больше места в ней. Используя приложение «Почта» или компьютер Mac, выполните следующие действия:
- Удаляйте сообщения, содержащие большие вложения. Или вы можете просто переместить это конкретное сообщение в свой почтовый ящик, расположенный на Mac.
- Удалите те вложения, которые вы сохранили. Выберите «Сообщение», а затем выберите «Удалить вложения». Для учетных записей, использующих IMAP, необходимо загрузить вложения сообщений. Это связано с тем, что вложения будут навсегда удалены с вашего почтового сервера. Вы не сможете его восстановить.
- Очистите корзину в почтовом ящике. Выберите почтовый ящик и нажмите «Стереть удаленные элементы». Вы можете выбрать различные варианты. Например, вы можете удалить корзину из каждой учетной записи или только из одной учетной записи.
- Для учетных записей, использующих POP, вы можете удалить копии сообщений с вашего сервера. Для этого вы можете нажать «Почта», а затем перейти в «Настройки». После этого выберите «Учетные записи» и выберите конкретную учетную запись, которую вы хотите изменить. Затем нажмите Дополнительно. Под ним появится всплывающее меню. Нажмите «Удалить копию с сервера после получения сообщения».
Проблема 09: Mac Mail не может проверить сертификат определенного сервера
Если конкретный почтовый сервер использует SSL-сертификат, подписанный неизвестными органами (например, самоподписанные сертификаты), приложение Mac Mail покажет сообщение о том, что оно не может проверить подлинность почтового сервера.
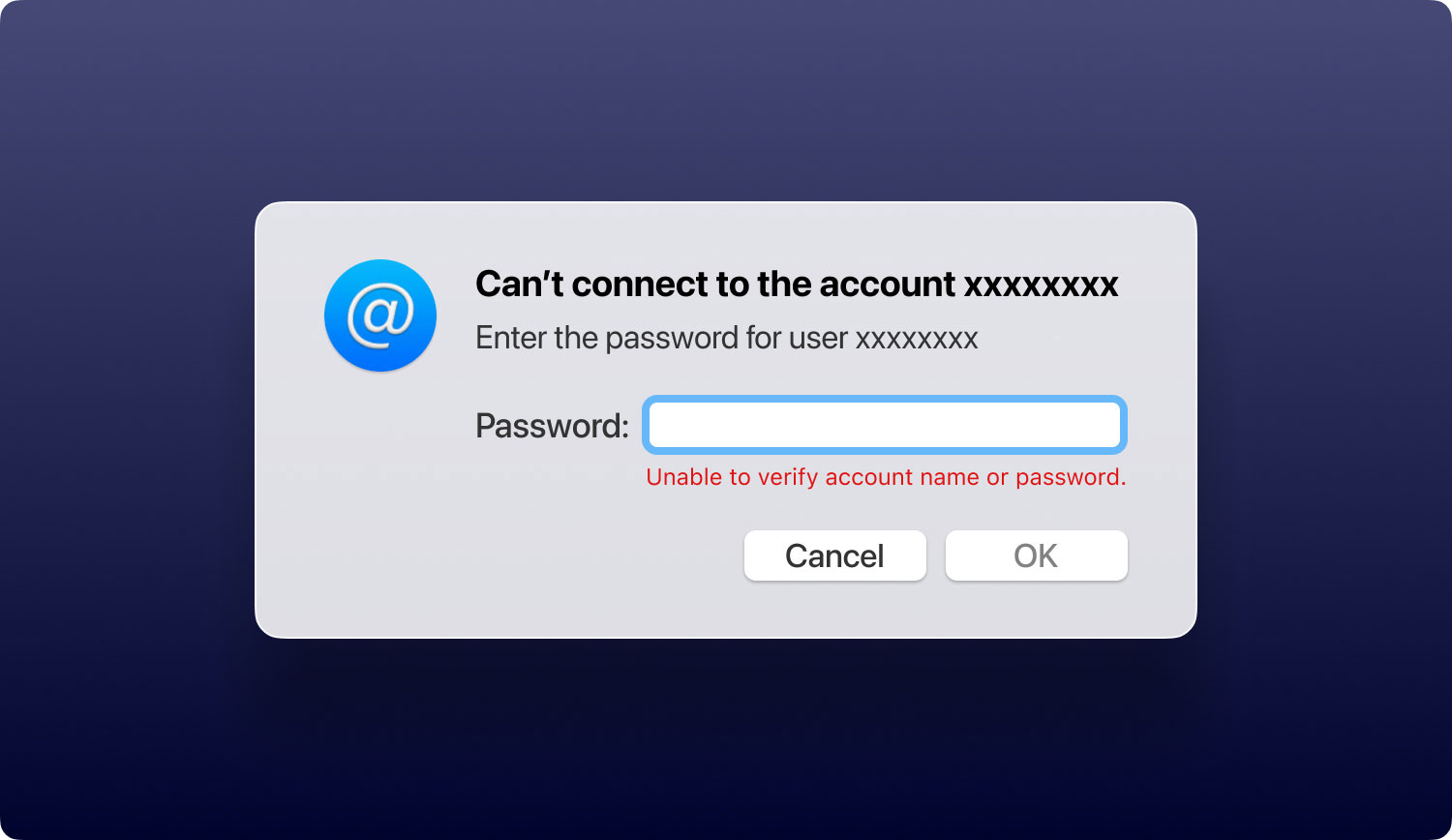
Хотя у вас по-прежнему будет возможность подключиться к этому почтовому серверу, Mac Mail по-прежнему будет предупреждать вас об этом каждый раз, когда вы открываете приложение. Чтобы Почта не показывала это сообщение, вы можете указать, что доверяете сертификату этого почтового сервера. Вот как это сделать:
Как доверять определенному сертификату в Mac
Когда почтовое приложение не может проверить подпись или сервер, вы фактически можете просмотреть тот конкретный сертификат, который показан.
Шаг 01: В диалоговом окне с надписью «Проверить сертификат» нажмите «Показать сертификат».
Шаг 02: На этом шаге вы должны просмотреть этот конкретный сертификат. Если вы уверены, что можете доверять этой подписи или серверу, вы можете поставить галочку, говорящую, что вы всегда доверяете этому сертификату. Это также может означать, что вы признаете, что конкретная подпись действительно действительна.
Шаг 03: Нажмите OK или Подключиться.
Шаг 04: При необходимости введите пароль своей учетной записи. Если это корневой сертификат, введите имя и соответствующий пароль администратора Mac.
Если позднее вы захотите изменить этот статус доверия сертификата, вы можете сделать это с помощью доступа к цепочке ключей.
В этой статье мы рассказали о самых распространенных проблемах Mac Mail, с которыми вы столкнетесь. Просто следуйте инструкциям здесь, чтобы решить проблему, которая у вас есть. Если вы не можете исправить это с помощью этого руководства, вы всегда можете обратиться в службу поддержки Apple Mail. Когда дело доходит до серьезных технических проблем, которые трудно устранить, они вас поддержат.
