Команда Объединяющее программное обеспечение Logitech на Mac позволяет управлять различными устройствами, использующими приемник Unifying. Вы можете добавлять или удалять устройства с помощью мастера программного обеспечения или выбрать расширенный режим. В расширенном режиме вы найдете статус ваших сопряженных устройств, версию прошивки и уровень заряда батареи.
СОВЕТЫ:
Прежде чем мы научимся использовать программное обеспечение Logitech Unifying:
После нескольких лет написания программного обеспечения для MacBook мы создали универсальный инструмент, который может использовать каждый.
Вот совет: Скачать TechyCub Mac Cleaner чтобы легко удалить объединяющее программное обеспечение Logitech вместе со всеми его остаточными файлами, если вы хотите переустановить его или освободить место на диске. Если вам не нужно их удалять, мы собрали полезную информацию об объединяющем программном обеспечении Logitech, чтобы вы могли научиться им пользоваться.
Mac Cleaner
Быстро сканируйте свой Mac и легко удаляйте ненужные файлы.
Проверьте основное состояние вашего Mac, включая использование диска, состояние процессора, использование памяти и т. д.
Ускорьте свой Mac простым нажатием кнопки.
Бесплатная загрузка
Внимательный взгляд на приемник Logitech UnifyingКак подключить устройство к приемнику Logitech UnifyingСпособы удаления программного обеспечения Logitech Unifying на Mac
Внимательный взгляд на приемник Logitech Unifying
Приемник Logitech Unifying представляет собой миниатюрный беспроводной USB-приемник специального назначения. Он позволяет пользователям использовать до 6 подходящих устройств пользовательского интерфейса Logitech, включая трекпады, трекболы, мыши и даже клавиатуры.
Как правило, эти приемники собираются вместе с продуктом Logitech вместе с устройством. Если вы решите приобрести запасной приемник или связать несколько устройств с одним приемником, для сопряжения потребуется программное обеспечение Logitech для объединения на Mac. Обратите внимание, что устройства подключаются к объединяющим приемникам так же, как и Bluetooth, но основные протоколы не совпадают. Кроме того, приемники Logitech, совместимые с унифицирующим протоколом, можно отличить по оранжевому логотипу Unifying, который также отличает их от приемников Logitech Nano.
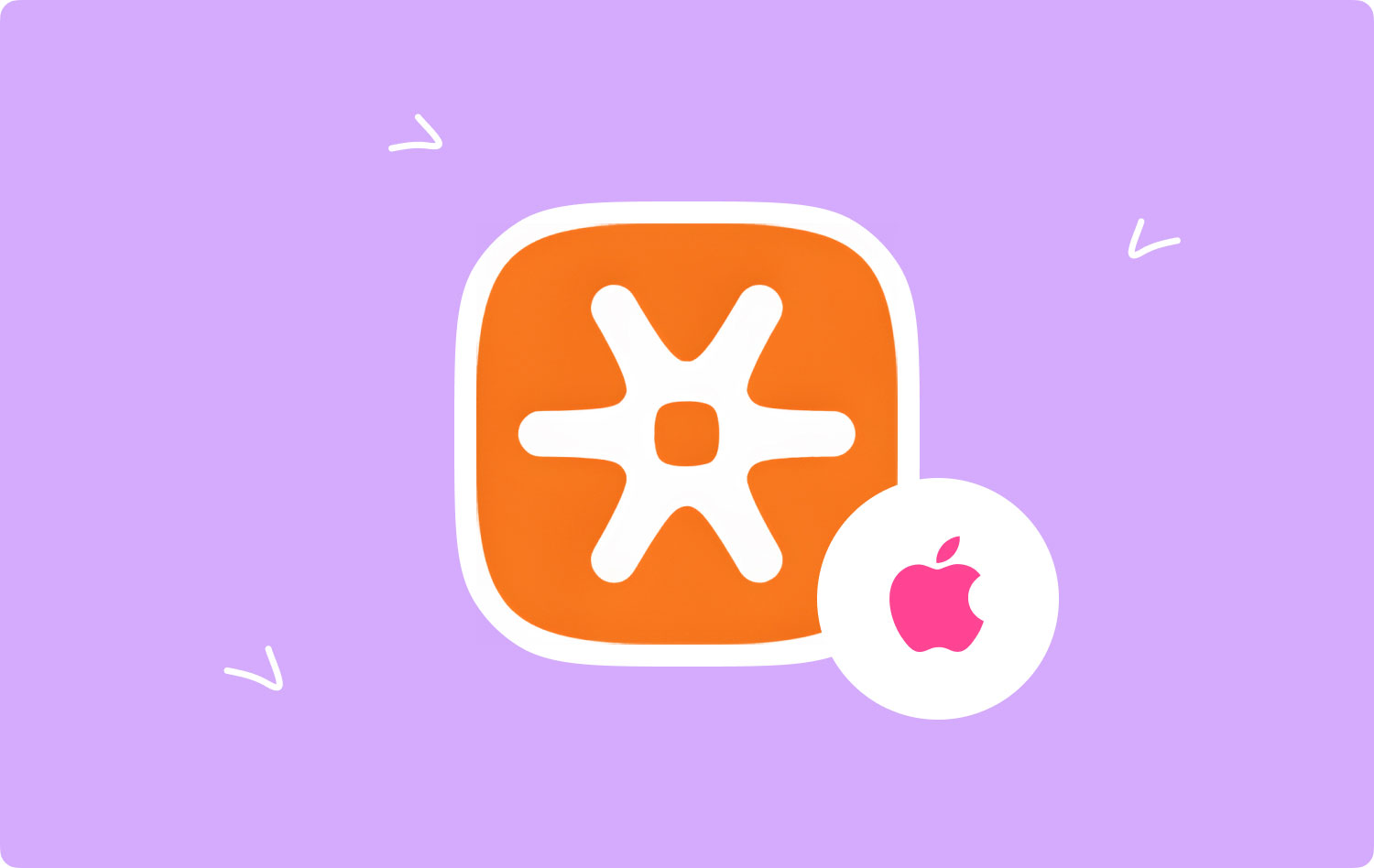
Как подключить устройство к приемнику Logitech Unifying
Вы можете объединить USB-приемник Logitech для объединения с 6 объединяющими устройствами. Просто проверьте, есть ли на ваших устройствах объединяющий логотип.
Просто подключите свои устройства к объединяющему приемнику с помощью программного обеспечения Logitech Options. Если у вас еще не установлены Logitech Options, вы должны загрузить их.
При подключении устройства выполните следующие действия:
- Откройте программное обеспечение Logitech Options. Пуск > Программы. Нажмите на Logitech и Logitech Options.
- Проверьте базовую правую часть интерфейса «Добро пожаловать» и нажмите «Добавить устройства».
- В окне «Добавить устройство» нажмите «Добавить объединяющее устройство».
- Следуйте инструкциям на экране, чтобы выключить и снова включить устройство.
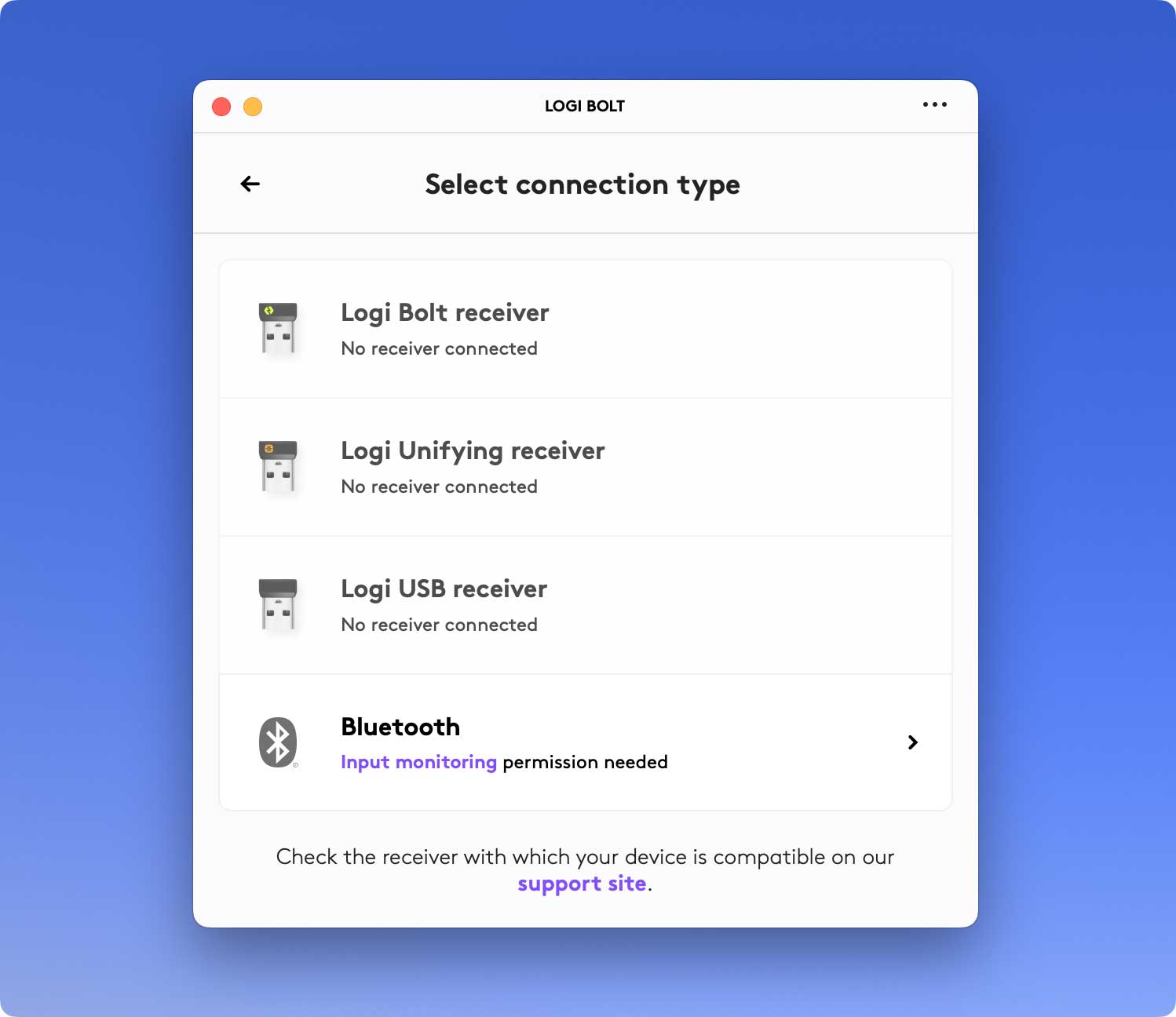
Способы удаления программного обеспечения Logitech Unifying на Mac
Процесс удаления приложений на Mac, как правило, прост для большинства опытных пользователей, но может сбить с толку некоторых новичков. Если вы решите удалить объединяющее программное обеспечение Logitech со своего устройства, существуют варианты удаления, которые могут оказаться полезными.
Как удалить объединяющее программное обеспечение Logitech на Mac
Большинство приложений на Mac считаются автономными. Подход «корзина для удаления» работает во всех версиях Mac OS X и более поздних версиях. В большинстве случаев вы можете легко использовать метод перетаскивания для удаления объединяющего программного обеспечения Logitech с вашего устройства.
Просто выполните следующие действия, чтобы удалить приложение с вашего Mac.
- Закройте объединяющее программное обеспечение Logitech Mac вместе со всеми связанными процессами, если они все еще работают.
- Откройте Finder на своем Mac и нажмите «Приложения» на боковой панели Finder.
- Найдите объединяющее программное обеспечение Logitech в папке /Applications. Переместите его значок в корзину, которую вы можете найти в конце дока. Другой подход заключается в том, чтобы щелкнуть правой кнопкой мыши/щелкнуть правой кнопкой мыши значок Logitech Unified Software Mac и выбрать параметр «Переместить в корзину» в подменю.
- При необходимости введите пароль администратора и нажмите OK, чтобы разрешить изменение.
- Выберите Finder > Очистить корзину в строке меню. Другой вариант — щелкнуть правой кнопкой мыши значок «Корзина», выбрать «Очистить корзину» и снова «Очистить корзину» во всплывающем диалоговом окне.
Кроме того, вы также можете удалить приложение с помощью интерфейса Launchpad. Во время этого процесса вам может потребоваться ввести пароль администратора, чтобы удаление вступило в силу. Как только вы очистите корзину, приложение будет навсегда удалено с вашего Mac. Помните, что это действие необратимо, поэтому выполнять его нужно осторожно.
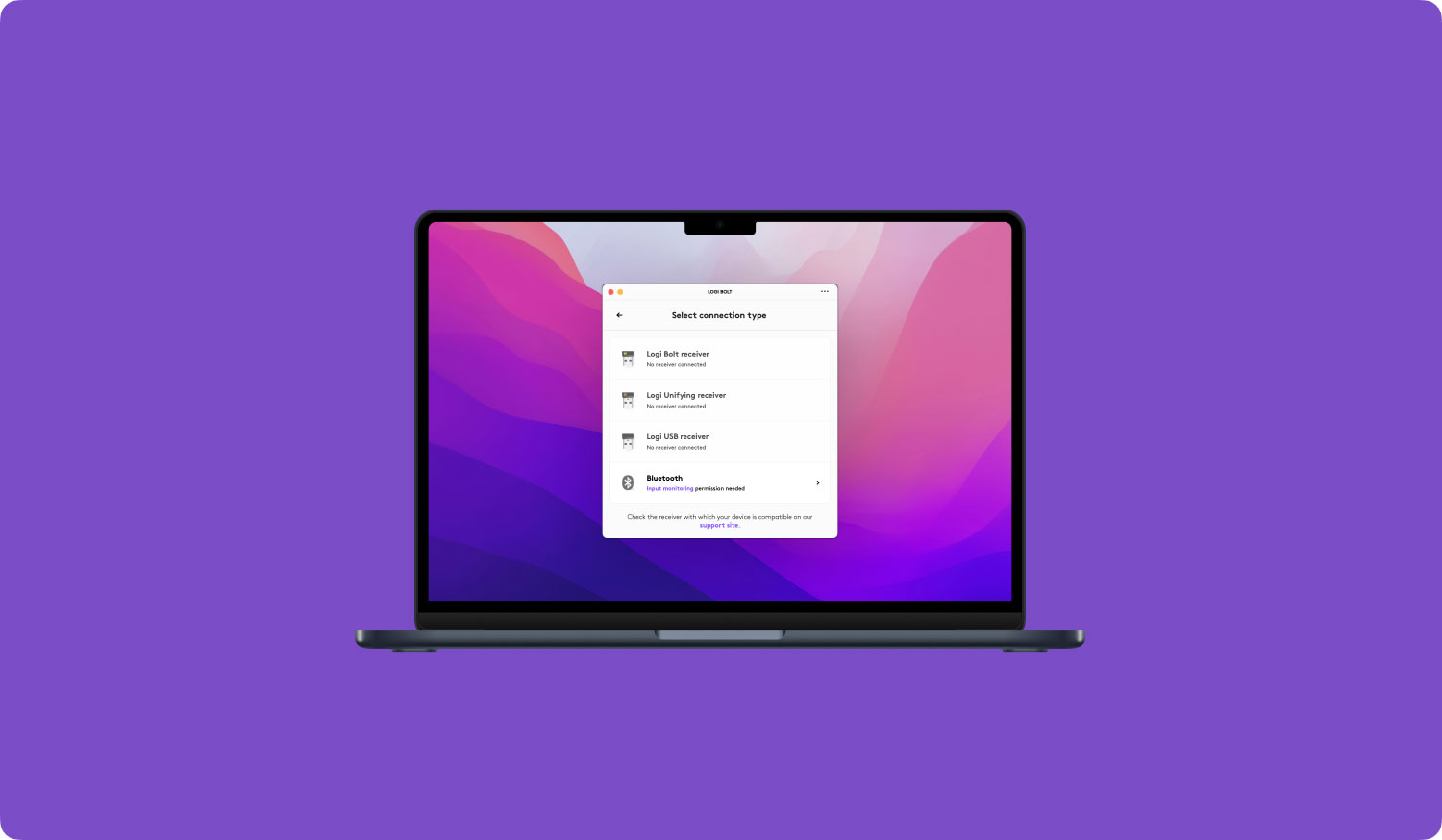
Не удается удалить объединяющее программное обеспечение Logitech Mac: что делать?
Бывают случаи, когда вам выдается сообщение о том, что «Элемент Logitech Unifying Software» не может быть перенесен в корзину, поскольку он открыт. В таких случаях это происходит из-за того, что объединяющее программное обеспечение Logitech Mac или его фоновый процесс все еще работают.
Если вы хотите выйти из приложения, просто щелкните правой кнопкой мыши значок приложения в Dock и выберите параметр «Выход».
Вы можете проверить и отключить любые связанные фоновые процессы, запустив Activity Monitor, который вы можете найти в папке /Applications/Utilities. При удалении антивирусного или вредоносного приложения рекомендуется перезагрузить устройство в безопасном режиме. Это поможет предотвратить мгновенный запуск и продолжить процесс удаления.
Кроме того, если объединяющее программное обеспечение Logitech на Mac включает в себя встроенную программу удаления или оно было установлено из Mac App Store, существует альтернативный подход к процессу удаления.
- Скачал из App Store. Нажмите на значок Launchpad в Dock и найдите приложение в интерфейсе Launchpad. Нажимайте на значок приложения, пока все значки не начнут дрожать. Нажмите на кнопку удаления, которая появляется в верхнем левом углу значка, и снова нажмите «Удалить» во всплывающем диалоговом окне, чтобы начать процесс удаления.
- Специальный деинсталлятор. Перейдите в папку /Applications с помощью Finder. Откройте папку, в которой хранится приложение. Если есть элементы с названием «Удалить», просто дважды нажмите, чтобы открыть их, и следуйте инструкциям на экране, чтобы начать процесс удаления.
После того, как вы успешно удалили объединяющее программное обеспечение Logitech для Mac, вы можете перейти к следующим шагам.
Как удалить следы объединяющего программного обеспечения Logitech на Mac
Любые оставшиеся файлы или элементы объединяющего программного обеспечения Logitech на Mac необходимо удалить. Как правило, эти файлы занимают небольшое пространство и не вызывают никаких проблем. Тем не менее, лучше удалить их, если вы решите выполнить новую установку или освободить место на диске.
- Откройте Finder и выберите «Перейти» > «Перейти к папке» в строке меню.
- Введите /Library в поле «Перейти к папке» и нажмите «Ввод», чтобы открыть его.
- Когда откроется папка «/Library», введите «Программное обеспечение для объединения Logitech» или имя поставщика в «поле поиска». Нажмите на библиотеку, которая находится рядом с поиском снова.
- Когда появятся результаты, найдите все соответствующие элементы с ключевыми словами, щелкните их правой кнопкой мыши и выберите параметр «Переместить в корзину».
- Повторите те же шаги, чтобы удалить следы программного обеспечения в каталоге ~/Library.
Важно отметить, что /Library находится на верхнем уровне вашего жесткого диска, а ~/Library находится в домашней папке. Для полного удаления объединяющего программного обеспечения Logitech необходимо удалить все связанные элементы из обоих расположений.
Что касается ненужных файлов, то их можно найти в следующих каталогах:
- /Библиотека~/Библиотека
- /Библиотека/Поддержка приложений~/Библиотека/Поддержка приложений
- /Библиотека/Настройки~/Библиотека/Настройки
- /Библиотека/Тайники/~/Библиотека/Теши/
- /Библиотека/LaunchAgents~/Библиотека/LaunchAgents
- /Библиотека/LaunchDaemons~/Библиотека/LaunchDaemons
- /Library/PreferencesPanes~/Библиотека/PreferencesPanes
- /Библиотека/ЭлементыЗапуска~/Библиотека/ЭлементыЗапуска
Ручной поиск любых остатков приложений в системных каталогах потребует некоторого времени и знаний. Для новичков рекомендуется использовать авторитетный деинсталлятор для выполнения задачи. Например, надежное стороннее программное обеспечение, TechyCub Mac Cleaner. Если вы решите удалить остатки самостоятельно, вы должны быть осторожны и избегать ошибочного удаления других приложений или системных файлов.
Mac Cleaner
Быстро сканируйте свой Mac и легко удаляйте ненужные файлы.
Проверьте основное состояние вашего Mac, включая использование диска, состояние процессора, использование памяти и т. д.
Ускорьте свой Mac простым нажатием кнопки.
Бесплатная загрузка
После того, как вы удалили все Объединяющее программное обеспечение Logitech для Mac следы в вашей системе, убедитесь, что вы очистили корзину, чтобы навсегда удалить их. Если вы получили сообщение о том, что элемент «используется» и не может быть удален, вы можете либо отключить процесс, который его использует, если вы знаете, что это такое, либо просто перезагрузить устройство. Если это не сработает, очистите корзину в безопасном режиме.
