Вы когда-нибудь сталкивались с сообщением «заблокированный плагин», когда пытаетесь получить доступ к своему Mac? Вас это раздражает? Если да, то эта статья расскажет вам, как разблокировать плагины на Mac.
Часть 1: ВведениеЧасть 2: Как разблокировать плагины в браузере на MacЧасть 3. Исправьте Flash Player, чтобы разблокировать плагины на Mac [Решение 2]Часть 4: Заключение
Часть 1: Введение
Как только вы увидите на экране сообщение об ошибке, которое гласит: «заблокированные плагины», то это означает только то, что есть плагин, который не работает. Также это может быть сторонняя программа. Однако если это на самом деле относится к плагинам — ну в большинстве случаев это самая распространенная причина, то первое, что в этом задействовано — это Adobe Flash Player.
Единственное, что вы можете сделать, чтобы исправить это, это то, что вам нужно будет обновить Adobe Flash Player. Это связано с тем, что Apple имеет тенденцию блокировать любое устаревшее приложение из соображений безопасности.
Другая причина, по которой у вас появляется это сообщение об ошибке, заключается в том, что, возможно, вы действительно не установили необходимый подключаемый модуль, необходимый вашему Mac. Так что, если у вас возникла такая проблема с вашим Mac, у нас есть несколько решений, которые вы можете сделать, и мы покажем вам это в следующей части этой статьи.
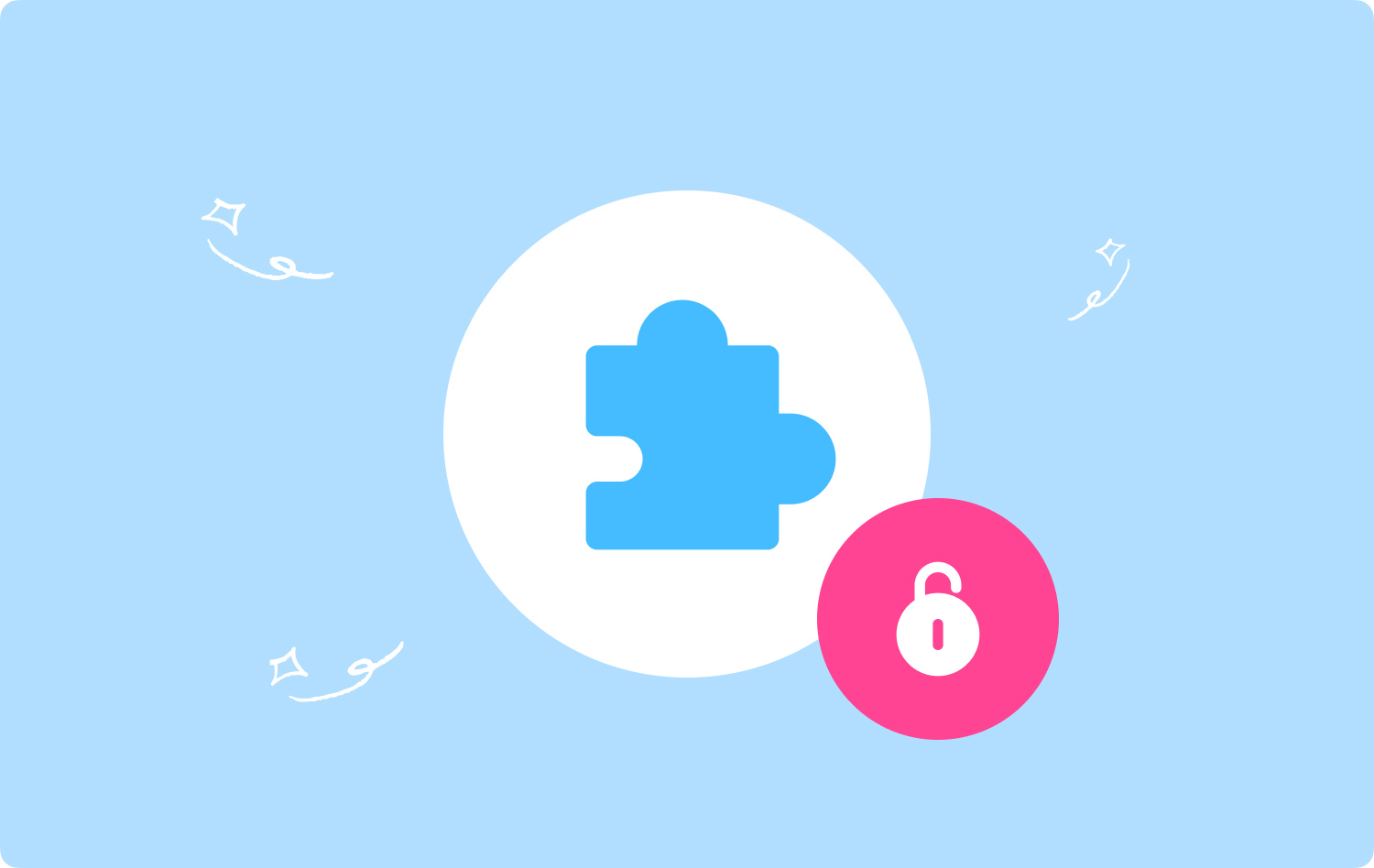
Часть 2: Как разблокировать плагины в браузере на Mac
В этой части мы покажем вам, как вы можете разблокировать плагины в разных браузерах на вашем Mac. Итак, все, что вам нужно сделать, это проверить, какой браузер вы используете, а затем выполнить шаги, чтобы разблокировать плагины.
Способ №1: разблокировать плагины в Google Chrome
Шаг 1. Продолжайте и запустите Google Chrome браузер на вашем Mac.
Шаг 2: Затем, после этого, нажмите на трехточечный значок, расположенный в правом верхнем углу окна вашего браузера. Это покажет вам раскрывающееся меню.
Шаг 3: В раскрывающемся меню нажмите «Настройки». Затем вы перейдете на другую вкладку в своем браузере.
Шаг 4: На новой вкладке прокрутите вниз и найдите «Фильтр»И нажмите на него.
Шаг 5: Затем нажмите «Настройки контента».
Шаг 6: Затем, после этого, выберите «Flash». Вы сможете увидеть эту опцию в середине страницы.
Шаг 7: После этого нажмите на серый «Блокировать сайты от запуска Flash" выключатель. Как только он станет синим, это означает только то, что Flash-контент будет доступен.
Шаг 8: Оттуда продолжайте и разблокируйте определенный сайт, если это необходимо. Если у вас есть некоторые веб-сайты, которые вы ранее заблокировали, все, что вам нужно сделать, это найти этот веб-сайт в черном списке. Затем щелкните значок с тремя точками, а затем нажмите «Удалить».
Шаг 9: Затем вы идете дальше и смотрите Flash-контент в Google Chrome. Поскольку Google Chrome не будет автоматически воспроизводить Flash-контент, вам все равно нужно будет выбрать «Нажмите, чтобы включить Flash», а затем выберите «Разрешить».
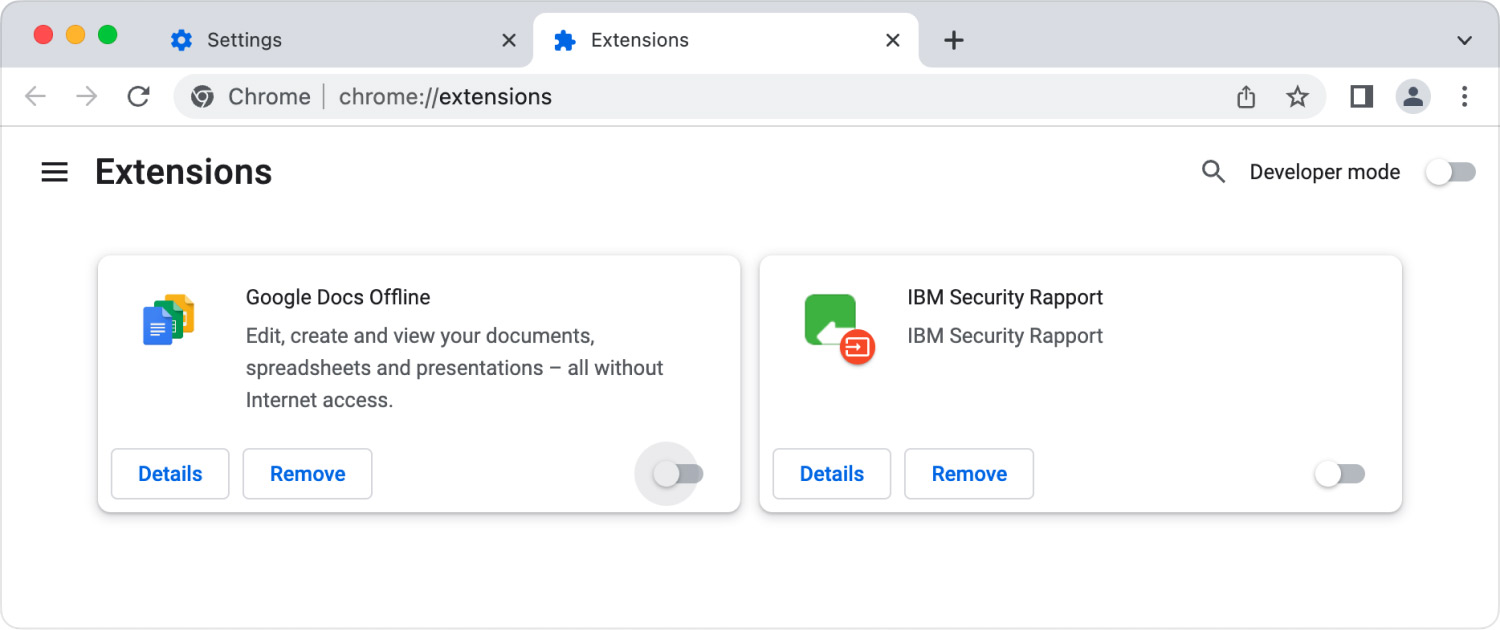
Способ № 2: разблокировать плагин в Mozilla Firefox на Mac
Шаг 1: Идите вперед и запустите Mozilla Firefox браузер на вашем Mac.
Шаг 2: Затем, после этого, откройте сайт установки Adobe Flash Player. Все, что вам нужно сделать, это зайти на этот сайт: https://get.adobe.com/flashplayer/. Вы должны иметь в виду, что важно загружать Adobe Flash Player из самого Mozilla Firefox, а не делать это с помощью другого браузера.
Шаг 3: После этого снимите флажки в разделе «Дополнительные предложения" столбец. Это позволит вам предотвратить установку Adobe Flash Player от этих нежелательных программ на вашем Mac.
Шаг 4: Тогда идите вперед и нажмите на кнопку «установить сейчас"Кнопку.
Шаг 5: Затем, после этого, нажмите «Сохранить файл». После того, как вы нажмете на нее, Adobe Flash Player будет загружен на ваш Mac.
Шаг 6: Затем, как только загрузка будет завершена, закройте браузер Mozilla Firefox. Если вы не закрываете браузер Mozilla Firefox на своем Mac и устанавливаете Flash Player, плагины не будут установлены на вашем Firefox.
Шаг 7: Тогда продолжайте и установите Adobe Flash Player. И как только загрузка будет завершена, нажмите «Завершить"Кнопку.
Шаг 8: Как только Adobe Flash Player завершит загрузку, откройте Mozilla Firefox еще раз.
Шаг 9: Затем нажмите на значок с тремя вертикальными линиями, который расположен в правом верхнем углу экрана. Это позволит вам открыть раскрывающееся меню.
Шаг 10: А затем нажмите «Дополнения» в раскрывающемся меню, которое появилось на вашем экране. Это покажет вам список надстроек в вашем браузере Mozilla Firefox.
Шаг 11: Затем нажмите на вкладку «Плагин», расположенную на левой панели страницы.
Шаг 12: Отсюда включите автоматическое использование вашего Flash Player. Для этого нужно всего лишь нажать на кнопку «Попросить активировать" от "Флеш" заголовок. Оттуда идите вперед и нажмите «Всегда активировать» из выпадающего меню. Однако, если вы хотите, чтобы Firefox сначала запрашивал ваше разрешение перед воспроизведением любого Flash-контента, просто пропустите этот шаг.
Шаг 13: После того, как вы активировали Flash Player для каждого содержимого, страница, на которой будет любой Flash-контент, будет автоматически воспроизводиться.
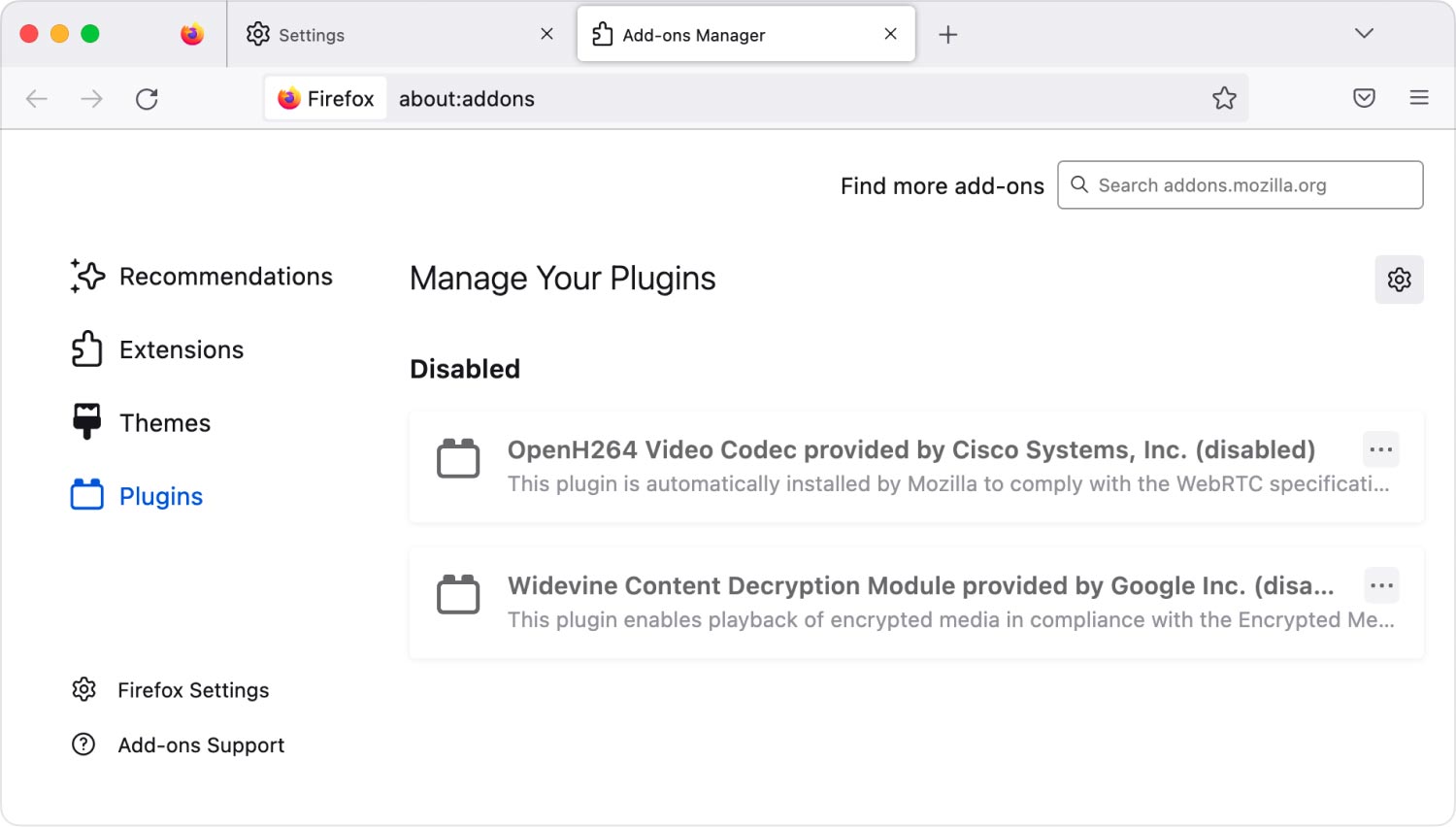
Способ № 3: как разблокировать плагин в Microsoft Edge
Шаг 1: Идите вперед и нажмите на Microsoft Edge браузер с вашего Mac.
Шаг 2: А затем нажмите на горизонтальный значок с тремя черточками, расположенный в правом верхнем углу браузера Microsoft Edge.
Шаг 3: После этого выберите Настройки.
Шаг 4: Затем прокрутите вниз и выберите «Просмотр дополнительных настроек».
Шаг 5: Затем продолжайте и отметьте «Используйте Adobe Flash Player" выключатель. Эта опция находится рядом с меню «Дополнительно». Как только вы поставите галочку на этом переключателе, вы сможете превратить его в синий цвет.
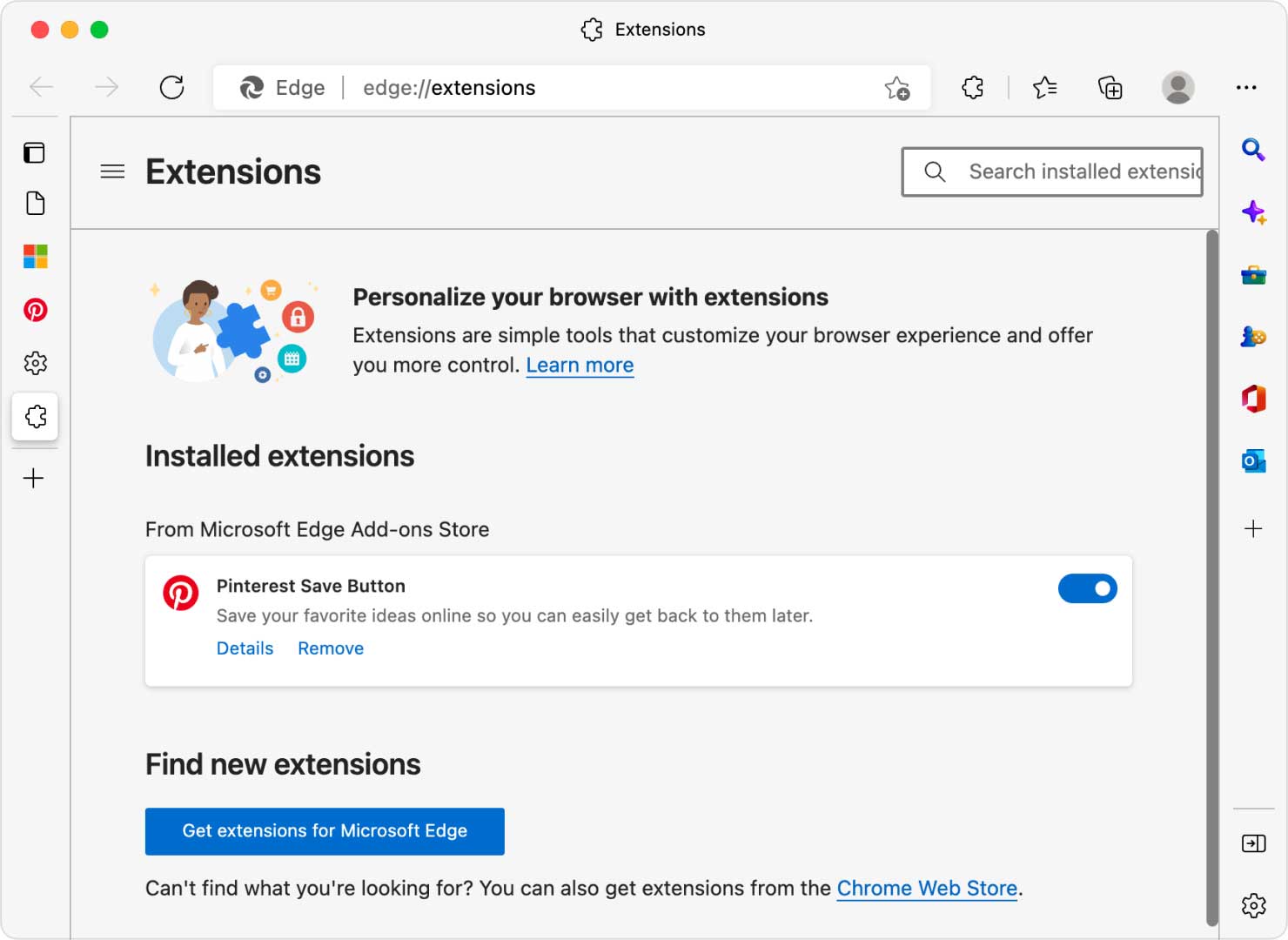
Метод № 4: Как разблокировать плагин в Internet Explorer
Шаг 1: На вашем Mac запустите Internet Explorer браузер.
Шаг 2: Затем, после этого, нажмите на кнопку Настройки вариант. Это позволит вам увидеть раскрывающееся меню.
Шаг 3: Затем просто выберите Управление дополнениями. Как только вы нажмете на это, вы попадете в другое окно из вашего Internet Explorer.
Шаг 4: Затем, после этого, выберите Панели инструментов и расширения вариант. Он расположен в верхней левой панели экрана.
Шаг 5: Затем выберите «Показать" выпадающий список.
Шаг 6: Как только вы увидите раскрывающийся список на экране, выберите «Все дополнения».
Шаг 7: Затем выберите Shockwave Flash Object.
Шаг 8: Затем нажмите «Включите" кнопка. Это заставит вас включить Flash Player для вашего Internet Explorer.
Шаг 9: И как только вы закончите, закройте Internet Explorer. Как только вы его закроете, он сохранит все сделанные вами изменения.
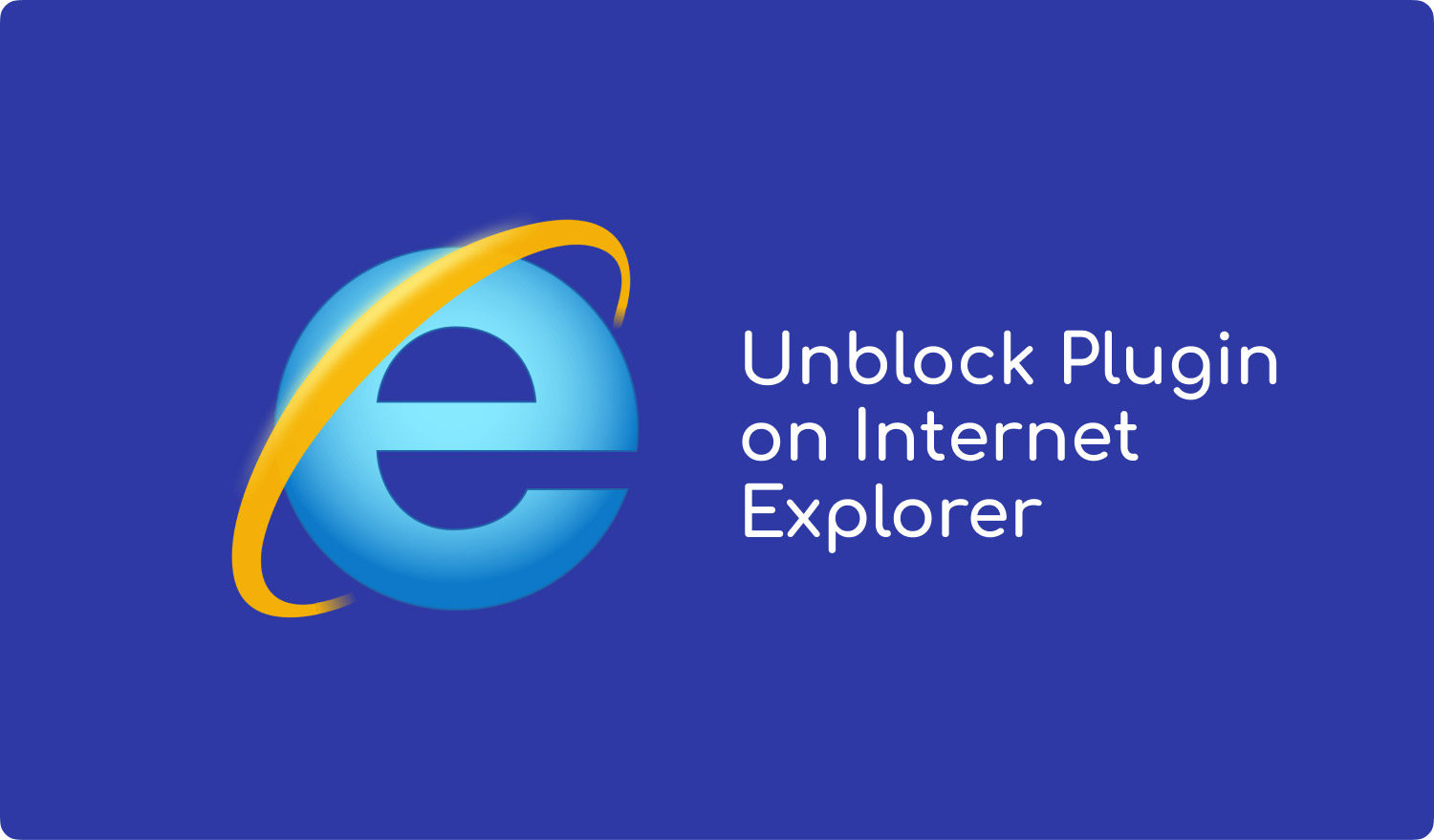
Метод № 5: как разблокировать плагины в веб-браузере Safari
Шаг 1: На вашем Mac нажмите на свой Сафари Веб-браузер для его запуска.
Шаг 2: Затем нажмите «Safari» в верхнем левом углу экрана вашего окна. На экране появится раскрывающееся меню.
Шаг 3: Затем выберите «Настройки». Затем появится другое окно.
Шаг 4: Оттуда идите вперед и выберите «Веб-сайты".
Шаг 5: Затем нажмите «Adobe Flash Playerвкладка Вы сможете увидеть эту опцию в опции «Плагины».
Шаг 6: Затем нажмите «При посещении других веб-сайтов" выпадающее меню. Это расположено в нижней правой панели экрана вашего окна. Затем на экране появится еще одно раскрывающееся окно.
Шаг 7: Затем нажмите «ON». Как только вы это сделаете, ваш Flash Player позволит прошивать любой контент на страницах, которые не находятся под «Adobe Flash PlayerСписок.
Шаг 8: Затем включите Adobe Flash Player для этих открытых веб-сайтов. Как только вы увидите слово «ВЫКЛ» на любом веб-сайте в главном окне, нажмите на раскрывающееся меню «ВЫКЛ», затем включите его.
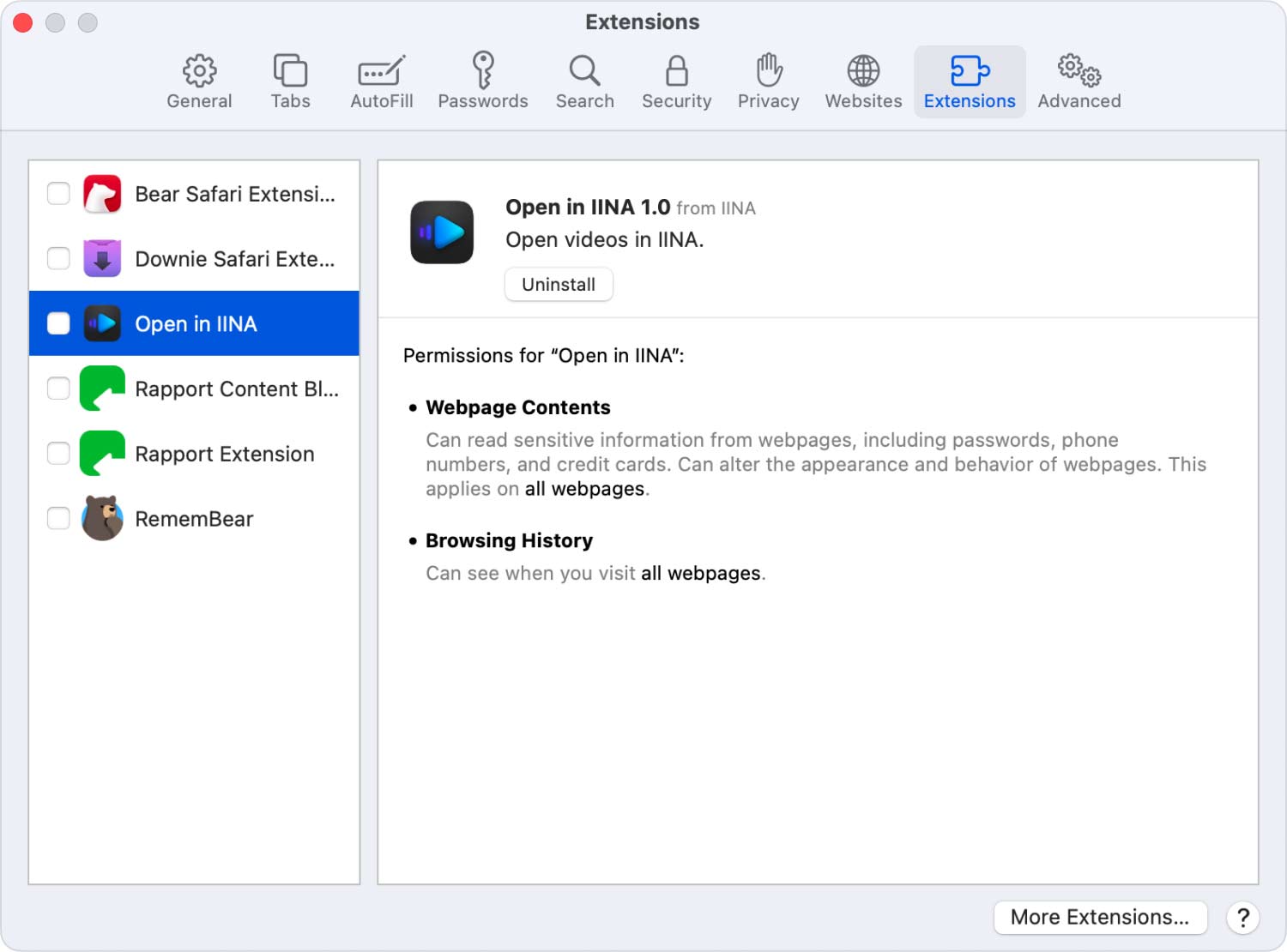
Часть 3. Исправьте Flash Player, чтобы разблокировать плагины на Mac [Решение 2]
Теперь, если вы можете получить сообщение о том, что ваши плагины на вашем Mac заблокированы, вот две вещи, которые вы можете сделать, чтобы разблокировать его.
Решение № 1. Проверьте наличие обновлений
Вот шаги, которые вы можете выполнить, чтобы проверить наличие обновлений в вашем Adobe Flash Player.
Шаг 1: Нажмите на значок Apple, расположенный в левом верхнем углу экрана.
Шаг 2: После этого выберите «Системные настройки».
Шаг 3. Затем проверьте наличие ссылки на Flash Player в нижней строке страницы «Системные настройки».
Шаг 4: Если вы видите ссылку, просто нажмите на нее, а затем перейдите к следующему шагу. Однако, если вы не смогли увидеть какую-либо ссылку внизу, вы можете перейти к следующему решению, которое заключается в переустановке Adobe Flash Player.
Шаг 5: После того, как вы нажмете на ссылку, вы будете перенаправлены на панель Flash Player. Оттуда, идите вперед и нажмите на «Обновление ПО".
Шаг 6: Затем нажмите «Узнать сейчас», чтобы вы могли видеть любые обновления.
Шаг 7: Как только появится доступное обновление, вы получите уведомление и будете перенаправлены на веб-сайт Adobe.
Шаг 8: Все, что вам нужно сделать, это выполнить шаги, указанные на веб-сайте Adobe, чтобы вы могли установить обновление вашего Adobe Flash Player.
ПРИМЕЧАНИЕ: Если вы не смогли увидеть какие-либо доступные обновления, то вы можете очистить все локальное хранилище, сохраненные варианты, настройки и данные, используемые содержимым в Flash Player», который находится на вкладке «Дополнительно» в Панель Flash Player. Вы также должны помнить, что выполнение этого процесса приведет к сбросу всех настроек тех приложений, которые полагаются на ваш Adobe Flash Player.
Люди Читайте также Удаление Microsoft Office 2016 для Mac Как удалить файлы cookie на вашем устройстве Mac?
Решение № 2. Переустановите Adobe Flash Player
Чтобы вы могли установить Adobe Flash Player или обновить его до последней версии, даже не проверяя наличие каких-либо обновлений, вот что вам нужно будет сделать.
Шаг 1: Сначала зайдите на этот сайт. https://get.adobe.com/flashplayer/otherversions/
Шаг 2. Затем, как и в первом шаге решения № 1, выберите «Mac OS X».
Шаг 3. Затем, как и в шаге 2 решения № 1, выберите «FP X Mac для Safari и Firefox — NAPI».
Шаг 4: Затем, после этого, нажмите «Скачать сейчас», чтобы начать загрузку плагина.
Шаг 5: И как только вы завершите загрузку, откройте файл, чтобы увидеть его содержимое в Finder. Тогда идите вперед и нажмите на кнопку «Установите Adobe Flash Player.app».
Шаг 6: Оттуда все, что вам нужно сделать, это следовать инструкциям на экране, чтобы завершить процесс установки.
Часть 4: Заключение
Так что, как видите, это простые шаги о том, как разблокировать плагины на вашем Mac а также в ваших веб-браузерах. И если вы хотите очистить свой Mac и веб-браузеры, вам нужно всего лишь загрузить TechyCub Mac Cleaner. Это один мощный универсальный инструмент, который определенно сделает всю работу за вас.
Mac Cleaner
Быстро сканируйте свой Mac и легко удаляйте ненужные файлы.
Проверьте основное состояние вашего Mac, включая использование диска, состояние процессора, использование памяти и т. д.
Ускорьте свой Mac простым нажатием кнопки.
Бесплатная загрузка
