Наличие пароля на вашем Mac — одна из самых важных вещей для вашей безопасности и безопасности. безопасность файлов и другие данные, которые вы сохранили на своем Mac. Однако бывают случаи, когда ввод пароля снова и снова каждый раз, когда вы используете свой Mac, иногда может раздражать.
Не волнуйтесь, потому что в этой статье мы покажем вам, как вы можете отключить пароли на Mac разными способами. Так что если вы попали в такую ситуацию, то эта статья для вас.
Часть 1. Что следует учитывать перед отключением пароля на MacЧасть 2: три способа удаления пароля на MacЧасть 3: Заключение
Часть 1. Что следует учитывать перед отключением пароля на Mac
Каждое устройство Mac на самом деле становится быстрее с каждым годом. Вот почему, если у вас есть Apple Watch под рукой, то больше не будет необходимости входить с вашим паролем на вашем Mac, чтобы разблокировать его.
Однако, прежде чем мы продолжим, вы должны помнить, что наличие пароля очень важно. Это касается не только вашего Mac, но и всех ваших устройств. Кодирование пароля на вашем Mac — очень важная вещь.
Потому что, если у вас нет пароля на вашем Mac, любой сможет использовать его без вашего ведома. Это означает только то, что кто-то может легко украсть все ваши данные, получить все ваши фотографии или даже украсть вашу личность. Или, что еще хуже, они могут стереть все ваши данные и файлы на вашем Mac и легко сказать, что это их собственный Mac.
Имейте в виду, что Mac на самом деле требует пароль по какой-то причине, и это следует учитывать. Вы можете удалить пароль на своем Mac, только если вы достаточно уверены, что никто его не возьмет или если он не попадет в чужие руки.
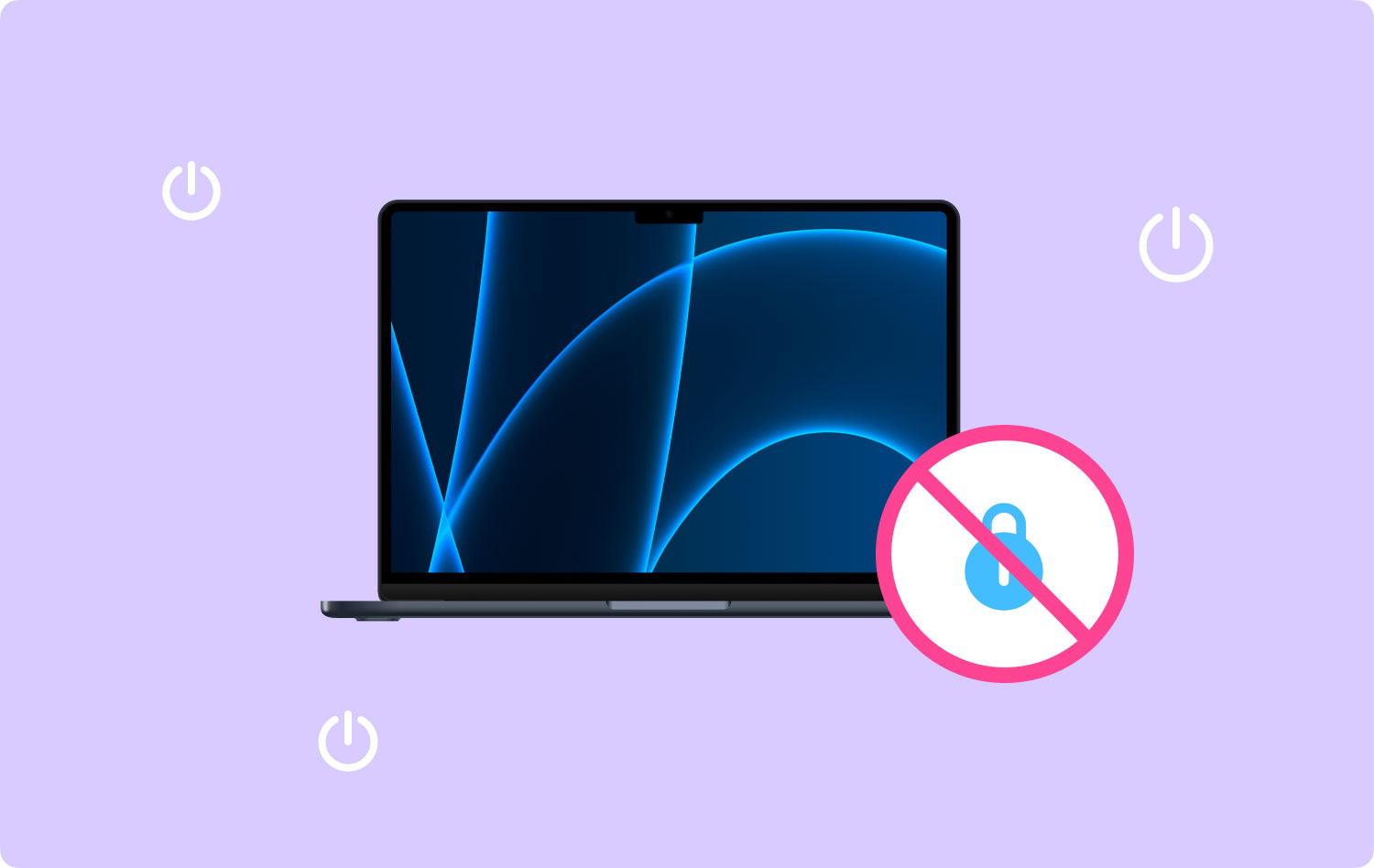
Часть 2: три способа удаления пароля на Mac
Теперь, когда мы упомянули все предупреждения, которые вы рассмотрели, и поскольку вы достаточно уверены в этом, вот три способа, как вы можете отключить пароль на своем Mac.
• Загрузка
• Просыпаться
• Переключение пользователей
Способ 1: отключение пароля на Mac при загрузке
Этот метод на самом деле известен как «Автоматический вход». Выполнение этого метода заставит ваш Mac перейти прямо к рабочему столу, не требуя ввода пароля после загрузки. Это означает, что не будет выбора и не будет требоваться пароль.
Кроме того, вы по-прежнему можете иметь другие учетные записи пользователей на своем Mac. Однако вам нужно будет переключать пользователей с экрана меню, расположенного в верхней части экрана, к которому вы можете легко получить доступ. И прежде чем вы сможете включить автоматический вход в систему на своем Mac, первое, что вам нужно сделать, это убедиться, что ваш FileVault выключен. FileVault известен как служба шифрования, которая фактически защищает все данные, которые у вас есть на вашем Mac.
- Отключение шифрования хранилища файлов на Mac
Шаг 1: Идите вперед и запустите «Системные настройки” на вашем Mac.
Шаг 2: После этого выберите «Безопасность и конфиденциальность».
Шаг 3: Затем выберите FileVault.
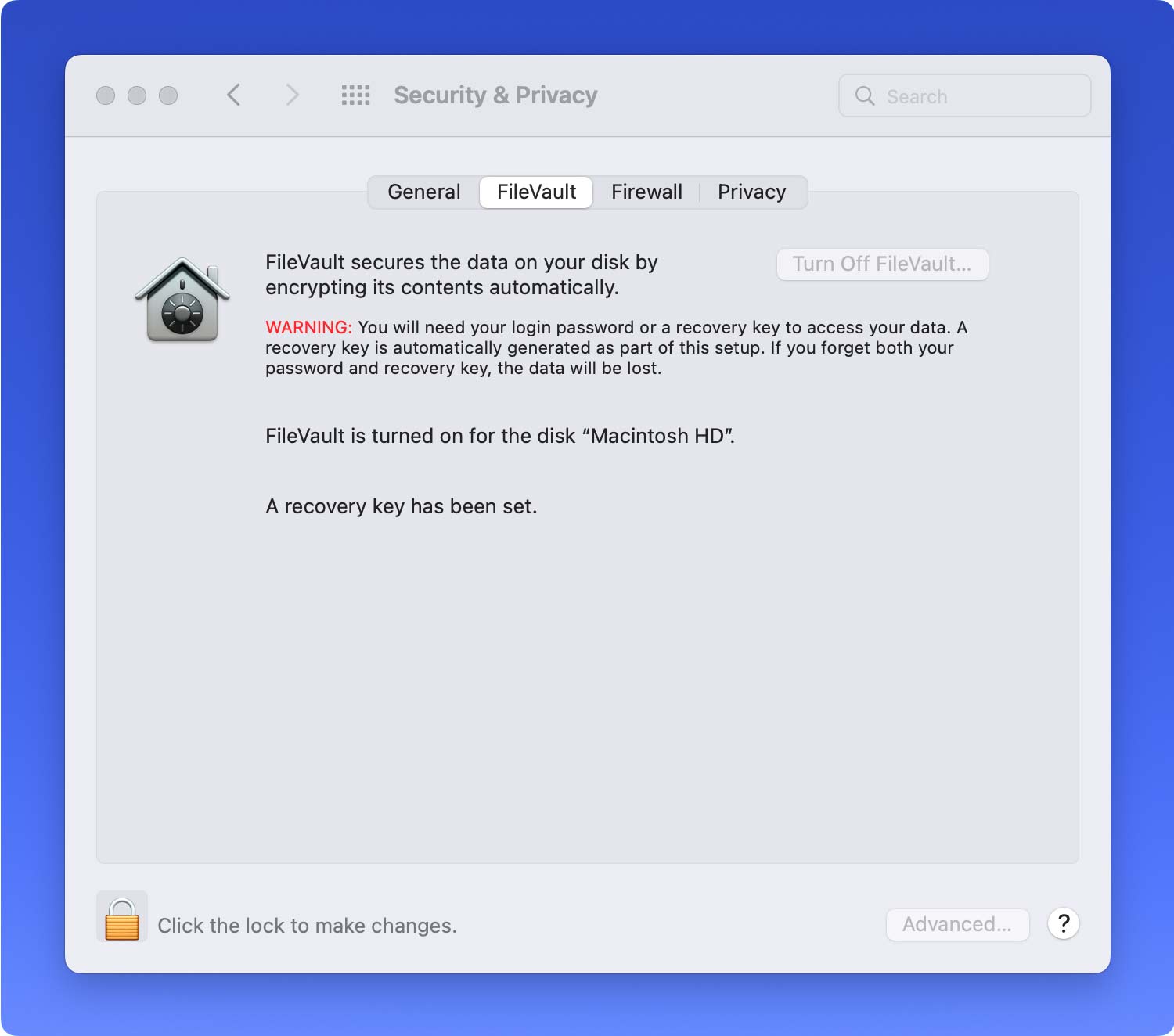
Шаг 4: Как только вы окажетесь там, нажмите, чтобы заблокировать, а затем введите пароль администратора.
Шаг 5: Затем, наконец, продолжайте и нажмите «Отключить FileVault».
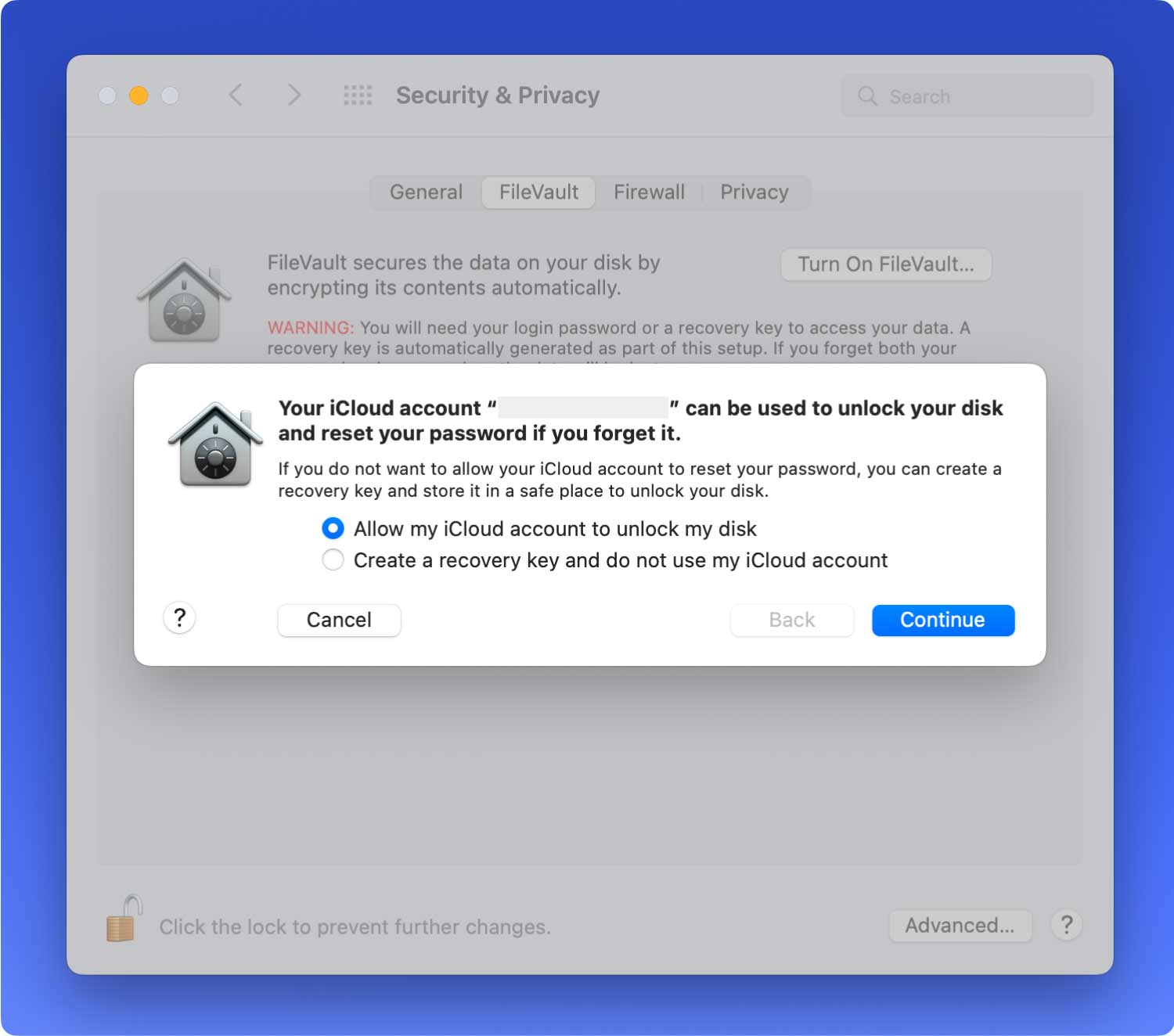
После того, как вы закончите отключать FileVault на своем Mac, вы можете продолжить и включить автоматический вход в систему. Вот шаги, которые вам нужно выполнить.
- Включение автоматического входа на Mac
Шаг 1: Идите вперед и запустите «Системные настройки».
Шаг 2: Затем выберите «Пользователи и группы».
Шаг 3: Затем, после этого, нажмите, чтобы заблокировать, а затем введите пароль администратора.
Шаг 4: Затем нажмите «Вход Опции», а затем запустите «Автоматический вход" выпадающий список.
Шаг 5: Затем выберите учетную запись из списка, который отображается на вашем экране.
Шаг 6: После этого введите пароль администратора.
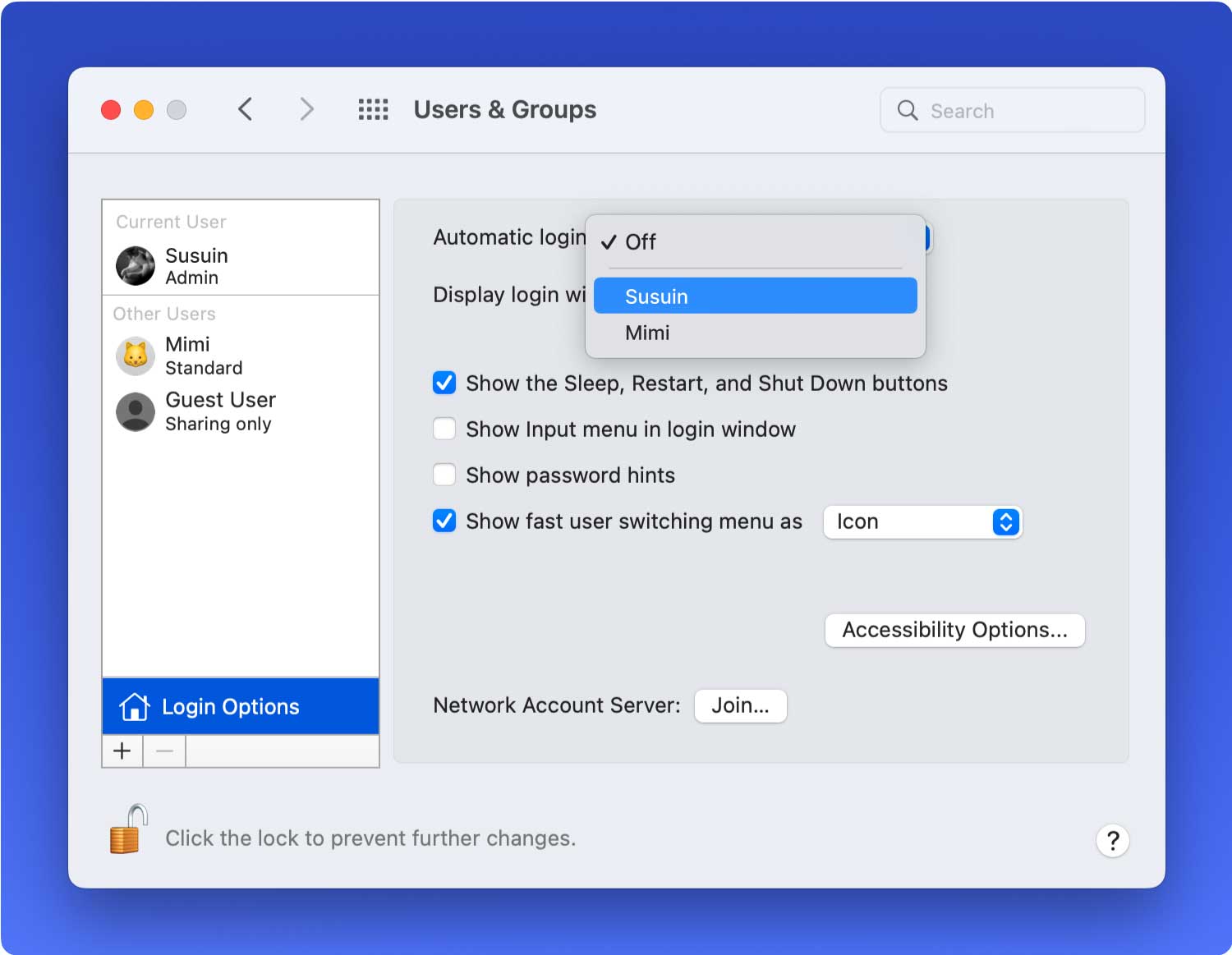
Еще одна вещь, которую вы должны иметь в виду, это то, что вы не сможете включить автоматический вход в систему, если вы собираетесь использовать свой пароль iCloud в качестве входа в систему. Чтобы вы могли это сделать, все, что вам нужно сделать, это изменить пароль в «Пользователи и группыНастройки.
как только вы закончите с этим, вы сможете получить доступ к своему Mac и перейти прямо к экрану рабочего стола. Но если вы собираетесь сменить пользователя, изменить настройки администратора или выйти из спящего режима, вам все равно нужно ввести свой пароль. Если вы хотите узнать, как вы можете это сделать, попробуйте метод № 2.
Способ № 2: отключение пароля на Mac при пробуждении
Обычно ваш Mac переходит в спящий режим, когда вы его не используете. Это необходимо для защиты экрана от выгорания. Однако есть пользователи, которых раздражает, когда их Mac переходит в спящий режим. Это связано с тем, что им придется снова вводить свой пароль, прежде чем они снова смогут получить к нему доступ.
Теперь, поскольку эта ситуация действительно может быть настолько раздражающей для некоторых пользователей, потому что им придется вводить свой пароль снова и снова. Здесь мы собираемся показать вам, как вы можете отключить свой пароль на своем Mac, когда ваш Mac просыпается от сна.
На самом деле у вас есть два варианта сделать это. Вы можете выбрать полностью при пробуждении. Или вы также можете настроить свой Mac на запрос пароля каждые пять минут или около того. Таким образом, вы можете позволить вашему Mac перейти в спящий режим на короткое время без повторного ввода пароля. Вот шаги, которые вам нужно будет выполнить, чтобы сделать это.
Шаг 1: Идите вперед и запустите «Системные настройки” на вашем Mac.

Шаг 2: Затем выберите «Безопасность и конфиденциальность».

Шаг 3: Затем продолжайте и перейдите к «Общие».
Шаг 4: Затем, после этого, снимите флажок «Требовать пароль".
Шаг 5: После этого введите пароль администратора Mac.
Шаг 6: Затем выберите «Отключить блокировку экрана» или же вы можете выбрать для этого определенный период времени.
Способ № 3: отключение пароля для входа на Mac при переключении пользователей
Если вы смогли проделать все методы, о которых мы упоминали выше, то это лишь означает, что вы уже прошли большой путь. Однако ваш Mac еще не свободен от ввода вашего пароля. Это связано с тем, что ваш Mac по-прежнему будет требовать от вас пароль, когда вы пытаетесь сменить пользователя, войти в систему или если вы собираетесь изменить настройки администратора.
Не волнуйтесь, потому что есть еще один способ избавиться от этого. Выполнение этого метода на самом деле облегчит вашу жизнь, когда вы пытаетесь использовать свой Mac.
Однако это не означает, что на вашем Mac можно избавиться от необходимости запрашивать какой-либо пароль, но вы можете сделать свой пароль пустым. Когда вы делаете свой пароль пустым, все, что вам нужно сделать, это нажать кнопку «Ввод» на вашем Mac, как только он запросит у вас пароль. Таким образом, подсказка, которая продолжает вас раздражать, исчезнет.
Еще одна печальная вещь заключается в том, что на самом деле есть некоторые компьютеры Mac, на которых вы больше не можете вводить пустой пароль, и это если у вас есть macOS High Sierra и Mojave. Если вы сделаете это на Mac, о котором мы упоминали, вы просто получите сообщение об ошибке, в котором говорится: «пароль пустой” и что пароль больше не может быть изменен.
Поэтому, если вы хотите создать пустой пароль на своей macOS High Sierra, все, что вам нужно сделать, это выполнить следующие шаги.
Шаг 1: Идите вперед и запустите «Системные настройки” на вашем Mac.
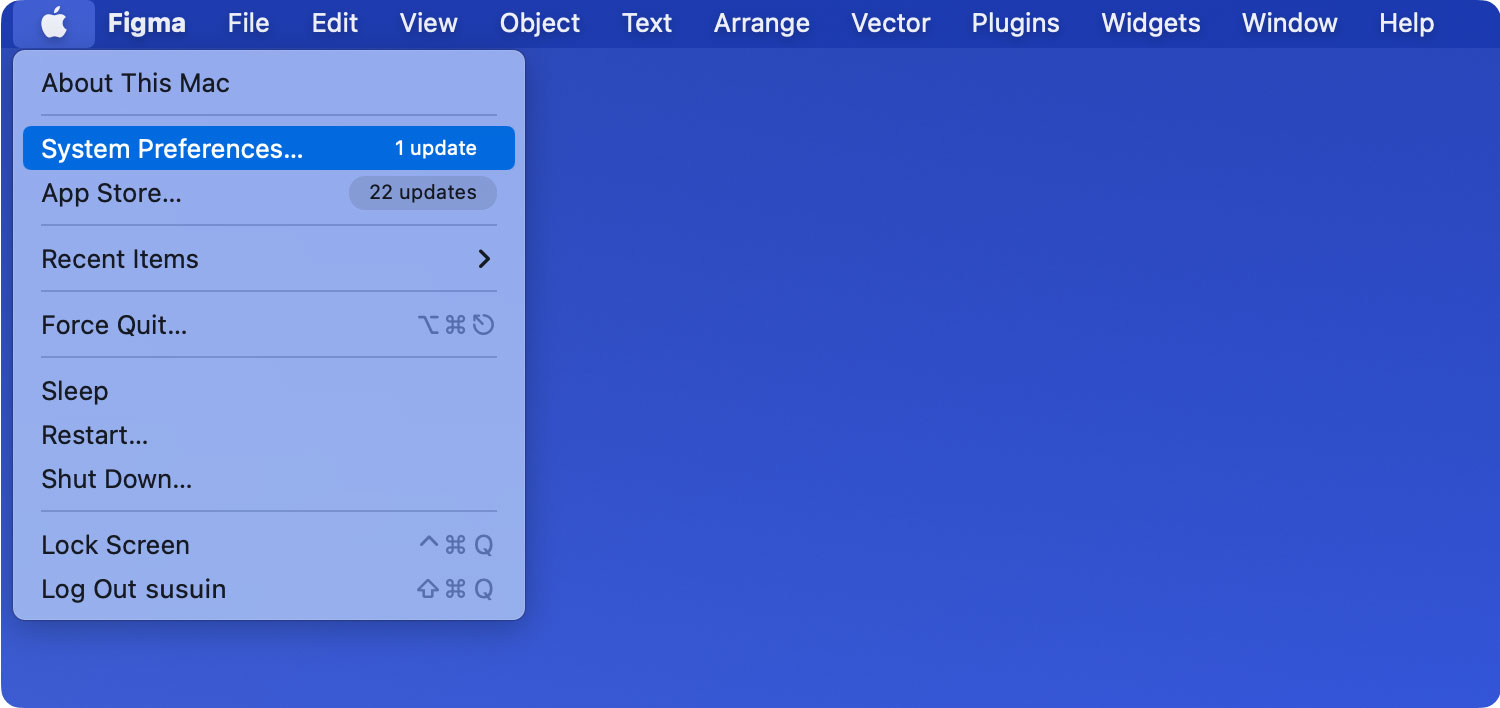
Шаг 2: После этого продолжайте и идите прямо к «Пользователи и группы».

Шаг 3: А затем продолжайте и выберите «Нажмите, чтобы заблокировать».
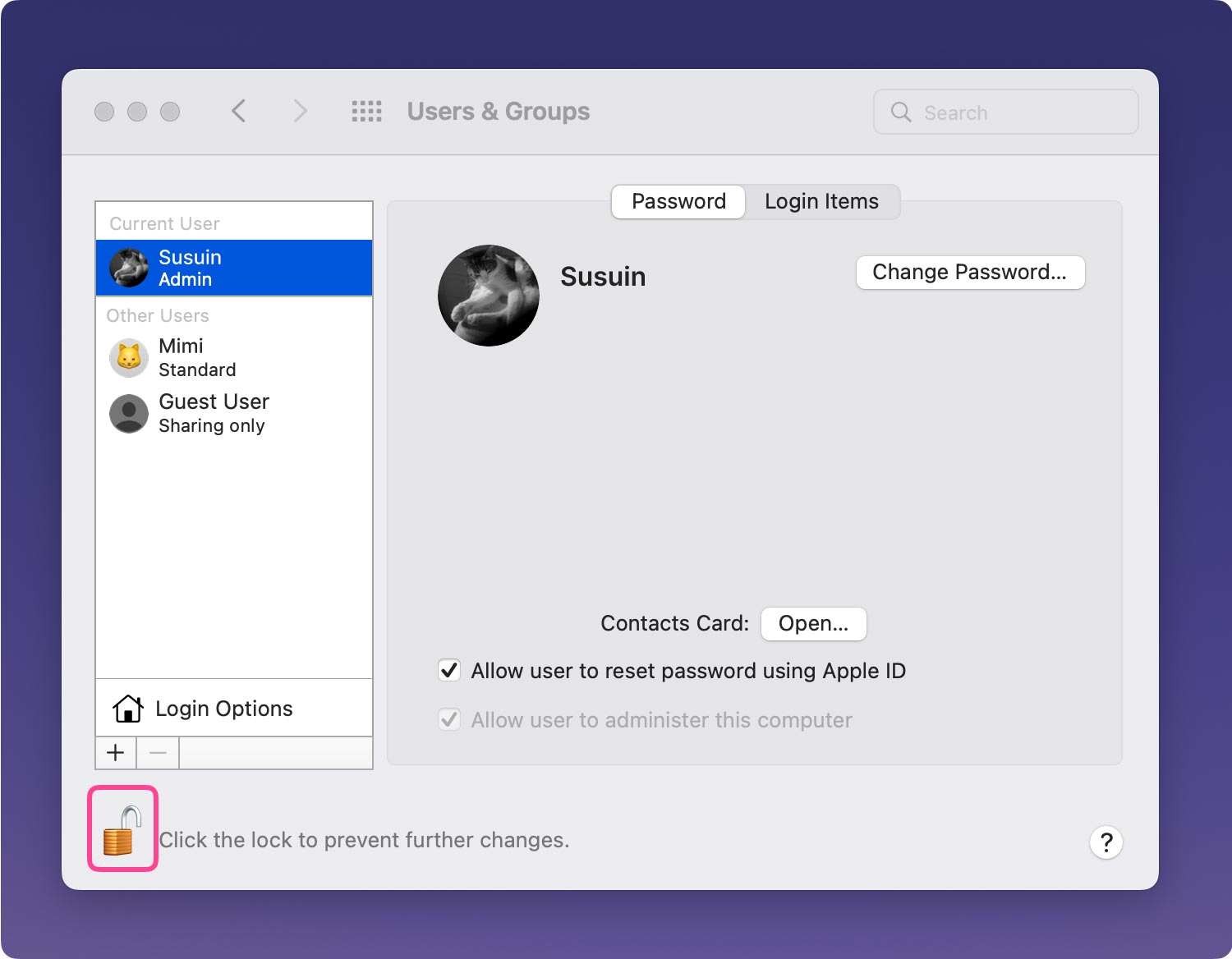
Шаг 4: После этого введите пароль администратора.
Шаг 5: Сразу после этого нажмите на свое имя пользователя, расположенное в левой части экрана.
Шаг 6: Затем выберите «Пароль».
Шаг 7: Затем введите старый пароль, который у вас есть, но ничего не добавляйте под «Новый пароль».
Шаг 8: Когда вы закончите, нажмите «Пароль», а затем согласитесь с тем, что у вас пустой пароль.
После того, как вы выполнили все шаги, которые мы упомянули выше, теперь вы можете просто нажать кнопку «Ввод» на своем Mac, как только вам потребуется ввести пароль.
Часть 3: Заключение
Так что, если вы на самом деле думаете, что отключить пароль на вашем Mac невозможно, то вы ошибаетесь. Потому что сделать этот метод на самом деле очень просто. Вы можете выбрать любой из методов, которые мы упомянули выше, для того, который действительно вам подходит. Или вы можете использовать все методы, которые мы упомянули, чтобы вам нужно было время от времени вводить пароль, когда вы используете свой Mac.
Однако вы должны иметь в виду, что как только вы удалите пароль на своем Mac, вы и все файлы, которые вы на нем сохранили, а также ваш Mac могут оказаться в большой опасности. Это потому, что любой вокруг вас может легко получить доступ к вашему Mac в мгновение ока. Ваши данные и другие файлы могут быть украдены или полностью удалены с вашего Mac.
Ваша личность может быть украдена, поскольку у них есть доступ ко всему, к чему вы обращались на вашем Mac. И одна из худших частей заключается в том, что другие люди могут просто стереть все, что содержит ваш Mac, и они могут легко заявить, что это их Mac, а не ваш. Вот почему вы должны убедиться, что вы достаточно уверены, прежде чем принять решение об удалении пароля на вашем Mac.
