Некоторые люди на самом деле забывают свой собственный пароль Wi-Fi. После того, как они установили его на свой Mac, они, как правило, забывают об этом. Вот почему, когда они пытаются подключить новое устройство к своему Wi-Fi, у них возникают проблемы с его поиском. К счастью, есть способ показать свой пароль Wi-Fi на вашем Mac. Итак, если вы хотите узнать, как это сделать, прочитайте эту статью.
Доступ к Wi-Fi является одним из самых востребованных способов подключения, которые есть у нас дома. И в некоторых случаях пароль Wi-Fi может быть немного сложно запомнить. И хуже всего то, что его также может быть трудно получить, особенно если ваш маршрутизатор или информация недоступны.
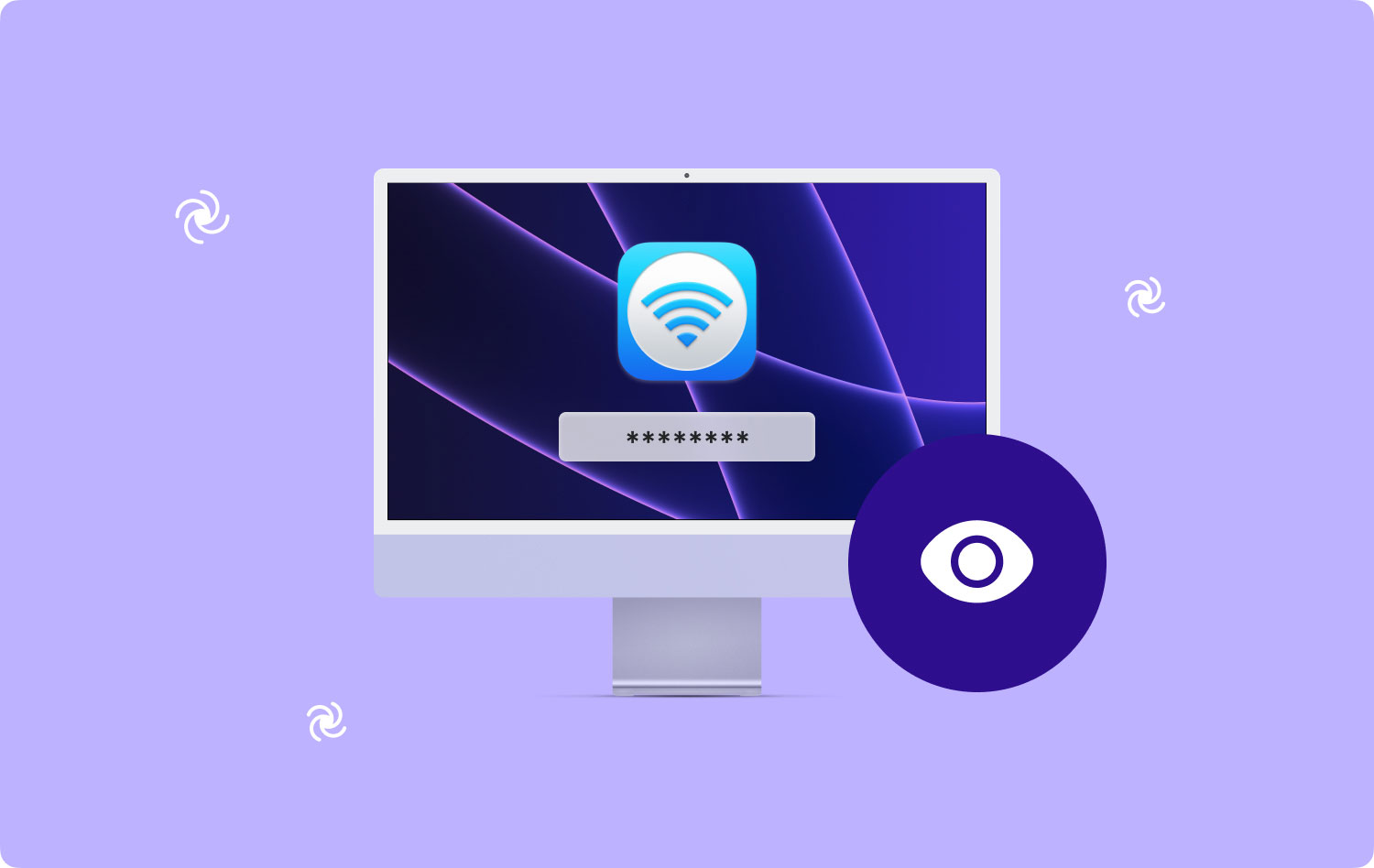
В некоторых случаях большинство людей смогут очень легко найти свой пароль Wi-Fi. Особенно для тех типов маршрутизаторов, которые позволят вам изменить пароль с помощью определенного программного интерфейса, или для тех маршрутизаторов от вашего интернет-провайдера, которые напечатали его на боковой стороне устройства. Однако в некоторых ситуациях это невозможно для всех тех, о которых мы упоминали выше.
И поэтому мы включили сюда лучшие способы показать свой пароль Wi-Fi, который у вас есть, на случай, если вы его забыли. Поэтому, если вы хотите узнать больше о том, как вы можете сделать это на своем Mac, прочитайте эту статью, и мы заверяем, что она вам очень поможет.
Часть 1: Как найти пароль Wi-Fi на MacЧасть 2. Показать сведения о Wi-Fi на Mac с помощью TechyCub Mac CleanerЧасть 3. Простое управление Wi-Fi на MacЧасть 4. Любые другие советы по Wi-Fi?
Часть 1: Как найти пароль Wi-Fi на Mac
Когда вы много путешествуете со своим ноутбуком Mac, вы, как правило, пытаетесь подключиться к нескольким сетям Wi-Fi, чтобы иметь возможность закончить то, что вы делаете. Вот почему спустя долгое время ваш Mac фактически становится просто цифровым брелком. Это потому, что он фактически содержит все пароли к беспроводному соединению, которое вы подключили к своему Mac.
Но вопрос здесь в том, как вы сможете восстановить эти пароли Wi-Fi на своем Mac, чтобы вы могли поделиться ими с другими людьми? Ну, это на самом деле легко. Все, что вам нужно сделать, это выполнить приведенные ниже шаги.
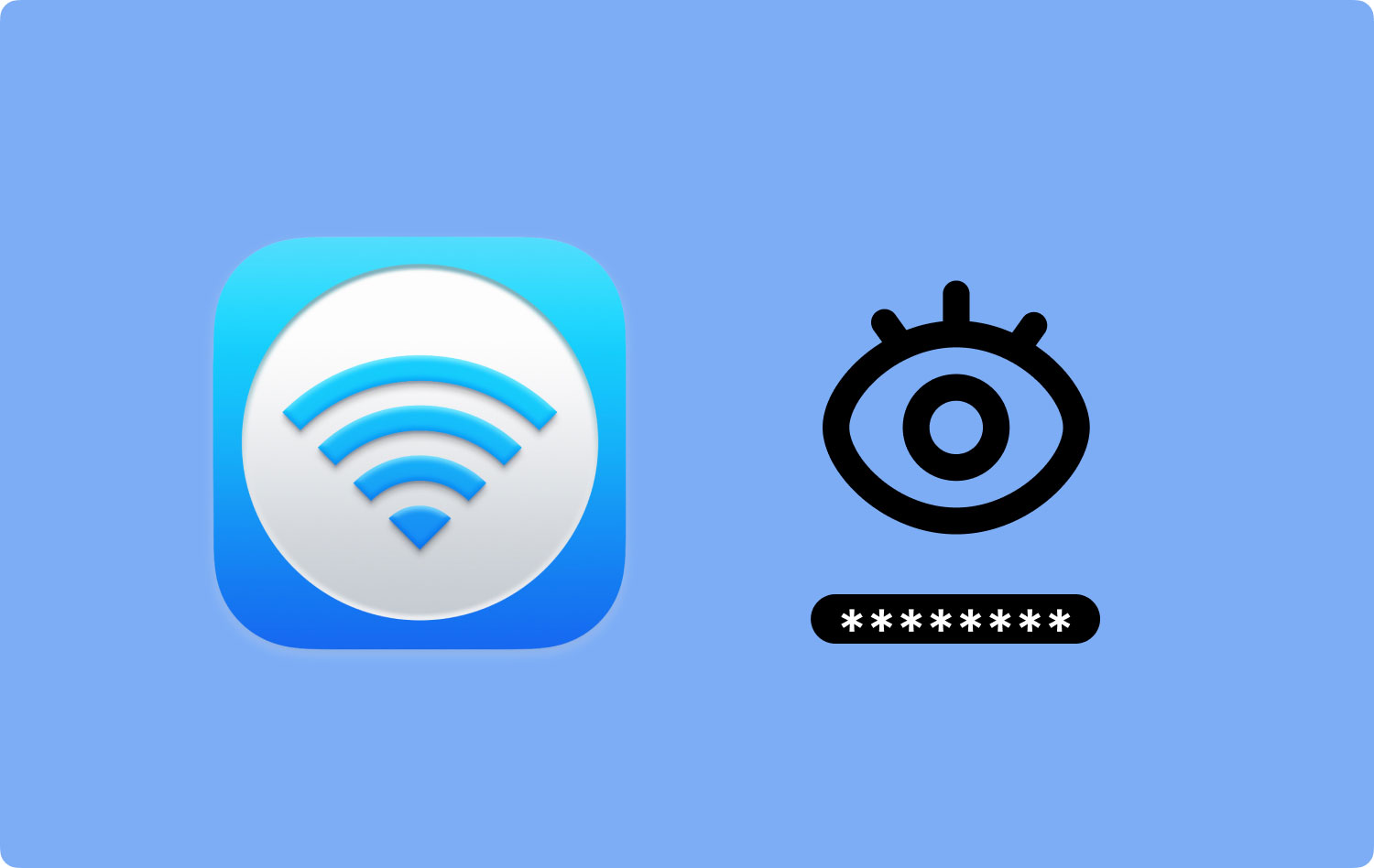
Шаг 1. Запустите Spotlight на своем Mac.
Шаг 2: После этого введите «Доступ к связке ключей». (Не включать кавычки)
Шаг 3: Затем в окне «Связка ключей» выберите категорию «Пароль», расположенную на левой боковой панели окна.
Шаг 4: А затем введите имя беспроводной сети, пароль которой вы хотите увидеть. Введите его в строке поиска.
Шаг 5: Затем дважды щелкните сеть Wi-Fi, чтобы запустить ее.
Шаг 6: Затем установите флажок рядом с текстовым полем Показать пароль.
Шаг 7: После этого подтвердите действие, введя имя пользователя и пароль администратора.
Шаг 8: Затем пароль, который вы пытаетесь найти, появится на вашем экране и будет расположен в текстовом поле «Показать пароль».
Таким образом, вы сможете показать пароль Wi-Fi, к которому вы пытаетесь подключиться, на тот случай, если вы забыли об этом.
Люди Читайте также 17 причин, почему ваш Mac работает медленно! Как вы ускоряете свой Mac?
Часть 2. Показать сведения о Wi-Fi на Mac с помощью TechyCub Mac Cleaner
Еще один способ показать пароль Wi-Fi на Mac — использовать мощное стороннее приложение. Таким образом, найти пароль для этой конкретной сети будет намного проще. И в качестве рекомендации, TechyCub Mac Cleaner поможет вам решить эту проблему.
Это потому что TechyCub Mac Cleaner — это не просто типичный очиститель Mac, но считается универсальным приложением для Mac. Это связано с тем, что помимо очистки всех ненужных файлов на вашем Mac, это также может быть ваш собственный цифровой набор инструментов, который может помочь вам, когда у вас возникнут проблемы с вашим Mac.
. TechyCub Mac Cleaner, вы сможете проверить информацию о вашем Wi-Fi. Таким образом, вы сможете увидеть имя сети Wi-Fi, а также ее пароль.
Mac Cleaner
Быстро сканируйте свой Mac и легко удаляйте ненужные файлы.
Проверьте основное состояние вашего Mac, включая использование диска, состояние процессора, использование памяти и т. д.
Ускорьте свой Mac простым нажатием кнопки.
Бесплатная загрузка
Часть 3. Простое управление Wi-Fi на Mac
Есть несколько способов, которыми вы действительно можете легко управлять своим Wi-Fi на своем Mac. И один из способов — использовать TechyCub Mac Cleaner.
Вы также можете запустить тест вашего Wi-Fi-соединения, используя TechyCub Очиститель Mac. Таким образом, вы будете знать скорость вашего интернета в тот момент, когда вы его используете. Вы также сможете увидеть IP-адрес вашей беспроводной сети, мощность вашего сигнала Wi-Fi, количество устройств, подключенных к вашей сети Wi-Fi, и многое другое.
Помимо этого, есть и другие способы легкого управления Wi-Fi с помощью Mac. Вот другие советы о том, как вы можете сделать это на своем Mac.
- Большинство сетей Wi-Fi транслируют свою сетевую рекламу. Вот почему каждый раз, когда вы открываете меню Wi-Fi на своем Mac, вы сможете выбрать сеть, ввести пароль и подключить к ней свое устройство. Но на самом деле это не самый распространенный случай. Если вы уверены, что находитесь в зоне действия определенной сети Wi-Fi, но не видите ее, попробуйте ввести имя сети Wi-Fi и пароль. Вот как это сделать.
- Идите вперед и нажмите на значок Wi-Fi на вашем Mac.
- Затем нажмите «Присоединиться к другой сети».
- После этого на вашем экране появится диалоговое окно, в котором вы сможете ввести имя и пароль Wi-Fi, к которому вы пытаетесь подключиться.
- Еще один способ управлять своим Wi-Fi — удалить все, что вы больше не используете. Этот способ считается наиболее эффективным, особенно если у вас есть список сетей Wi-Fi на вашем Mac. Но сохранить те, которые имеют самое сильное соединение сигнала, также будет хорошей идеей. Для этого выполните следующие действия.
- Запустите Системные настройки на вашем Mac.
- После этого выберите «Сеть».
- Затем выберите «Wi-Fi».
- А затем выберите «Дополнительно».
- В окне «Дополнительно» выберите вкладку Wi-Fi, и вы сможете увидеть на своем экране список сетей Wi-Fi, к которым вы подключены.
- Затем удерживайте нажатой клавишу SHIFT или клавишу COMMAND на вашем Mac, а затем выберите все сети Wi-Fi, от которых вы хотите избавиться. Нажатие этих клавиш позволит вам выбрать несколько элементов в списке.
- Затем после этого нажмите на знак минус (-), чтобы удалить те сети Wi-Fi, которые вы выбрали.

Часть 4. Любые другие советы по Wi-Fi?
Что ж, как вы можете видеть, попытка показать свой пароль Wi-Fi на вашем Mac на самом деле не является невозможной и очень простой задачей. Все, что вам нужно, это надлежащие знания о том, как это сделать, и вы готовы к работе!
И тем более, что у вас есть TechyCub Mac Cleaner установленных на вашем Mac, получить пароль от Wi-Fi на случай, если вы его забудете, будет проще. Не нужно изо всех сил пытаться вспомнить, какой у вас пароль или где вы можете его получить. Потому что все, что вам нужно, это TechyCub Очиститель Mac.
Теперь, если у вас есть еще несколько советов, которыми вы хотели бы поделиться с нами относительно соединений Wi-Fi, не стесняйтесь комментировать ниже. И, конечно же, если эта статья смогла помочь вам решить вопрос о том, как показать пароль Wi-Fi на вашем Mac, не стесняйтесь поделиться этой статьей.
