У вас когда-нибудь были файлы на вашем Mac, которые вы хотели бы сохранить в тайне, чтобы только вы могли их видеть? Что ж, в этой статье мы покажем вам, как поставить пароль на папку на вашем Mac.
ВАШЕ Mac на самом деле поставляется с несколькими функциями о том, как вы можете повысить свою конфиденциальность. Это включает в себя наличие защита паролем ваших файлов. Вот почему мы собираемся показать вам несколько способов защитить паролем свои папки или файлы на вашем Mac, а также способы их шифрования. Таким образом, вы сможете применять эти методы, когда вам нужно защитить свои файлы от других людей.
Часть 1: Как поставить пароль на папку на Mac несколькими способамиЧасть 2: лучший способ поставить пароль на папку на вашем Mac. Часть 3: Заключение
Люди Читайте также Как вы ускоряете свой Mac? Как исправить медленный запуск Mac?
Часть 1: Как поставить пароль на папку на Mac несколькими способами
Вот несколько способов, как поставить пароль на папку, которую вы хотели бы сохранить приватной. Все, что вам нужно сделать, это выполнить следующие шаги, и вы сможете поставить пароль на свою папку.
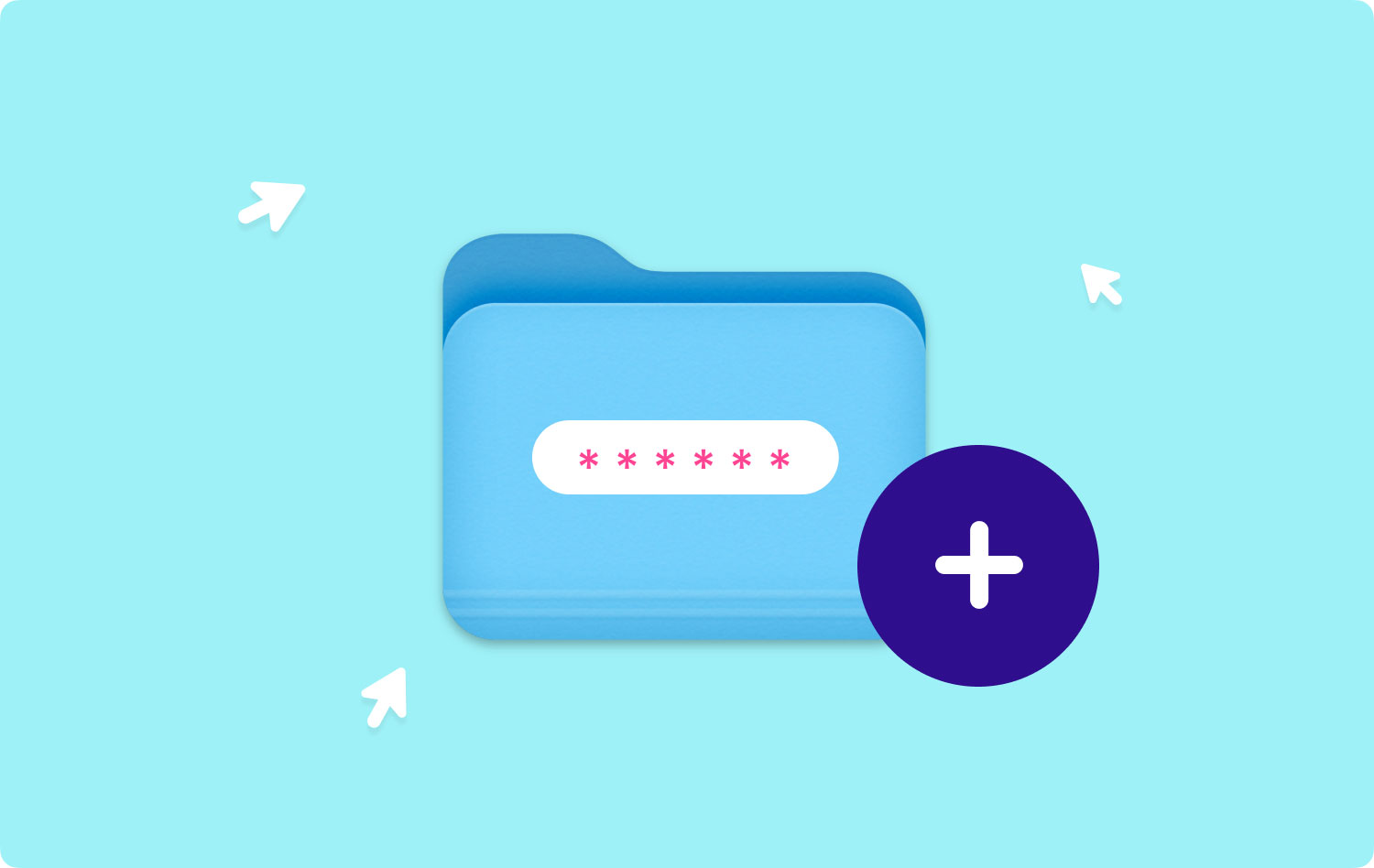
Метод № 1: создайте папку, защищенную паролем, на Mac с помощью Дисковой утилиты
Дисковая утилита известна как одна из встроенных функций вашего Mac. Это обычно используется для управления вашими приложениями, дисками и разделами. Кроме того, это также может помочь вам защитить паролем папки, которые у вас есть. И что вы также сможете управлять своими файлами. Вот как это сделать.
Шаг 1: Во-первых, вам нужно запустить приложение «Дисковая утилита» на вашем Mac. Вы можете сделать это, просто выполнив поиск приложения с помощью Spotlight, или вы можете найти его, перейдя в «Утилиты», а затем в приложение подпапки.
Шаг 2: После этого нажмите «Файл».
Шаг 3: Далее выберите «Новое изображение».
Шаг 4: Затем выберите «Изображение из папки». Или вы также можете сделать альтернативный шаг, нажав клавиши Shift + Command + N на клавиатуре.
Шаг 5: После этого выберите папку, в которой вы хотите установить пароль.
Шаг 6: В следующем окне, которое появится на вашем экране, вам нужно будет выбрать несколько вещей, таких как имя и тип безопасности.
- Идите вперед и придумайте имя для папки, защищенной паролем.
- Затем дайте несколько тегов, а затем выберите место, где вы хотите его сохранить.
- И если вы собираетесь сделать шифрование, выберите 128-битное шифрование AES, а затем введите пароль.
- Если вас интересует формат изображения, вы можете выбрать сжатый, чтение/запись, гибридный образ или только чтение. Идите вперед и выберите один из этих вариантов.
Шаг 7: Когда вы закончите, нажмите кнопку «Сохранить».
ПРИМЕЧАНИЕ: Теперь, в зависимости от размера папки, процесс шифрования может занять несколько минут. И как только вы получили сообщение с подтверждением, все, что вам нужно сделать, это перейти к папке и проверить ее. Введите пароль, который вы предоставили, а затем нажмите кнопку «ОК».

Способ № 2: Шифрование ваших файлов с помощью терминала и OpenSSL
Как и Дисковая утилита Mac, здесь есть еще одна встроенная функция, которую вы можете использовать для защиты своих файлов и папок. Вы также можете использовать это, чтобы иметь возможность добавлять некоторые файлы в зашифрованную папку на вашем Mac. И это с помощью вашего терминала. Так что это означает, что вы собираетесь использовать некоторые коды. Для начала следуйте руководству, которое мы предоставили ниже.
Шаг 1. Продолжайте и запустите приложение «Терминал» на вашем Mac.
Шаг 2: После этого введите следующие команды: openss1 aes-cbc -in ~/Desktop.Photo.jpg -out ~Desktop/Encrypted.file
Команда openssl1 и aes 256-cbc указывает тип шифрования, а -in ~/Desktop/Photo.jpg указывает файлы, которые вы хотите зашифровать, а также их местоположение. И -out ~/Desktop/Encypted.file укажет расположение файла, который вы хотите сохранить.
Шаг 3: После этого введите команду, а затем укажите пароль, который вы хотите, когда вас попросят.
Шаг 4: Подтвердите пароль, чтобы продолжить.
Шаг 5: Теперь вы сможете увидеть документ Encrypted.file на рабочем столе вашего Mac. Вы также можете изменить метод шифрования и каталог, который будет зависеть от того, что вам нужно.
ПРИМЕЧАНИЕ: Чтобы вы могли зашифровать один и тот же файл, все, что вам нужно сделать, это ввести следующие команды:
openss1 aes-256-cbc -in -d ~Desktop/Encypted.file -out ~Desktop/Photo.jpg
Как мы упоминали ранее, вы действительно можете использовать этот метод для шифрования, а затем защиты ваших отдельных файлов. В настоящее время всем можно управлять с помощью вашего терминала. Однако ограничение заключается в том, что вы не сможете сделать это в определенной папке.
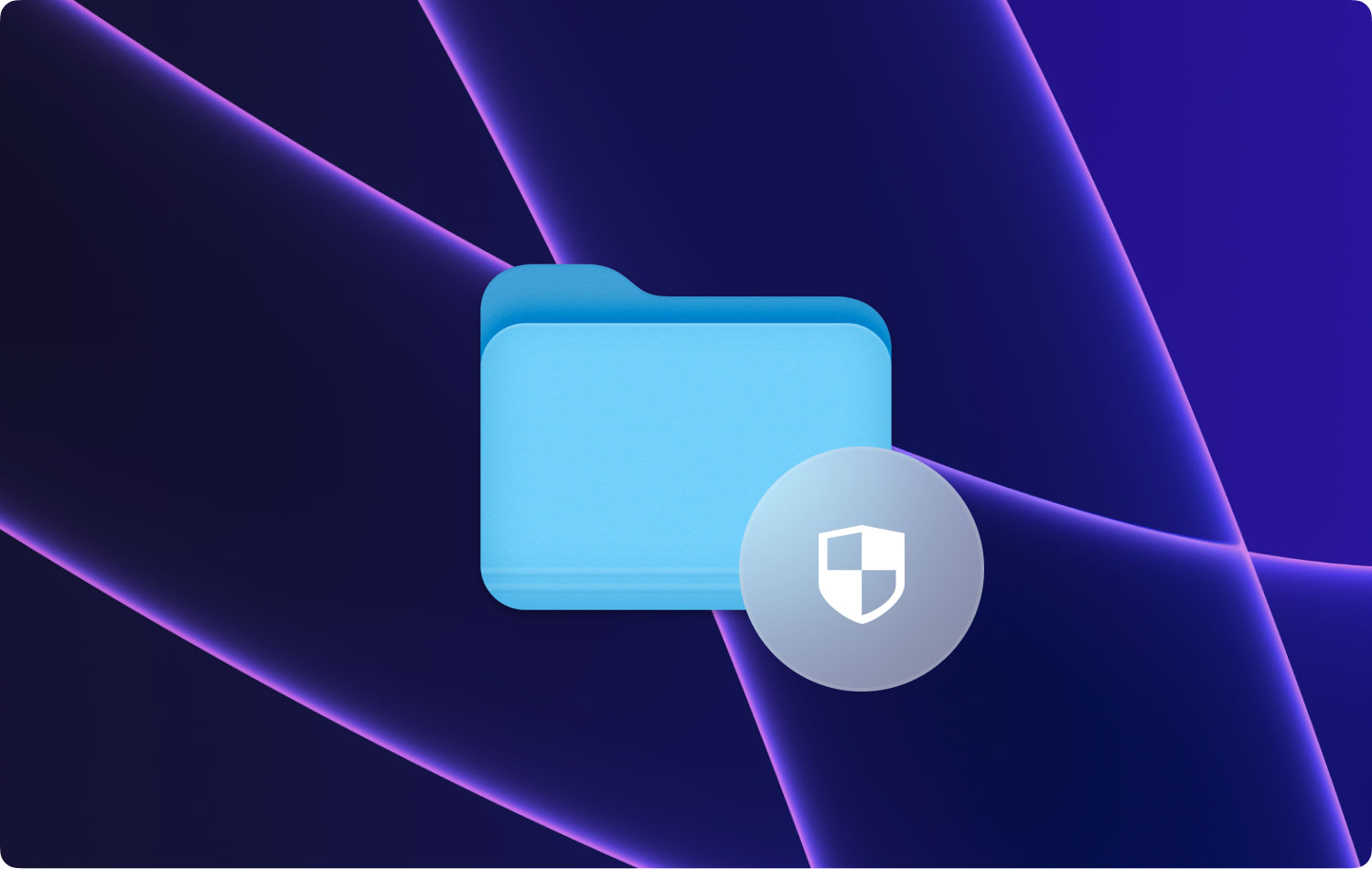
Метод № 3: поставить пароль на папку и многое другое с помощью консилера
Concealer, как известно, является одним из приложений Mac, использующих передовые технологии. Вы можете использовать его, чтобы иметь возможность шифровать, а также хранить свои файлы и папки. Другое дело, что вы также сможете позаботиться о любых конфиденциальных документах на вашем Mac, таких как ваши заметки, кредитная карта и лицензии на ваше программное обеспечение. Все это реально можно защитить одним паролем.
Concealer также позволит вам установить индивидуальный пароль для файлов, которые вы сохранили. Есть также некоторые другие функции, которые позволят вам использовать. Все, что вам нужно сделать в этом приложении, это перетащить файлы, которые вы хотите защитить, и зашифровать их с помощью лучшего пароля.
Однако вы не сможете легко поделиться этими файлами. Что вам нужно сделать, так это иметь приложение Concealer для шифрования и дешифрования.
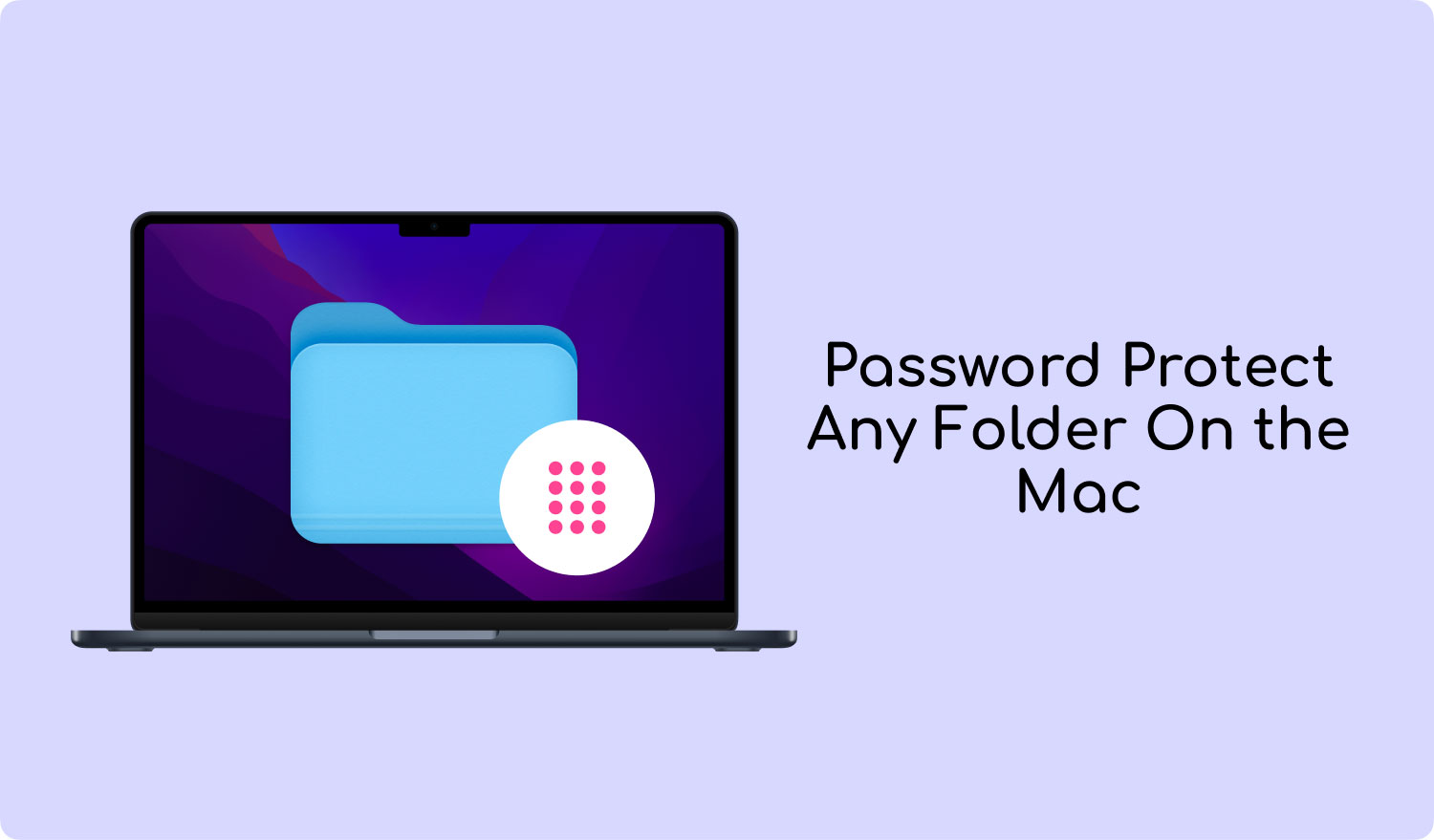
Метод № 4: установка пароля на папку путем сжатия
Этот метод также выполняется с помощью приложения «Терминал» на вашем Mac. Однако то, что мы собираемся сделать, это сжать папку или файл, который вы хотите, а затем установить пароль. Это не позволит никому получить доступ к вашему файлу без пароля, который вы введете. Хорошо, что это Zip-файл, поэтому его можно отправить кому угодно.
Итак, чтобы вы начали это, вот что вам нужно сделать.
Шаг 1. Продолжайте и запустите инструмент «Терминал» на своем Mac.
Шаг 2: После этого запустите файл, который вы хотите.
Шаг 3: И как только вы получили подтверждение, все, что вам нужно сделать, это ввести следующие команды: zip -e photo.zip photo.jpg
Команда, которую вы введете, означает, что файл Photo.jpg будет преобразован в Zip-файл с именем photo.zip.
Шаг 4: Затем введите надежный пароль после введенной вами команды. А затем повторите пароль, как только вы закончите.
Теперь вы сможете увидеть свой ZIP-файл на рабочем столе вашего Mac. Поэтому, если кто-то захочет получить к нему доступ, ему будет предложено ввести пароль, который вы установили. Кроме того, лучше, если вы собираетесь удалить исходную копию файлов, поскольку у вас есть тот же файл в ZIP-файле, который вы создали.
Как вы можете заметить, этот метод на самом деле очень прост в использовании. Таким образом, вам не придется беспокоиться о том, что кто-то может получить доступ к вашим личным файлам, тем более что вы уже удалили исходные файлы.
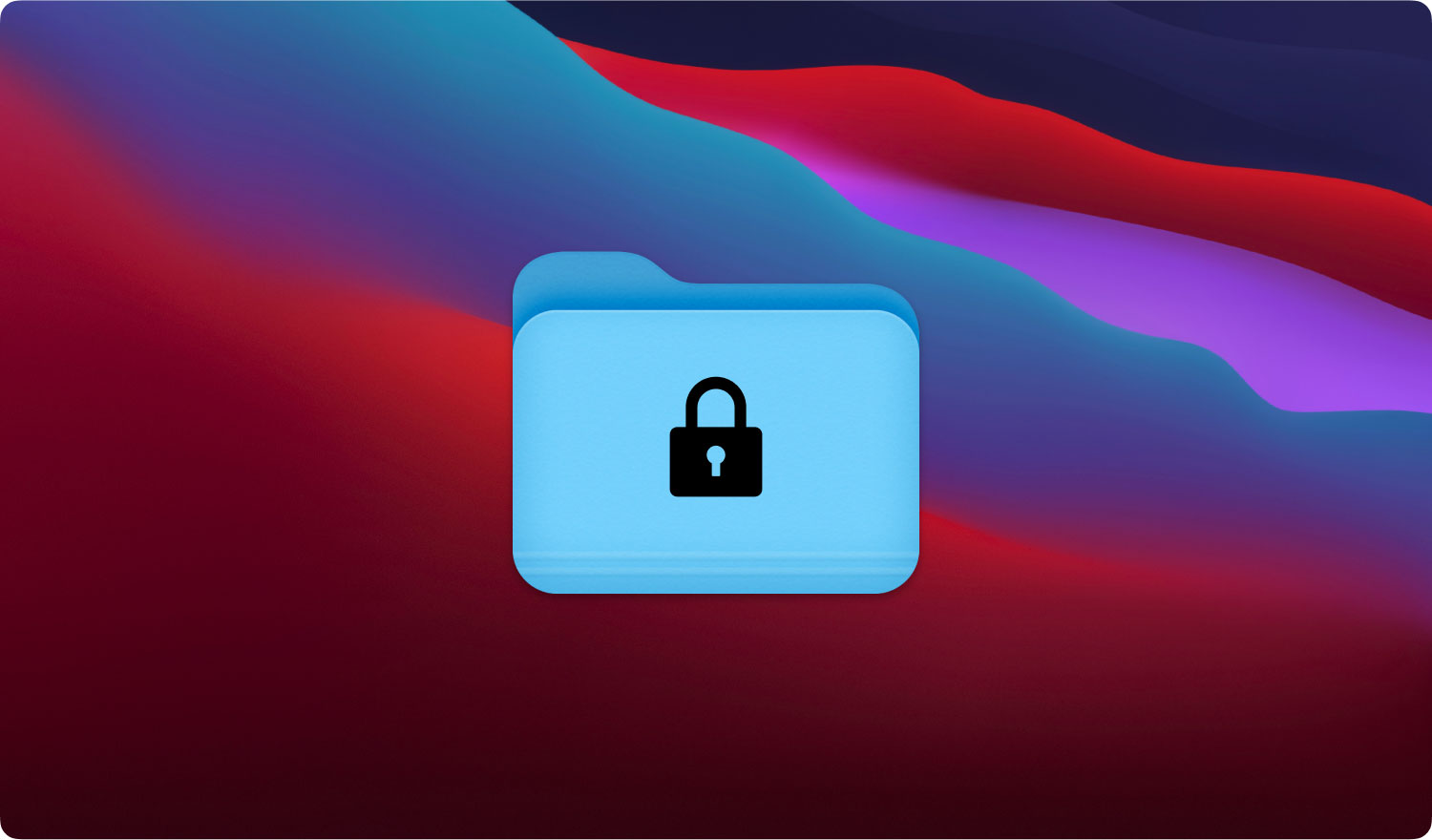
Часть 2: лучший способ поставить пароль на папку на вашем Mac.
Помимо методов, которые мы предоставили вам выше, есть один из лучших способов поставить пароль на папку или файлы, которые вы хотите защитить, и это с помощью инструмента FoneDog PowerMyMac.
Команда FoneDog PowerMyMac считается универсальным приложением для Mac. Эта программа сможет помочь вам установить пароль на ваши драгоценные файлы или папки. Поскольку это приложение «все в одном» для Mac, оно может стать тем, чем вы захотите, а не просто простым инструментом для установки пароля на ваш файл и папку. Он также может стать следующим.
- PowerMyMac — который поможет вам очистить весь хлам, который у вас есть на вашем Mac.
- App Uninstaller — это поможет вам полностью удалить определенное приложение вместе с файлами, связанными с приложением.
- Монитор производительности — в нем вы сможете увидеть состояние системы вашего Mac.
- Secret Keeper — чтобы скрыть или зашифровать ваши файлы или папки
- Файл Разархивировать
- Wi-Fi Спрайт
Использование этой программы также поможет вам освободить больше места на вашем Mac. И в то же время FoneDog PowerMyMac также сделает ваш Mac как новый.
Итак, чтобы вы начали шифровать свою папку на своем Mac, вот вам пошаговый метод.
Шаг 1: скачать и установить
Во-первых, вам нужно будет загрузить FoneDog PowerMyMac с нашего официального сайта. И как только вы закончите, установите его на свой Mac.
Это абзац!
После этого запустите инструмент FoneDog PowerMyMac на своем Mac. Теперь в главном интерфейсе программы вы сможете увидеть три варианта. «Статус», «Очиститель» и «Набор инструментов».
Из этих вариантов нажмите «Инструментарий».
Шаг 3: Выберите модуль
После того, как вы выбрали опцию Toolkit, нажмите кнопку «Скрыть».
НАКОНЕЧНИК: Идите вперед и установите пароль при первом входе на эту страницу программы.
Шаг 4. Скройте свои файлы
После этого перетащите файл на экран. После этого продолжайте и нажмите кнопку «Скрыть».
ПРИМЕЧАНИЕ: Ниже вы увидите кнопку переключения. Все, что вам нужно сделать, это выключить кнопку, и файл, который вы перетащили ранее, не сможет появиться на экране вашего Mac.
Шаг 5. Зашифруйте файл
Вы также можете зашифровать свои файлы с помощью FoneDog PowerMyMac. Все, что вам нужно сделать, это вернуться на предыдущую страницу, а затем ввести пароль, который вы создали ранее. А затем после этого нажмите кнопку «Зашифровать» в «Скрыть», а затем «Зашифровать».
ПРИМЕЧАНИЕ: Вы также можете перетащить определенный файл, а затем нажать кнопку «Зашифровать». Теперь файл, который вы зашифровали, не смогут просматривать другие люди. Но вы должны помнить некоторые вещи.
- Если вы собираетесь зашифровать некоторые файлы, которые уже находятся в вашей папке Hide, вам нужно будет сначала удалить эти файлы из списка. Все, что вам нужно сделать, это следующее
o Продолжайте и отметьте файл из списка.
o А затем включите его справа от файла, чтобы включить его.
o После этого нажмите кнопку «Сброс», расположенную в нижней части экрана.
Часть 3: Заключение
Итак, мы уже показали вам разные способы, как поставить пароль на определенный файл с вашего Mac. Таким образом, другие люди, кроме вас, не смогут легко получить доступ к этим файлам. И если вы спросите нас, какой метод является наиболее эффективным. Тогда мы настоятельно рекомендуем вам использовать FoneDog PowerMyMac инструмент. Таким образом, вы сможете защитить свои папки на 100%.
