Instagram (IG) — одна из самых популярных платформ социальных сетей, которая позволяет вам делиться изображениями и видео со своими подписчиками. Одна удивительная особенность этой платформы заключается в том, что она не ограничивается только вашим смартфоном или планшетом. Здесь мы научим вас как публиковать в Instagram с компьютеров Mac.

Когда вы используете Instagram на компьютере Mac, вы можете просматривать, ставить лайки или комментировать изображения. Однако вы не можете загружать фотографии или видео через компьютер. Поскольку Instagram является популярной платформой, есть люди, которые разработали обходные пути, позволяющие публиковать сообщения в Instagram с помощью компьютера Mac. Это отлично подходит для тех, у кого есть фотографии на компьютере, и они не хотят переносить их на телефон только для того, чтобы поделиться ими со своими подписчиками.
Предварительный совет по оптимизации MacКак опубликовать в Instagram с вашего MacКак публиковать фотографии в Instagram с Mac с помощью VivaldiКак использовать эмулятор для публикации фотографий в InstagramЛучшие приложения Instagram для вашего устройства MacВ заключение
Предварительный совет по оптимизации Mac
Прежде чем мы углубимся в детали публикации в Instagram с вашего устройства Mac, давайте поговорим об оптимизации вашего компьютера. Если ваш компьютер Mac постоянно выходит из строя, вы можете рассмотреть возможность использования TechyCub Mac Cleaner .
Это программное обеспечение позволяет ускорить работу вашего устройства Mac, находя и удаляя ненужный мусор в системе вашего компьютера. Кроме того, это поможет вам полностью удалить нежелательные приложения, удалив все связанные компоненты указанного приложения.
Mac Cleaner
Быстро сканируйте свой Mac и легко удаляйте ненужные файлы.
Проверьте основное состояние вашего Mac, включая использование диска, состояние процессора, использование памяти и т. д.
Ускорьте свой Mac простым нажатием кнопки.
Бесплатная загрузка
Это поможет вам защитить вашу конфиденциальность, имея возможность уничтожать файлы, содержащие конфиденциальную информацию. Этот инструмент является мощным дополнением к вашему Mac и поможет вам оптимизировать устройство, чтобы оно прослужило вам долгие годы.
Как опубликовать в Instagram с вашего Mac
Instagram был разработан для использования на мобильных устройствах, таких как смартфоны. Однако, если вы просто хотите просматривать, комментировать и ставить лайки сообщениям, вы можете посетить сайт для настольных компьютеров. Используйте свой браузер и перейдите на instagram.com. После этого войдите в свой аккаунт.
Однако с помощью этого метода вы не сможете загружать изображения или видео с помощью своего компьютера. Или это то, чем кажется. Но есть одна вещь, которую вы можете сделать, чтобы «обмануть» Instagram и заставить его думать, что вы на самом деле используете iPhone вместо Mac. Вот как это сделать:
Шаг 01: Запустите Safari и перейдите в Safari, а затем в «Настройки». После этого нажмите Дополнительно.
Шаг 02: Убедитесь, что в строке меню активирован параметр «Показать меню разработки».
Шаг 03: Перейдите на сайт Instagram и войдите в свою учетную запись.
Шаг 04: В строке меню выберите «Разработка». Затем выберите Пользовательский агент. После этого выберите Safari — iOS 11.3 iPhone (вы также можете выбрать самую новую доступную версию).
К этому времени веб-сайт Instagram автоматически перезагрузится. Если это не так, вы можете обновить его вручную. Появится мобильная версия сайта. Это позволит вам загружать фотографии, если вы хотите. Вот следующие шаги, которые вы можете сделать, чтобы загрузить и отредактировать изображения с помощью компьютера Mac:
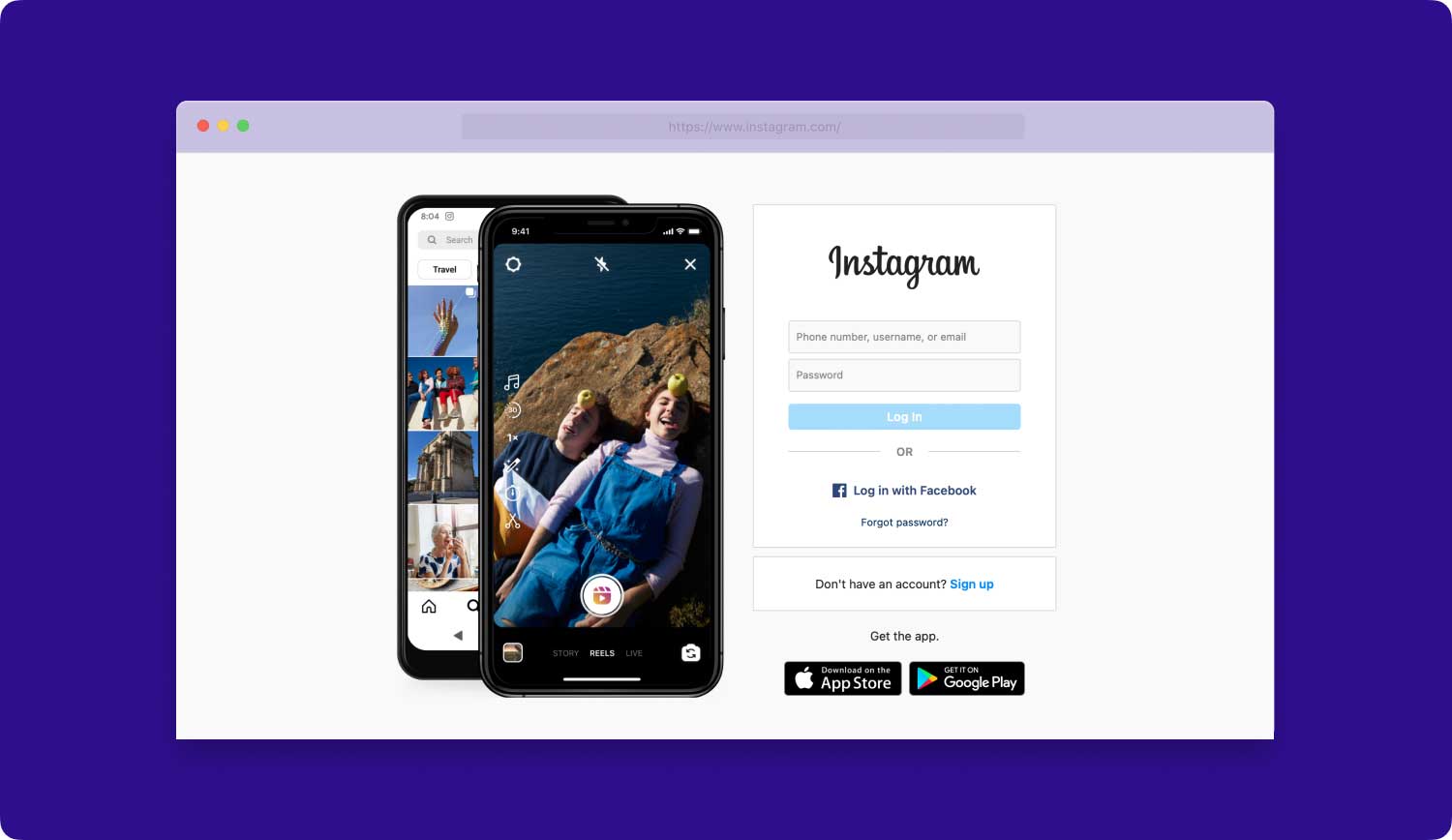
Шаг 05: Выберите значок «Ваша история».
Шаг 06: Если появится сообщение с просьбой повернуть устройство, вы можете решить проблему, перетащив край окна внутрь и сделав его уже.
Шаг 07: Найдите фотографию, которую хотите загрузить в Instagram. Дважды щелкните изображение.
Шаг 08: Отобразится предварительный просмотр фотографии. Иногда Instagram спрашивает, хотите ли вы, чтобы они знали ваше текущее местоположение. Если вы хотите добавить ящик или штампы на свою фотографию, вы можете использовать инструменты на платформе.
Шаг 09: Значок «Аа», расположенный в правом верхнем углу экрана, позволяет добавить текст к фотографии. Введите текст, который вы хотите включить в изображение, и нажмите «Готово». Это будет размещено в средней части изображения.
Шаг 10: Если вы не хотите публиковать фотографию, нажмите X в левом верхнем углу экрана. У вас есть два варианта: сохранить изображение или удалить изображение. Выберите нужный вариант. Но если вас устраивает изображение и вы хотите опубликовать его, нажмите «Добавить в свою историю».

Раньше были опции для базового редактирования фотографий. К ним относятся поворот фотографии и выбор между квадратом или соотношением сторон 16:9. Однако они не появятся. К сожалению, у этого метода есть недостаток. Он хорошо работает с портретными изображениями, но не с пейзажными, поскольку последние обрезаются.
Еще одним недостатком является невозможность публикации видео с помощью этого метода. Кроме того, вы не сможете получить доступ к расширенным функциям редактирования и фильтрам Instagram. Это может быть обломом для большинства людей. Однако есть способ обойти это.
Как публиковать фотографии в Instagram с Mac с помощью Vivaldi
Vivaldi — не очень популярный веб-браузер для компьютеров Mac. Если вы хотите публиковать фотографии в Instagram с помощью устройства Mac, вы можете использовать Vivaldi. Преимущество этого браузера в том, что он устраняет все сложности, указанные выше. Кроме того, вы также можете выбрать фильтры.
Для этого вам нужно добавить Mobile в качестве веб-панели в Vivaldi. Каждый раз, когда вы посещаете IG, вы должны использовать эту настройку. Вот как это сделать:
Шаг 01: Скачайте Vivaldi с официального сайта.
Шаг 02: Откройте браузер и посетите Instagram.com. Войдите в свой аккаунт.
Шаг 03: Нажмите значок +. Это расположено на баре слева.
Шаг 04: URL-адрес для IG появится в поле, расположенном в разделе «Добавить веб-панель». Нажмите веб-панель, и появится новая страница. Это будет расположено слева. Он покажет мобильную версию IG.
Шаг 05: Vivaldi полагает, что вы можете нажать значок камеры, а затем нажать «Добавить изображения». Таким образом, вы можете мгновенно публиковать сообщения в Instagram.
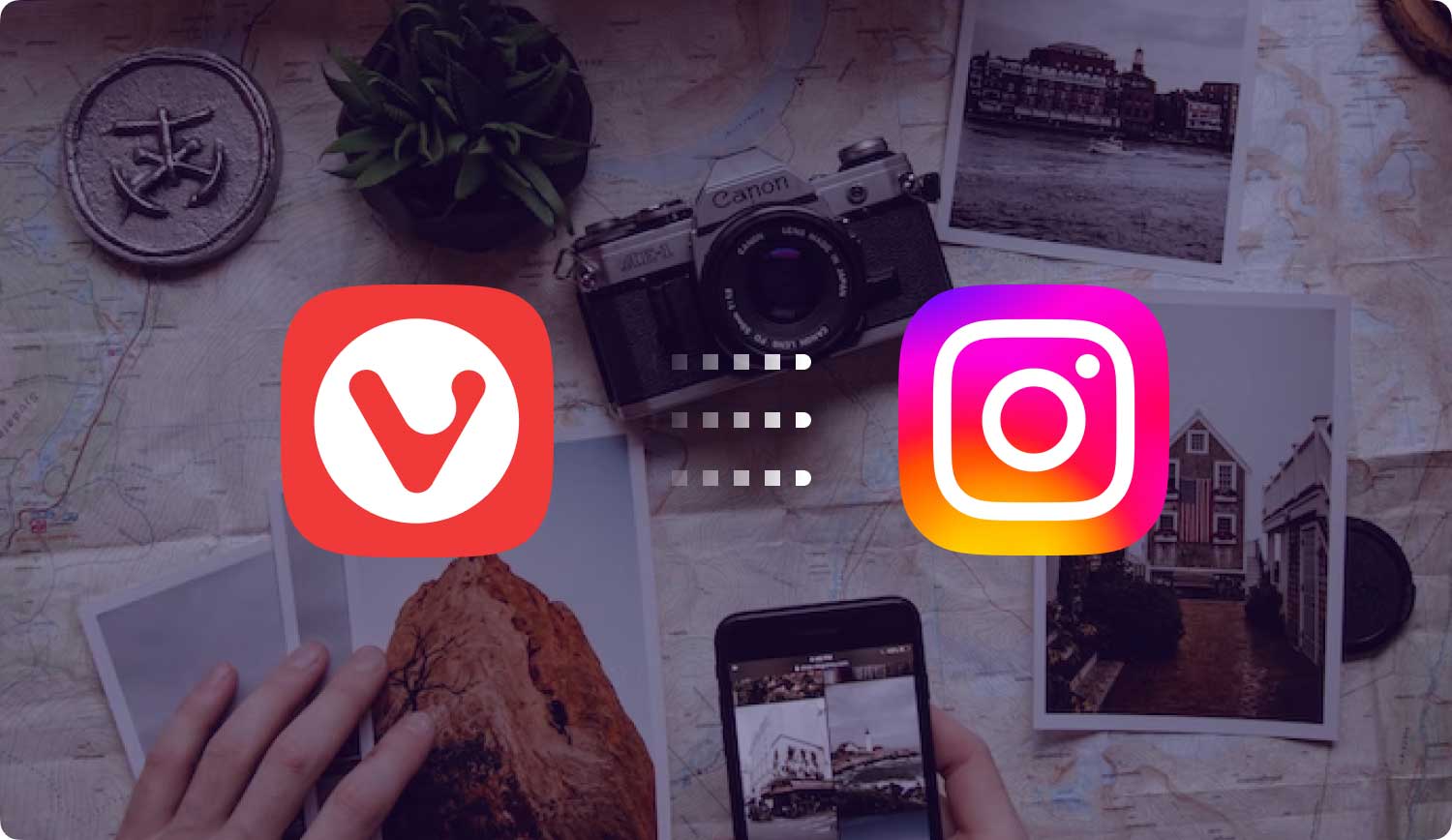
Как использовать эмулятор для публикации фотографий в Instagram
Это еще один способ публикации фотографий в Instagram с помощью компьютера Mac. Один из лучших эмуляторов, с которыми мы сталкивались, — это BlueStacks. Этот эмулятор Android бесплатен, и вы можете получить его на их сайте здесь.
После того, как вы скачали BlueStacks, вам нужно настроить эмулированное Android-устройство. Для этого вам потребуется учетная запись BlueStacks и учетная запись Google. Вы должны подключить эти две учетные записи к своим BlueStacks. После завершения вы можете использовать платформу для перехода в Play Store (это аналог Apple App Store в Android).
Из Google Play Store вы можете скачать и установить Instagram. После этого просто войдите в свою учетную запись Instagram. Теперь вы можете использовать IG со своего компьютера Mac, как на мобильном устройстве. Это означает, что теперь вы можете загружать фотографии без необходимости использовать свой смартфон.
Лучшие приложения Instagram для вашего устройства Mac
В Mac App Store есть различные сторонние приложения для вашего компьютера, дающие вам возможность использовать Instagram на вашем устройстве. Помимо возможности просматривать свою ленту (что уже делает веб-сайт), эти приложения также позволяют публиковать фотографии в Instagram с помощью компьютера Mac.
Аплет
Uplet не позволяет вам просматривать ленту вашей учетной записи IG. Тем не менее, он по-прежнему хорош, когда дело доходит до других функций. Это приложение можно найти в Mac App Store. Он позволяет загружать большое количество изображений и видео с помощью простого интерфейса перетаскивания.
Вы даже можете редактировать каждое загружаемое вами изображение и видео так же, как в Instagram. Кроме того, вы можете добавлять специальные подписи для каждого изображения, которое вы публикуете. Приложение также позволяет обрезать фотографию. Таким образом, у вас есть возможность загрузить исходный размер или популярный квадратный размер.
Uplet — не лучшее приложение для обычных пользователей. Но для тех, кто ЛЮБИТ использовать Instagram и загружать несколько фотографий и видео одновременно, это приложение для вас. Персональная лицензия стоит около 19.95 долларов США. Демо можно найти на их сайте.
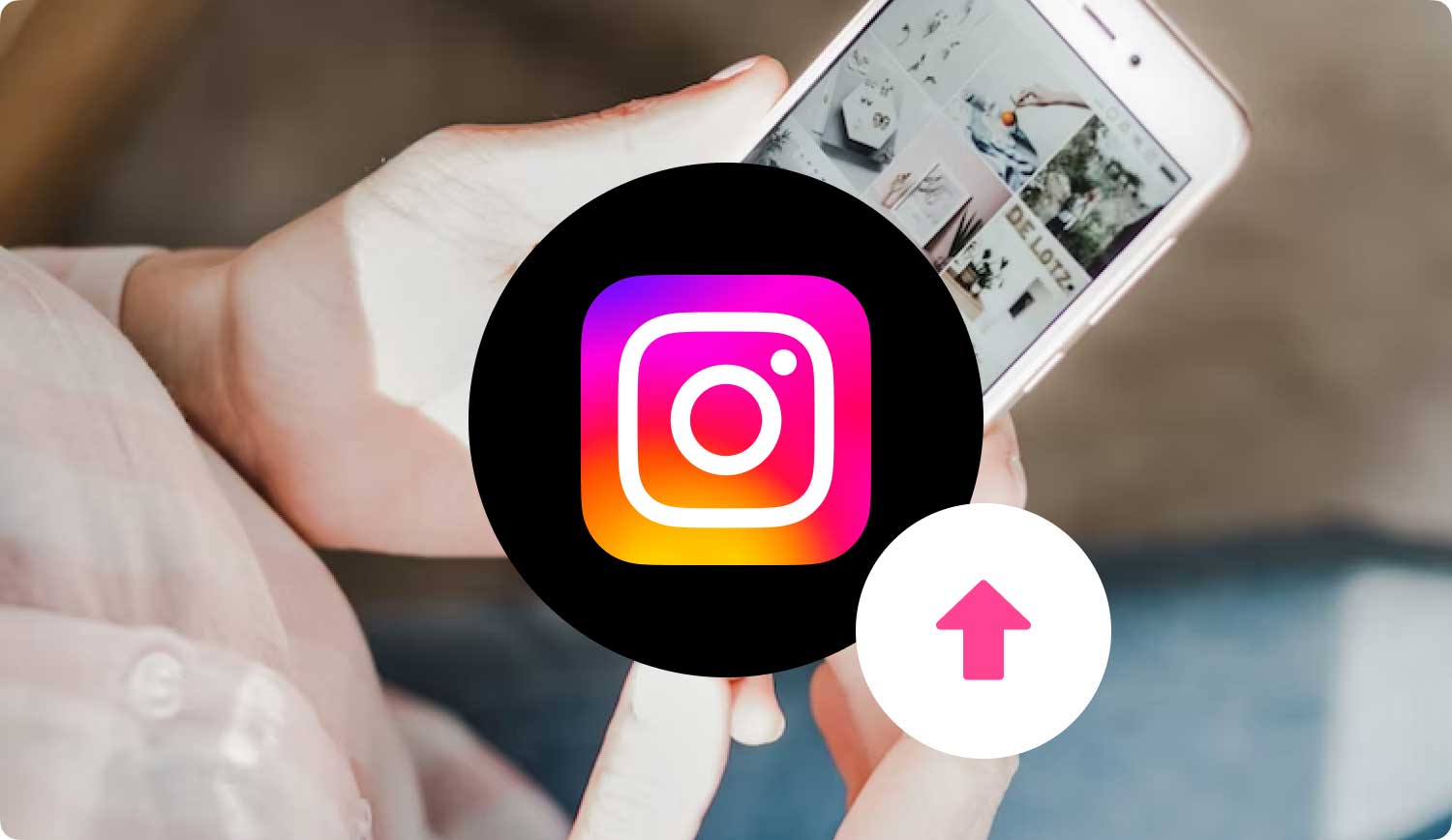
акведук
Это один из самых популярных инструментов для тех, кто хочет использовать Instagram на своем устройстве Mac. Как только вы нажмете на фото или видео, оно отобразит заголовок. Кроме того, появятся значки, которые позволят вам поставить лайк и прокомментировать фотографию.
Самое замечательное в Flume — это возможность загружать фотографии и видео. Эта функция не поддерживается многими сторонними приложениями для Instagram. Просто переместите указатель мыши в нижний левый угол приложения, чтобы отобразить меню.
Затем вы можете нажать значок камеры и мгновенно снимать фотографии или видео. У вас также есть возможность загружать медиафайлы с вашего устройства Mac. Flume можно скачать бесплатно. Однако он обеспечивает только ограниченное количество загрузок. После этого вам нужно будет перейти на Flume Pro.
В заключение
Instagram — это приложение, разработанное для мобильных устройств. Вот почему многие пользователи Mac находят способы использовать приложение на своих компьютерах. К счастью, благодаря этой статье вы узнаете, как публиковать сообщения в Instagram с вашего устройства Mac. Помимо нашего туториала, вы также можете использовать сторонние приложения, чтобы упростить себе жизнь. Эти сторонние приложения отлично подходят для опытных пользователей Instagram, которым необходимо публиковать сообщения в Instagram с помощью своего устройства Mac без необходимости переноса мультимедиа на свои мобильные устройства. Получайте удовольствие от публикации!
