Терминал на вашем Mac считается одним из наиболее часто используемых инструментов. Однако не все знают, что такое Терминал на самом деле и как им можно пользоваться. Но не волнуйтесь, потому что в этой статье мы покажем вам все, что вам нужно знать о Терминале. Кроме того, мы также научим вас открывать Терминал на вашем Mac.
Часть 1. Что такое терминал на Mac?Часть 2: Как открыть терминал на MacЧасть 2. Основные команды для использования в терминалеЧасть 3: Правила ТерминалаЧасть 4: Другие расширенные команды терминалаЧасть 5: Заключение
Часть 1. Что такое терминал на Mac?
Терминал на вашем Mac на самом деле управляет вашей системой с помощью определенной команды в зависимости от того, что вам нужно сделать. И вы действительно можете использовать терминал на своем Mac, когда вы один из тех людей, которые на самом деле привыкли работать в командной строке, такой как система на основе Unix. Потому что если это так, то вы бы предпочли использовать терминал на своем Mac.
Терминал на вашем Mac также известен как интерфейс командной строки. И из-за этого на самом деле есть много преимуществ, когда вы используете приложение «Терминал» на своем Mac, потому что оно обычно быстрее и намного больше. Однако, чтобы вы могли использовать приложение «Терминал», вам необходимо больше узнать об основных командах и функциях, которые вы будете использовать в Терминале. И как только вы это сделали, настало время, когда вы действительно можете копнуть глубже и узнать больше о расширенных командах. Все это можно использовать, когда вы пытаетесь использовать терминал на своем Mac.
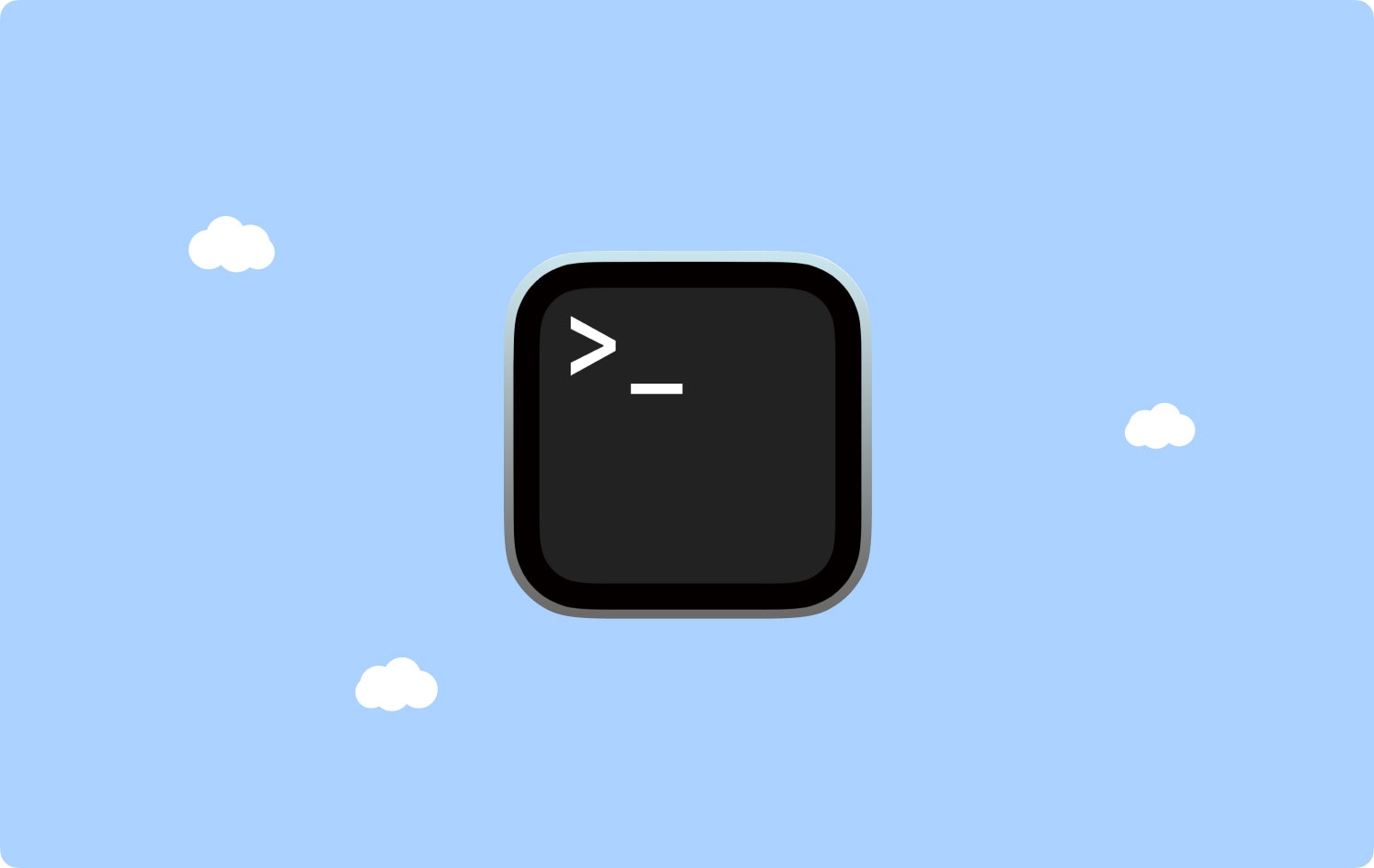
Часть 2: Как открыть терминал на Mac
Приложение «Терминал» действительно можно найти, когда вы пытаетесь запустить папку «Утилиты» в приложении. Чтобы открыть Терминал, у вас есть два способа открыть Терминал на вашем Mac.
• Способ №1: открытие терминала на Mac с помощью Finder
Шаг 1: Нажмите на приложение Finder в доке.
Шаг 2: После этого нажмите кнопку «Перейти», расположенную в строке меню в верхней части экрана.
Шаг 3: После этого нажмите «Утилиты».
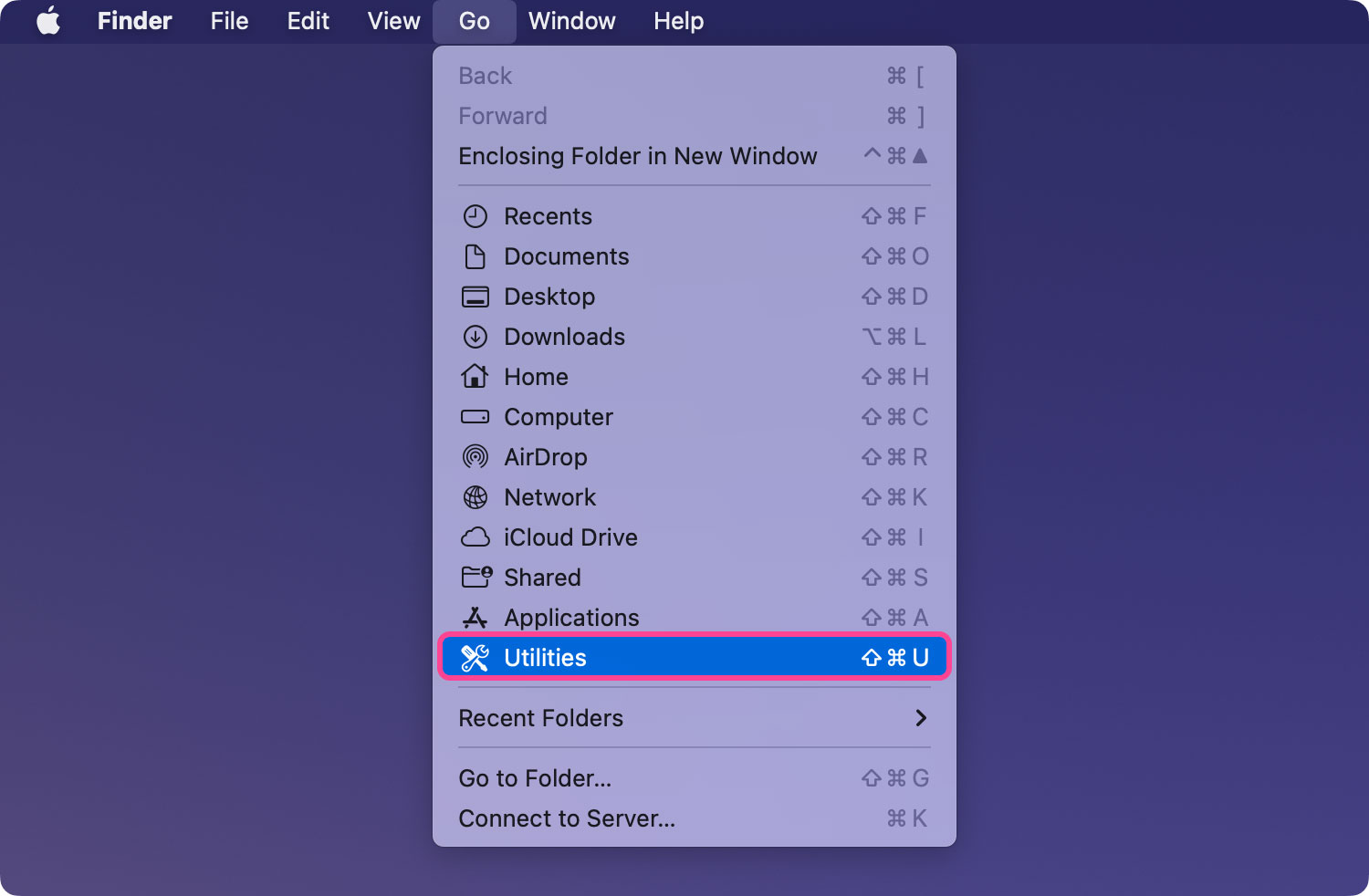
Шаг 4. Затем прокрутите вниз и дважды щелкните Терминал, расположенный в окне «Утилиты».

• Способ № 2: открытие терминала на Mac с помощью Spotlight
Шаг 1. Нажмите на значок Spotlight, расположенный в правом верхнем углу экрана.
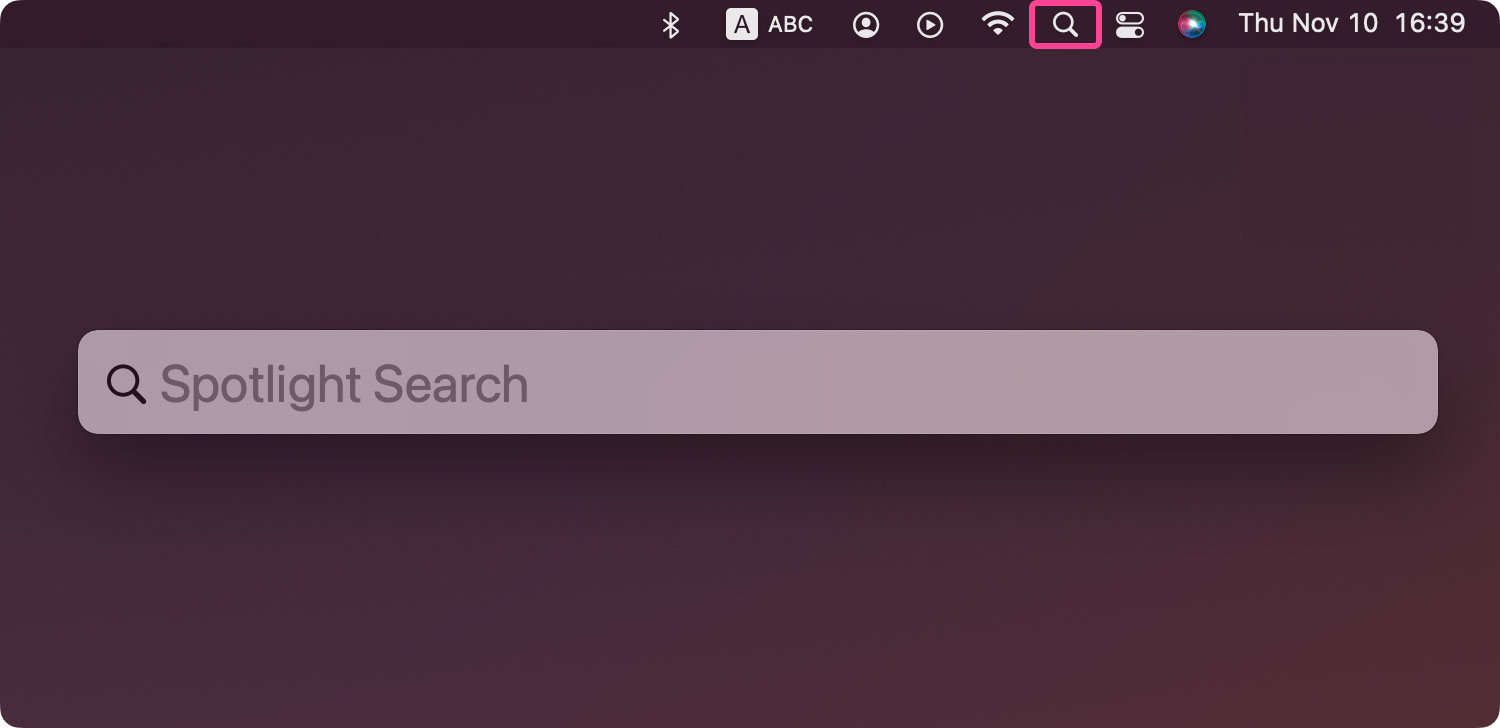
Шаг 2: Затем введите «Терминал» в строке поиска. Подождите, пока на экране появится значок терминала.
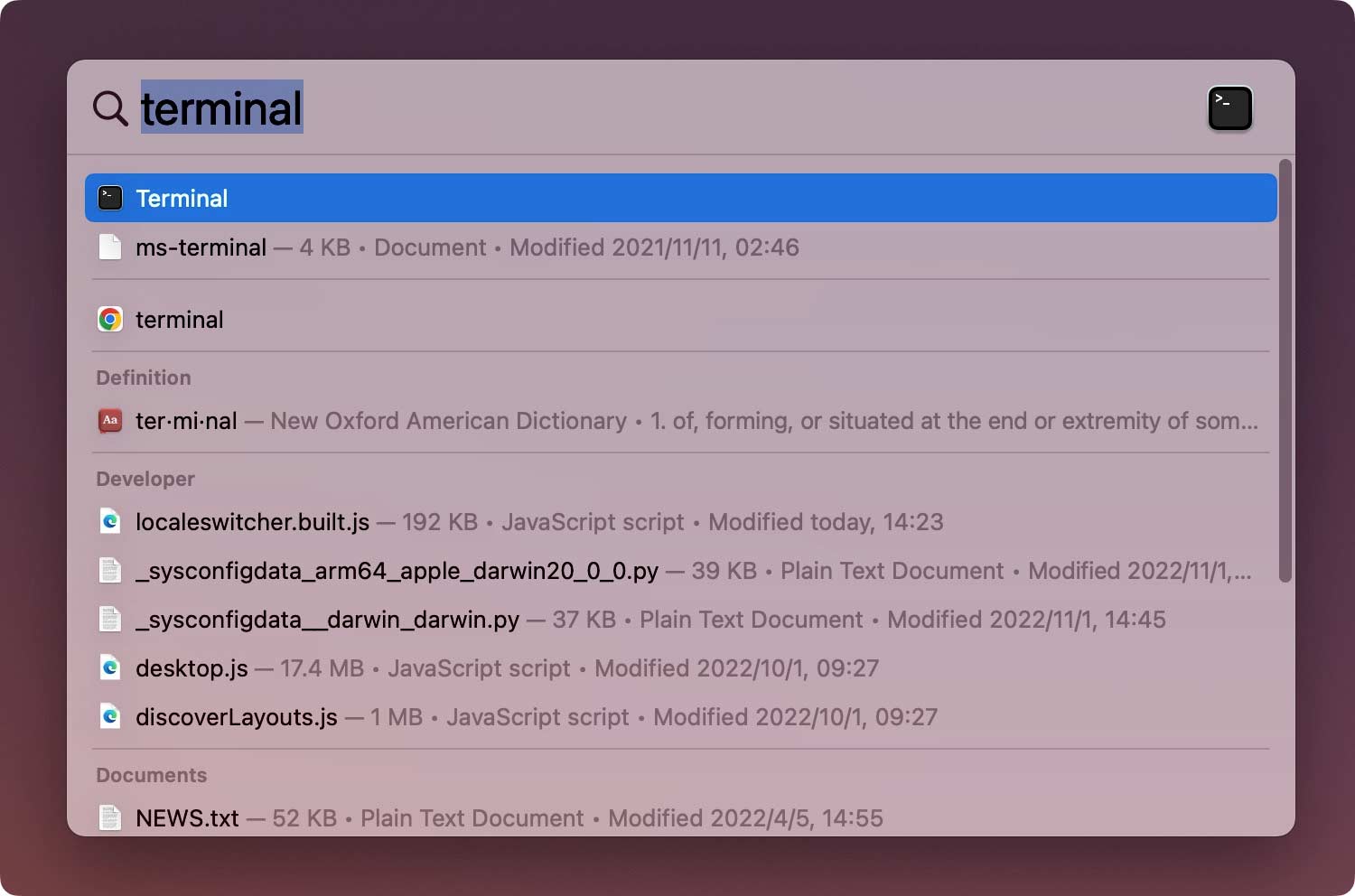
Шаг 3: И затем, после этого, дважды щелкните Терминал, и на вашем экране откроется окно терминала.
Вот и все. Вы можете выбрать один из двух вариантов открытия терминала на вашем Mac. Затем, когда вы закончите, вы сможете увидеть на своем экране небольшое окно с белым фоном. В строке заголовка вы сможете увидеть, где находится ваше имя пользователя, слово «bash», а также размер окна в пикселях. Если вы спрашиваете, что означает «bash», на самом деле это означает «Bourne Again Shell».
На самом деле существует множество различных оболочек, которые можно запускать с помощью команды Unix, и Mac Bash на самом деле используется терминалом.
И если вы хотите увеличить окно, все, что вам нужно сделать, это щелкнуть в правом нижнем углу, а затем просто перетащить его. А если вас не устраивает белый фон и черный текст, вы можете просто зайти в меню Shel и выбрать «Новое окно». После этого продолжайте и выберите из списка вариантов, показанных на вашем экране.
Люди Читайте также Как показать скрытые файлы на Mac
Часть 2. Основные команды для использования в терминале
Как мы упоминали ранее, на самом деле есть некоторая базовая команда, которую вам нужно знать, и которую вы можете использовать в Терминале на вашем Mac. Знание основ на самом деле является ключом к тому, чтобы вы могли расширить свои знания в любом аспекте, таком как ваш терминал.
Имейте в виду, что каждая команда на самом деле состоит из трех следующих элементов.
• Сама команда
• Аргумент – который сообщает команде, которую вы вводите, какой источник вы пытаетесь ввести.
• Параметр, изменяющий вывод.
Примером этого является то, что когда вы пытаетесь переместить файл из одной папки в другую, вы должны использовать команду «mv», а затем ввести местоположение, в которое вы хотите его переместить, а затем включить имя файла и место, куда вы хотели бы переместить его.
Вы также можете ввести cd~/Document, а затем нажать кнопку «Возврат», чтобы перейти в домашнюю папку. Вы также можете ввести Is, а затем ввести слово Return.
После этого вы сможете увидеть на своем экране список файлов в папке «Документы» — ls — это команда, используемая для вывода списка файлов.
И чтобы вы могли видеть все команды, доступные в вашем Терминале, все, что вам нужно сделать, это нажать и удерживать кнопку Escape, а затем нажать Y, как только вы увидите вопрос, который спрашивает, хотите ли вы их увидеть. все. И если вы хотите увидеть больше команд, все, что вам нужно сделать, это нажать клавишу «Return».
Еще одна информация, которую вам нужно знать, это то, что Unix обычно имеет собственное встроенное руководство. Чтобы узнать их все, введите man[имя команды].
Часть 3: Правила Терминала
Как и любая другая программа, Терминал также имеет свои собственные правила, которым вам необходимо следовать. Таким образом, вы сможете узнать, правильно ли вы вводите команду или у вас правильный формат.
Первое, что вам нужно знать, это то, что вы должны учитывать, что каждый персонаж имеет значение. Это включает пробелы в команде. Таким образом, вы всегда должны убедиться, что у вас есть правильные пробелы, что у вас есть правильные символы и что буквы в правильном регистре.
Вы также можете попробовать использовать мышь вашего ПК или трекпад в Терминале. Или вы также можете использовать клавиши со стрелками на клавиатуре для навигации. Если вы когда-нибудь захотите повторно запустить определенную команду, все, что вам нужно сделать, это нажимать стрелку вверх, пока не достигнете своей цели. И как только вы достигнете своей цели, просто нажмите «Ввод». И если вы хотите прервать выполнение определенной команды, все, что вам нужно сделать, это нажать Control-C.
Кроме того, вы должны помнить, что команда также должна быть введена в правильном месте. Поэтому, если вы не указали местоположение в команде, она просто перейдет в последнюю папку, в которую вы что-то в последний раз перемещали. Он также может перейти к последней введенной вами команде. Вы можете использовать команду cd, за которой следует путь к каталогу.
Кроме того, есть еще один способ указать определенное местоположение. Все, что вам нужно сделать, это перейти к вашему Finder. После этого перейдите к нужному файлу или папке, а затем перетащите его в окно терминала. Убедитесь, что вы собираетесь сделать это там, где вы вводите путь.
Вот пример, в котором вы на самом деле собираетесь создать новую папку в каталоге «Документы», которую можно назвать «TerminalTest».
Шаг 1: Запустите Finder на своем Mac.
Шаг 2: После этого откройте папку «Документы».
Шаг 3: Затем введите команду cd и перетащите папку «Документ» в окно терминала.
Шаг 4: После этого введите mkdir «TerminalTest».
Шаг 5: После этого вернитесь в Finder, затем откройте Text Edit и создайте новый файл с именем «TerminalTestFile.rtf».
Шаг 6: Затем сохраните это в папку TerminalTest в папке «Документы».
Шаг 7: Затем в окне терминала введите следующую команду: cd ~/Documents/TerminalTest
Шаг 8: После этого нажмите «Return».
Шаг 9: Затем введите команду ls, после чего вы сможете увидеть «TerminalTestFile», указанный на вашем экране.
И если вы хотите изменить определенное имя файла, все, что вам нужно сделать, это ввести следующую команду, которую мы покажем вам ниже. Однако вы должны убедиться, что нажимаете кнопку «Возврат» после каждого шага.
Шаг 1: cd~/Documents/TerminalTest
Шаг 2: mc TerminalTestFile TerminalTestFile2.rtf
Таким образом, вы сможете изменить имя файла на «TerminalTestFile2» или изменить его на любое другое имя. Вы также можете переместить его с помощью команды mv. Все, что вам нужно сделать, это ввести это в Терминале.
mv ~/Documents/TerminalTest TerminalTestFile.rtf ~/Documents/TerminalTest2 TerminalTestFile.rtf
Часть 4: Другие расширенные команды терминала
Как только вы действительно познакомитесь со всеми основными командами, которые вы должны использовать в Терминале, пришло время перейти к расширенным командам. Терминал имеет возможность использовать различные виды задач на вашем Mac. Некоторые из них на самом деле можно выполнить с помощью приложения Finder, но это будет быстрее, если вы сделаете это в Терминале. Мы включили сюда некоторые образцы, которые вы можете использовать.
• Копировать файлы из одной папки в другую папку
Шаг 1: Перейдите в Терминал и введите следующую команду:
сделай это
[папка 1][папка 2] — папка 1 на самом деле относится к тому, откуда они исходят, а папка 2 — это место, куда вы копируете файлы.
Шаг 2: Если вы хотите просмотреть скопированный файл в окне терминала, введите -v после команды.
• Загрузка файлов из Интернета
Здесь вам понадобится URL-адрес файла, который вы хотите загрузить, чтобы иметь возможность использовать терминал.
Шаг 1: Введите команду: cd ~/Downloads/
Шаг 2: Затем введите команду: -O [URL-адрес файла, который вы хотите загрузить].
Если вы хотите загрузить этот определенный файл в другую папку, все, что вам нужно сделать, это заменить ~/Downloads/ на имя нужной папки. Или вы можете просто перетащить его в окно терминала после ввода команды cd.
• Изменение местоположения скриншотов
Вы можете сделать это, если не хотите сохранять скриншоты на рабочем столе.
Шаг 1: по умолчанию напишите com.apple.
скриншот
location [путь к папке, в которую вы хотите сохранить скриншоты]
Шаг 2: Затем нажмите клавишу «Возврат».
Шаг 3: Затем введите команду:
убить всех
SystemUIServer
Шаг 4: Затем нажмите клавишу «Возврат».
• Изменение типа снимков экрана по умолчанию
По умолчанию ваш Mac сохраняет все ваши скриншоты в файле .png. Теперь, чтобы вы могли изменить его на .jpg с помощью терминала, вот что вам нужно сделать.
Шаг 1: по умолчанию напишите com.apple.
скриншот
тип JPG
Шаг 2: Затем, после этого, нажмите клавишу «Возврат».
Шаг 3: Затем введите эту команду:
убить всех
SystemUIServer
Шаг 4: Затем нажмите «Возврат».
Помимо всего этого, есть еще одна расширенная команда, которую вы можете использовать в своем приложении терминала.
Часть 5: Заключение
Итак, это все. Это так же просто, как вы можете откройте приложение «Терминал» на вашем Mac. Кроме того, есть много вещей, которые вы должны узнать о Терминале, особенно о командах, которые вам нужно будет использовать.
